So schließen Sie alle Google Chrome Windows und Registerkarten sofort auf einmal
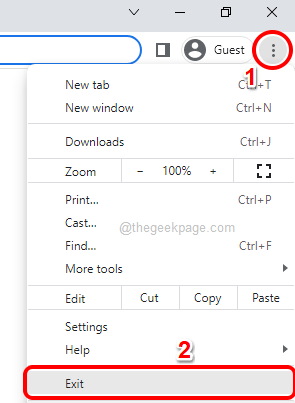
- 733
- 4
- Madleen Vater
Also arbeitest du rau. Natürlich haben grobe Arbeiter jederzeit 1000 Chromfenster und Registerkarten geöffnet. Sie haben definitiv nicht die Geduld, jedes Chromfenster aufzurufen und sie alle nacheinander zu schließen. Sie hätten mindestens 100 Mal darüber nachgedacht, wie Sie alle geöffneten Chromfenster und Registerkarten auf einmal mit nur einem einzigen Klick schließen können! Warum sollten Sie sich Sorgen machen, wenn wir hier sind??
In diesem Artikel erläutern wir zwei verschiedene Methoden, eine nicht geeky Methode und eine geekige Methode, wie Sie alle Ihre geöffneten Chromfenster auf einmal leicht schließen können! Ich hoffe dir gefällt es!
Methode 1: Über ein geöffnetes Google Chrome -Fenster
Diese Methode ist recht einfach und beinhaltet nur einen einzigen Schritt.
Sie haben also viele Google Chrome Windows und Registerkarten geöffnet. Wählen Sie einfach eines der geöffneten Chromfenster aus und klicken Sie dann auf die 3 vertikale Punkte Einstellungssymbol am obere rechte Ecke des Fensters. Klicken Sie im Menü, das erweitert wird, auf die Ausfahrt Möglichkeit.
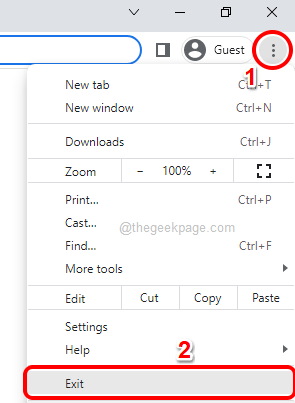
Das ist es. Alle auf Ihrem Computer geöffneten Google -Chromfenster sollten jetzt geschlossen sein.
Methode 2: Verwenden von Batch -Skripten
Ich würde sagen, diese Methode ist ein wenig geeky, da sie ein bisschen Batch -Skript verwendet. Aber vertrau mir, diese Methode lohnt. Sie müssen nur die Stapel -Skriptdatei ausführen.
Schritt 1: Drücken Sie die Schlüssel Win + d zusammen zu gehen zu gehen Desktop sofort.
Jetzt, Rechtsklick auf jedem Freiraum auf der Desktop, klicke auf Neu und dann weiter Text dokument So erstellen Sie ein neues Textdokument.
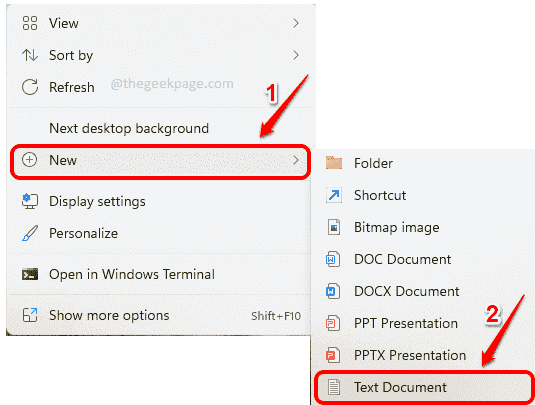
Schritt 2: Als nächstes, Doppelklick Auf dem neu erstellten Textdokument, um es zu bearbeiten.
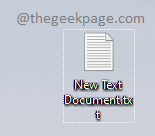
Schritt 3: Wenn sich das Textdokument öffnet, Kopieren und Einfügen der folgende Befehl.
TaskKill /f /im Chrom.exe /t> nul
Sobald der Befehl kopiert ist, drücken Sie die Tasten Strg + s zusammen zu speichern Ihre Änderungen. Sobald die Änderungen gespeichert sind, können Sie schließen Das Datei.
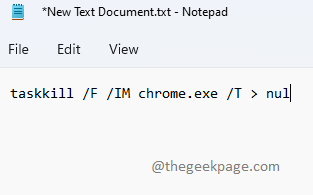
Befehl Erklärung:
TaskKill - Tötet den Prozess.
/F - Beendet den Laufprozess gewaltsam.
/ICH BIN - Steht für den Bildnamen. /IM folgt der Bildname des Prozesses. In diesem Fall, Chrom.exe ist der Bildname.
/T - Beendet alle Kinder des Prozesses.
nul - Unterdrückt die Fehler oder Nachrichten.
Schritt 4: Jetzt kehren Sie zurück zum Desktop Und klicken auf der Text dokument um es auszuwählen. Drücken Sie nach Auswahl der Datei die F2 Schlüssel, um es umzubenennen.
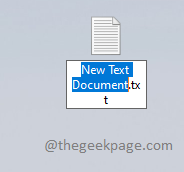
Schritt 5: Sie können einen beliebigen Namen Ihrer Wahl für die Datei geben. Aber stellen Sie sicher, dass 'nachher'.', Die Verlängerung der Datei muss sein Schläger.
Sobald Sie die Datei benannt haben, klicken Sie einfach irgendwo anders.
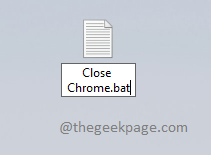
Schritt 6: Sie werden jetzt die haben Umbenennen Bestätigungsdialogfeld vor Ihnen, für das Sie auf die klicken müssen Ja Taste.
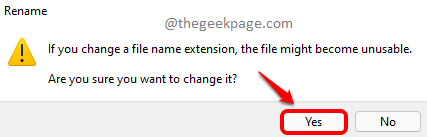
Schritt 7: Das ist es. Ihr Batch -Skript wird jetzt erfolgreich erstellt. Einfach Doppelklick Darauf Stapeldatei So sofort alle geöffneten Chromfenster und Registerkarten zu schließen.
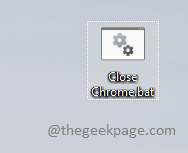
Das ist es. Ich hoffe, Sie haben den Artikel nützlich gefunden.
- « Behebung von Google Chrome Update Check Fehlgeschlagener Fehlercode 3 0x80040154
- So lösen Sie auf dem Windows 11 -Bildschirm die gelbe Tönungsprobleme »

