So färben Sie alternative Zeilen oder Spalten in MS Excel

- 4074
- 842
- Tom Jakobs
Um Ihre Excel -Dokumente hervorzuheben, ist es immer eine gute Idee, einige Farben auf sie zu spritzen. Es ist sehr einfach, alle Zellen auszuwählen, zu denen Sie Farben hinzufügen möchten, und dann die Farben auszuwählen, die Sie bevorzugen. Aber würde es keinen Spaß machen, wenn Sie ungerade Zeilen/Spalten mit einer Farbe und sogar Zeilen/Spalten mit einer anderen färben könnten? Auf jeden Fall wird Ihre Excel -Dokumente außergewöhnlich hervorgehoben.
Was ist also die schnellste Lösung, mit der Sie in MS Excel automatisch alternative Zeilen oder Spalten färben können? Genau das sind wir heute hier, um Ihnen zu helfen. Lesen Sie weiter, um diesen super coolen Excel -Trick mit den einfachsten Schritten zu meistern. Ich hoffe, Sie lesen gerne den Artikel.

Abschnitt 1: So wenden Sie Farbe auf alternative Zeilen in MS Excel an
Schritt 1: Starten Sie zunächst das Excel -Blatt und Wählen Sie den Bereich aus In Ihrem Excel -Blatt, wo Sie Farben auf alternative Zeilen anwenden möchten.
Klicken Sie dann auf die HEIM Registerkarte vom oberen Band.
Klicken Sie als nächstes auf die Bedingte Formatierung Dropdown -Schaltfläche und dann auf die Neue Regel Möglichkeit.
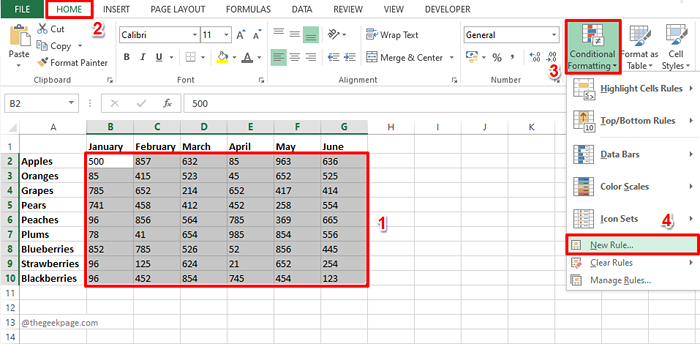
Schritt 2: Auf der Neue Formatierungsregel Fenster unter dem Abschnitt Wählen Sie einen Regeltyp aus, Klicken Sie auf den letzten Regeltyp, der ist Verwenden Sie eine Formel, um zu bestimmen, welche Zellen zu formatieren sind.
Als nächstes unter dem Abschnitt Formatwerte, bei denen diese Formel wahr ist, Kopieren und Einfügen die folgende Formel.
= Mod (row (), 2) = 0
Regel Erklärung
Die Funktion REIHE() würde die Zeilen -ID der ersten Reihe im ausgewählten Bereich zurückgeben. Der zurückgegebene Wert wäre 2 Wie unser ausgewählter Bereich von beginnt Zeilennummer 2. Der Mod () Die Funktion würde den Rest dieser Zeilen -ID geteilt durch die Zahl 2 finden, die gleich ist 0. Wenn es 0 entspricht, wird die Formel WAHR und dann die Formatierung, die wir mit der auswählen Format Die Schaltfläche würde auf die Zeile angewendet. Der gleiche Vorgang wird für alle Zeilen wiederholt.
Entscheiden wir nun über die Farbe. Dazu klicken Sie auf die Format Taste.
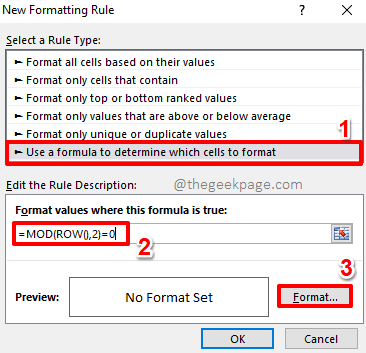
Schritt 3: Auf der Zellen formatieren Fenster, klicken Sie auf die Füllen Registerkarte oben im Fenster.
Jetzt aus den verfügbaren Farboptionen, Klicken Sie auf die Farbe dass Sie auf die gleichmäßigen Reihen in Ihrem Excel angewendet werden möchten. Sie haben auch andere Optionen wie Fülleffekte, Mehr Farben, Musterfarbe, Musterstil, usw.
Wenn Sie mit der Auswahl der Farbe fertig sind, drücken Sie einfach die OK Taste.
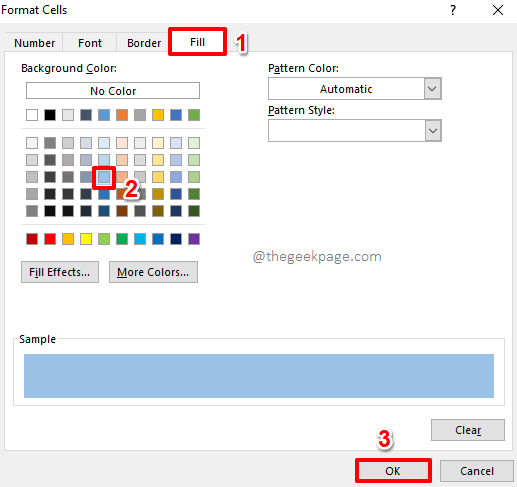
Schritt 4: Sie werden jetzt wieder im der sein Neue Formatierungsregel Fenster. Schlagen Sie die OK Taste, um fortzufahren.
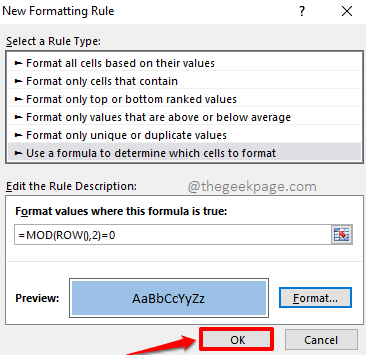
Schritt 5: Das ist es. Sie können sehen, dass die sogar Reihen In Ihrem ausgewählten Bereich sind jetzt mit der Farbe Ihrer Wahl formatiert!
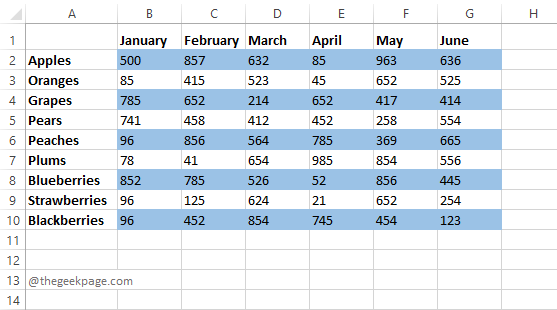
Wenn Sie in Ordnung sind, wenn nur die gleichmäßigen Zeilen gefärbt werden und die ungeraden Zeilen in der standardmäßigen weißen Farbe sind, sind Sie alle mit alternativer Zeilenfarbe eingestellt. Wenn Sie jedoch die ungeraden Zeilen haben möchten, um auch mit einer weiteren Farbe Ihrer Wahl gefärbt zu werden, können Sie die folgenden Schritte fortsetzen. Denken Sie daran, die Schritte sind alle gleich, Der einzige Unterschied besteht in der verwendeten Formel.
Schritt 6: Genau wie vorher, Wählen Sie den Bereich aus in dem Sie möchten, dass die ungeraden Zeilen gefärbt werden.
Sobald der Bereich ausgewählt ist, treffen Sie die HEIM Knopf oben.
Klicken Sie als nächstes auf die Bedingte Formatierung Taste und dann wählen Neue Regel.
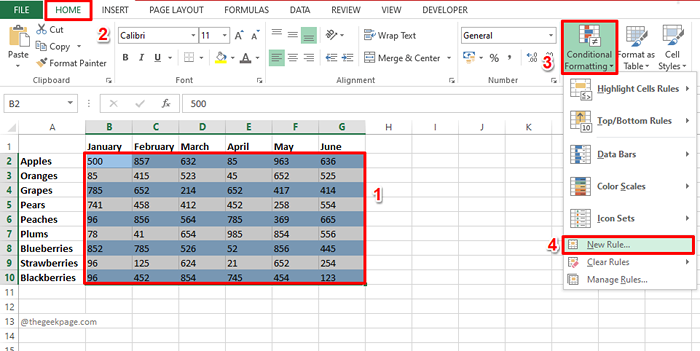
Schritt 7: Wählen Sie diesmal auch die Option aus Verwenden Sie eine Formel, um zu bestimmen, welche Zellen zu formatieren sind.
Jetzt, Kopieren und Einfügen die folgende Formel auf dem Feld Formelwerte, bei denen diese Formel wahr ist.
= Mod (row (), 2) = 1
Regel Erklärung
Diesmal prüft die Formel, ob die Zeilen -ID durch 2 geteilt werden kann oder nicht. Wenn es geteilt werden kann, dann ist der Rest 0, sonst wird es sein 1. Das heißt, für ungerade Zeilen die Formel, = Mod (row (), 2) = 1, würde zurückkehren WAHR.
Schlagen Sie die Format Taste zur Auswahl der Formatierung für die Fälle, in denen die Formel wird WAHR.
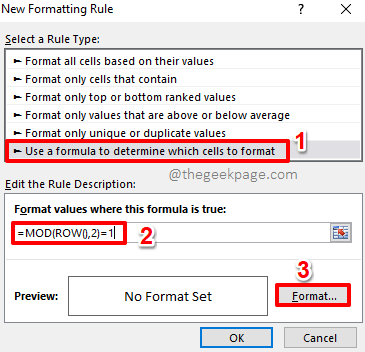
Schritt 8: Du kannst zu dem ... gehen Füllen Registerkarte auf der Zellen formatieren Fenster und wähle eine Farbe Ihrer Wahl.
Schlagen Sie die OK Taste, um fortzufahren.
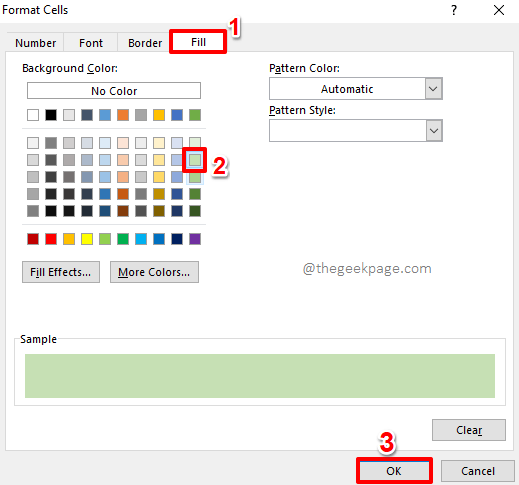
Schritt 9: Wenn Sie wieder im der sind Neue Formatierungsregel Fenster, drücken Sie die OK Taste, um die alternative Färbung in Aktion anzuzeigen.
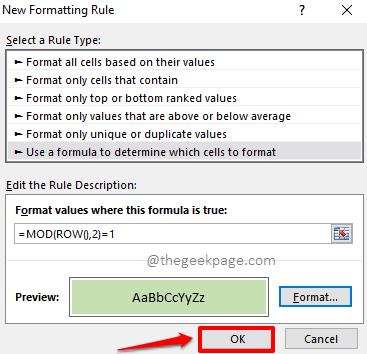
Schritt 10: Das ist es. Sie haben jetzt perfekt schattierte alternative Reihen in Ihrem Excel -Blatt, genau wie Sie es haben wollten. Genießen!

Abschnitt 2: So wenden Sie Farbe auf alternative Spalten in MS Excel an
Die Schritte zu alternativ Farbspalten sind genau die gleichen, wie wir alternative Zeilen färben würden. Offensichtlich das Nur der Unterschied liegt in der verwendeten Regel, was wir in den folgenden Schritten beschreiben werden.
Schritt 1: Wählen Sie den Spaltenbereich aus dass Sie alternativ färben möchten.
Schlagen Sie die HEIM Registerkarte vom oberen Band.
Klick auf das Bedingte Formatierung Dropdown -Schaltfläche und dann auf die Neue Regel Möglichkeit.
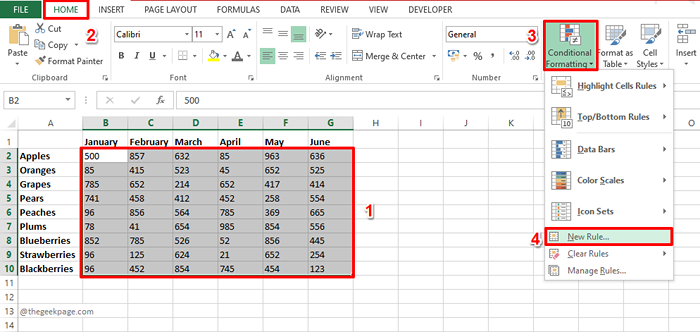
Schritt 2: Unter dem Abschnitt Wählen Sie einen Regeltyp aus, Klicken Sie auf die Option Verwenden Sie eine Formel, um zu bestimmen, welche Zellen zu formatieren sind.
Jetzt unter dem Formatwerte, bei denen diese Formel wahr ist, Kopieren und Einfügen die folgende Formel.
= Mod (column (), 2) = 0
Klicken Sie auf die Formatierung, um die Formatierung festzulegen Format Taste.
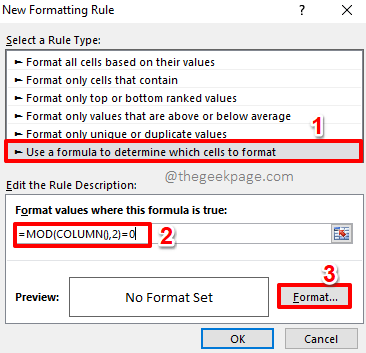
Schritt 3: Gehen Sie in die Füllen Tab und wähle eine Farbe Ihrer Wahl für die selbst Säulen.
Schlagen Sie die OK Taste.
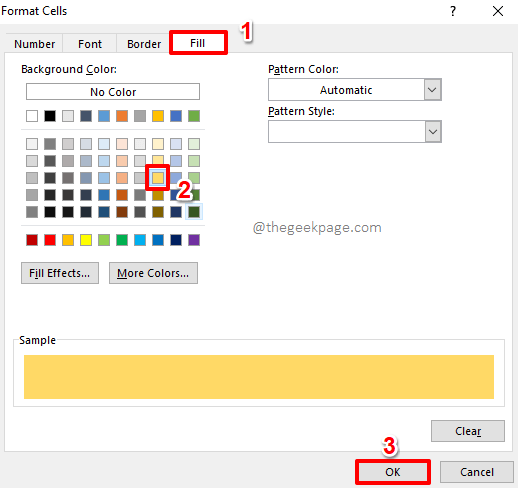
Schritt 4: Wenn Sie wieder im neuen Formatierungsfenster für Formatierung sind, klicken Sie entweder auf die Eingeben Schlüssel oder treffen Sie die OK Taste, um fortzufahren.
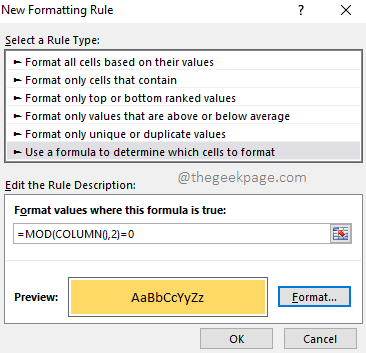
Schritt 5: Das ist es. Sie können jetzt sehen, dass die alternativen Säulen mit der von Ihnen gewählten Farbe gefärbt werden.
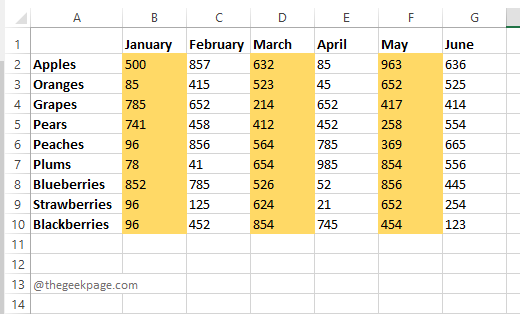
Wenn Sie mit den seltsamen Spalten in der standardmäßigen weißen Farbe in Ordnung sind, können Sie hier anhalten. Wenn Sie jedoch möchten, dass die seltsamen Spalten auch in einer bestimmten Farbe sind, die Sie auswählen, können Sie die folgenden Schritte fortsetzen.
Schritt 6: Wie immer, Wählen Sie zuerst den Bereich aus und dann die HEIM Registerkarte vom oberen Band.
Klick auf das Bedingte Formatierung Dropdown -Schaltfläche und dann auf die Neue Regel Möglichkeit.
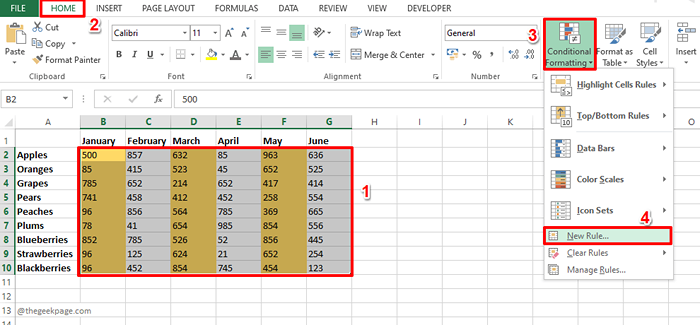
Schritt 7: Klick auf das Verwenden Sie eine Formel, um zu bestimmen, welche Zellen zu formatieren sind Option aus dem Abschnitt Wählen Sie einen Regeltyp aus.
Jetzt unter dem Feld Formatwerte, bei denen diese Formel wahr ist, Kopieren und Einfügen die folgende Formel.
= Mod (column (), 2) = 1
Klicken Sie auf die Formatierung, um die Formatierung anzuwenden Format Taste.
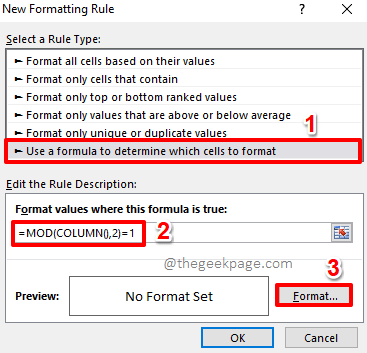
Schritt 8: Klick auf das Füllen Registerkarte auf der Zellen formatieren Fenster und wähle eine Farbe Ihrer Wahl für die seltsam Säulen.
Schlagen Sie die OK Taste einmal fertig.
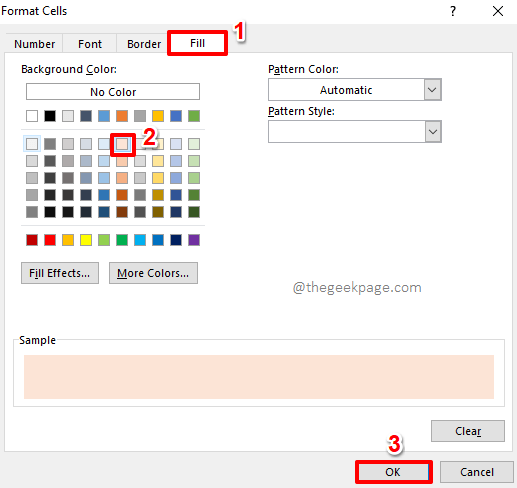
Schritt 9: Schlagen Sie die OK Schaltfläche im folgenden Fenster.
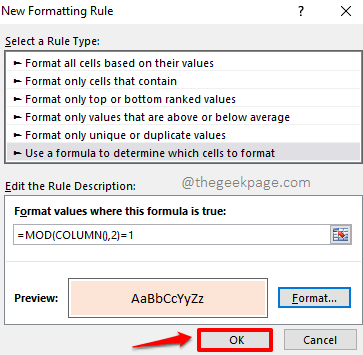
Schritt 10: Ihre Spalten sollten jetzt alternativ wunderschön gefärbt sein, wie im Screenshot unten gezeigt.
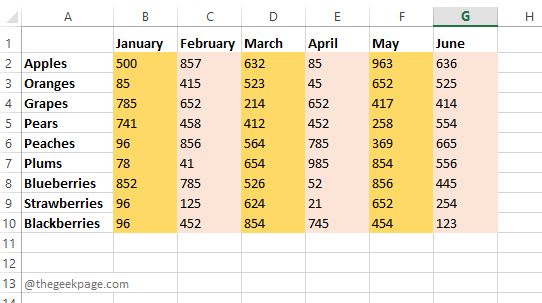
Bitte teilen Sie uns im Kommentarbereich mit, wenn Sie in einem der Schritte festsitzen, sind wir immer nur ein Kommentar entfernt.
Bleiben Sie dran für nützliche Tricks, Tipps, How-Tos, Hacks und viele mehr. Happy Geeking bis dahin!
- « So beheben Sie den thermischen Auslösefehler unter Windows 11/10
- So entfernen Sie Sounds -Animationseffekte gleichzeitig in MS Powerpoint »

