So kombinieren Sie PDF -Dateien in Windows 11/10
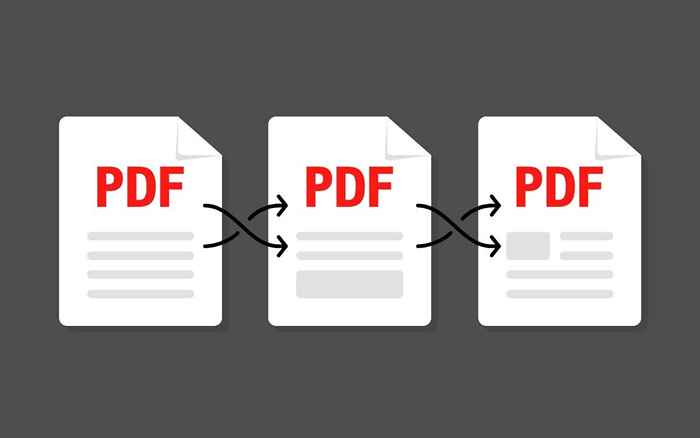
- 1044
- 257
- Janin Pletsch
Windows-Betriebssysteme bieten keine integrierten Mittel zum Kombinieren von PDF-Dateien, aber Sie sind nicht ohne Optionen. In diesem Artikel führen wir Sie durch jede dieser Optionen durch.
Das Kombinieren mehrerer PDFs in ein einzelnes Dokument hilft, die Unordnung zu reduzieren und das Lesen, Drucken und Teilen zu erleichtern. Sie werden jedoch keine nativen Möglichkeiten finden, PDF -Dateien in Windows 11 und 10 zusammenzuführen. Hier sind also mehrere PDF-Tools und Web-Apps von Drittanbietern, die stattdessen den Job für Sie erledigen können.
Inhaltsverzeichnis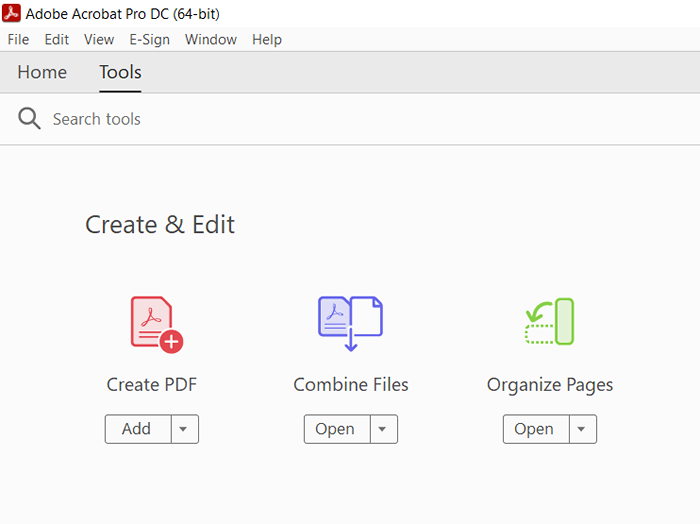
2. Wählen Sie die beschriftete Schaltfläche aus Dateien hinzufügen. Wenn Sie die Dateien bereits in Adobe Acrobat Pro geöffnet haben, wählen Sie aus Fügen Sie offene Dateien hinzu Stattdessen einfügen sie ein.
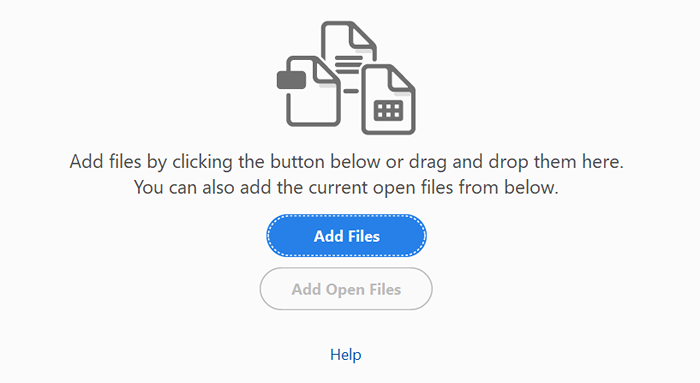
3. Wählen Sie die Dateien aus, die Sie kombinieren und auswählen möchten Offen. Oder ziehen Sie sie in das Fenster Adobe Acrobat Pro.
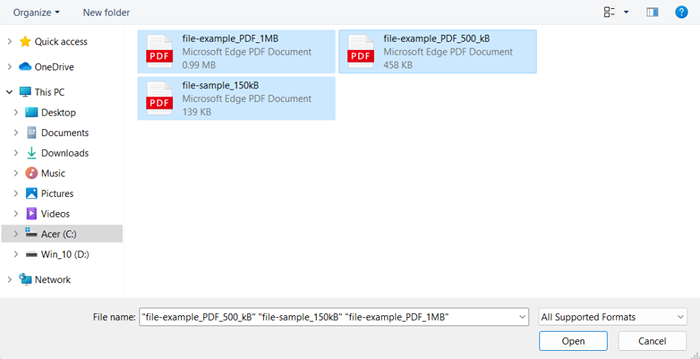
Spitze: Halte die Strg Schaltfläche, um mehrere Dateien aus demselben Verzeichnis auszuwählen.
4. Ziehen Sie die Dateien in der Reihenfolge, die Sie kombinieren möchten. Wenn Sie auch die Seiten in einer Datei neu ordnen oder löschen möchten, markieren Sie die Miniaturansicht und wählen Sie die aus Expandieren Taste (oder doppelklicken Sie einfach darauf). Dann sortieren oder Müllseiten nach Bedarf.
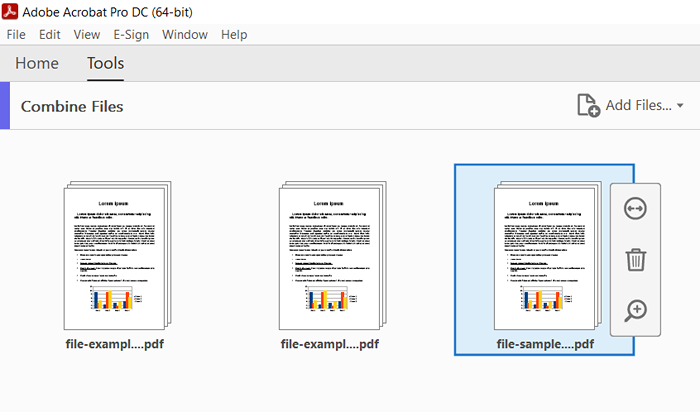
5. Wählen Optionen in der Symbolleiste und geben Sie die Dateiqualität und andere Einstellungen an-e an.G., wie das Löschen der Quelldateien, Hinzufügen von Lesezeichen usw.
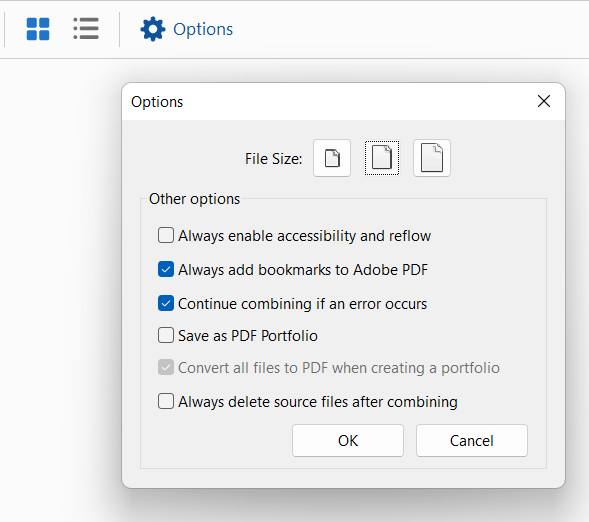
6. Wähle aus Kombinieren Schaltfläche in der oberen rechten Ecke des Bildschirms.
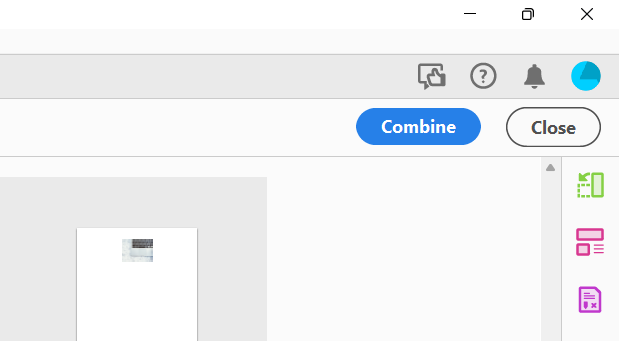
7. Wählen Datei > Speichern als in der Menüleiste.
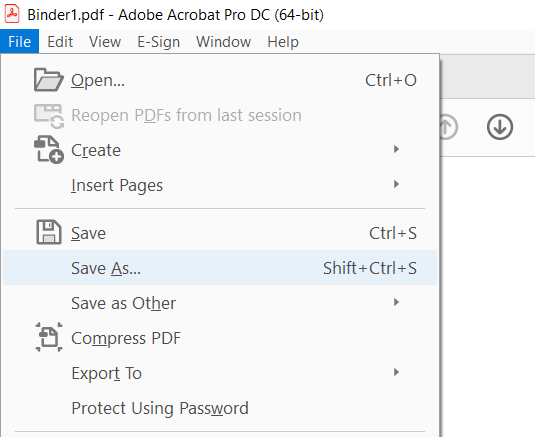
8. Wählen Sie ein Verzeichnis aus, geben Sie einen Namen für die neue PDF ein und wählen Sie Speichern.
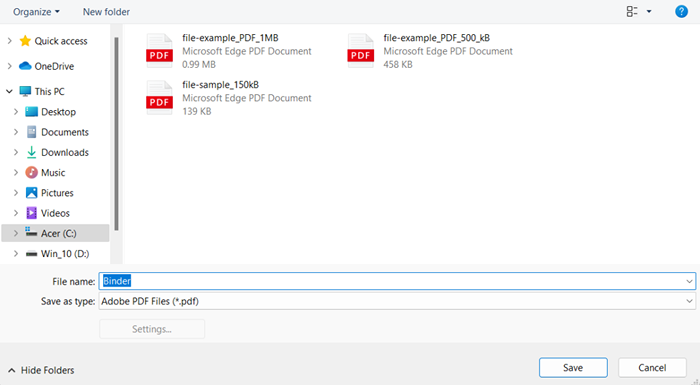
Wenn Sie kein Abonnement für Adobe Acrobat DC haben, können Sie die Online -Version von Adobe Acrobat verwenden, um Dateien kostenlos mit den gleichen Funktionen oben zu kombinieren. Das einzige, was Sie brauchen, ist ein kostenloses Konto bei Adobe. Foxit PDF, eine beliebte Alternative zu Adobe Acrobat Pro, bietet auch ein kostenloses Online -Tool zum Zusammenführen von PDFs.
PDF -Fusion & Splitter (kostenlos)
PDF Merger & Splitter ist eine kostenlose App, mit der Sie mehrere PDF -Dokumente in einer einzelnen PDF -Datei kombinieren können. Es kann im Microsoft Store heruntergeladen werden.
1. Installieren und Öffnen Sie PDF -Fusion und Splitter. Dann auswählen PDF zusammenführen.
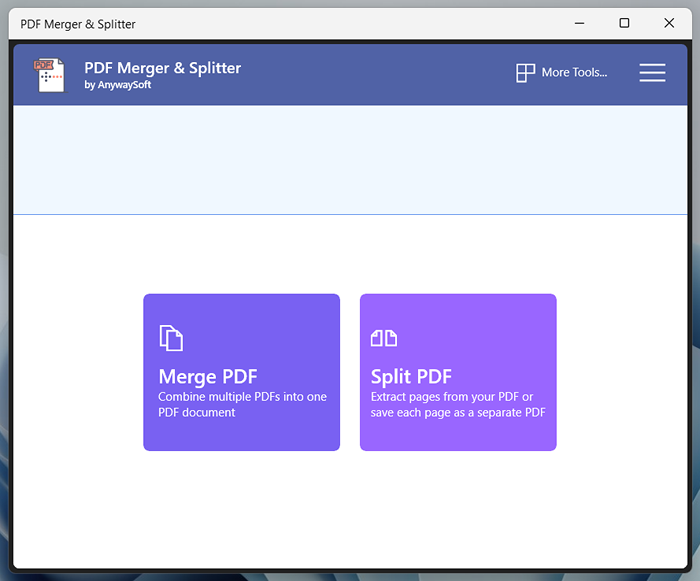
2. Wähle aus Fügen Sie PDFs hinzu Schaltfläche und fügen Sie die PDF -Dateien hinzu, die Sie zusammenführen möchten.
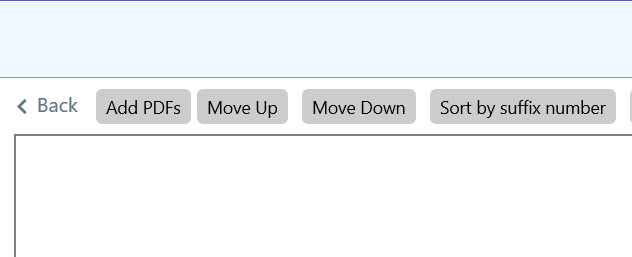
3. Verwenden Sie das Nach oben gehen Und Sich abwärts bewegen Schaltflächen, um die Reihenfolge der Dateien zu ändern. Mit dem Programm können Sie keine PDF -Seiten neu ordnen oder entfernen.
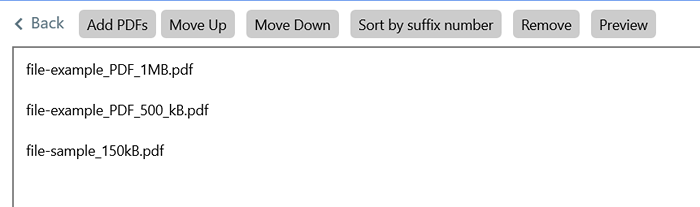
4. Verwenden Sie das Dropdown-Menü neben Einstellungen der Seitengröße Um die Seitengröße bei Bedarf zu bestimmen.
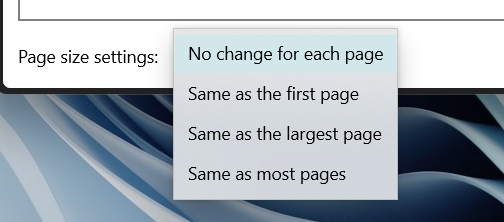
5. Wähle aus PDF zusammenführen Schaltfläche und speichern Sie die Ausgabedatei.
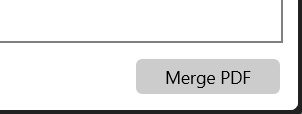
PDF Reader Pro ist eine weitere hervorragende Microsoft Store -App, die ähnliche Funktionen bietet. Obwohl das Programm In-App-Käufe anbietet, müssen Sie nicht bezahlen, um Dokumente zu kombinieren. Sie können auch PDFs bearbeiten.
PDFSAM Basic (frei)
Wenn Sie Probleme beim Herunterladen aus dem Microsoft Store haben, sollte PDFSAM die Arbeit gut ausführen. Mit der Grundversion des Programms können Sie PDFs kostenlos in ein einzelnes Dokument umwandeln. Sie können es von der offiziellen PDFSAM -Website abrufen.
1. PDFSAM installieren und öffnen. Dann auswählen Verschmelzen.
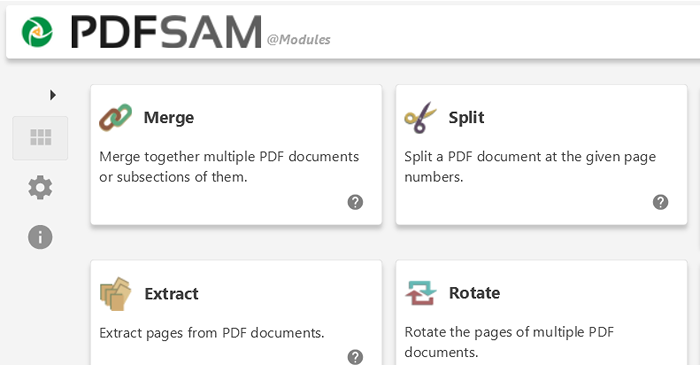
2. Wählen Hinzufügen und wählen Sie die Dateien aus, die Sie zusammenführen möchten. Oder ziehen Sie die Dateien in das PDFSAM -Fenster.
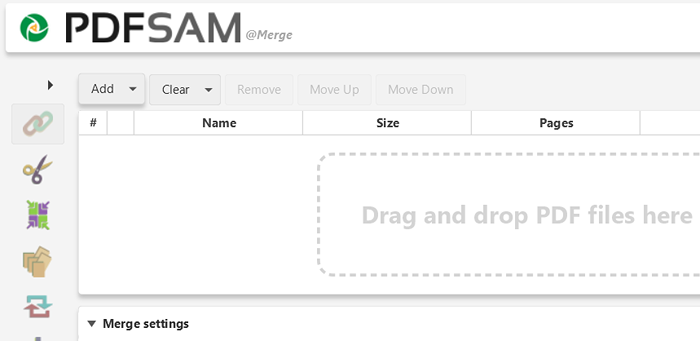
3. Ziehen Sie die Dateien in der gewünschten Reihenfolge. Sie können auch Seiten ausschließen, indem Sie Seitenbereiche unter dem angeben SeitenReichweite Spalte (e.G., 1-10, 12, 14-16) für jede Datei.
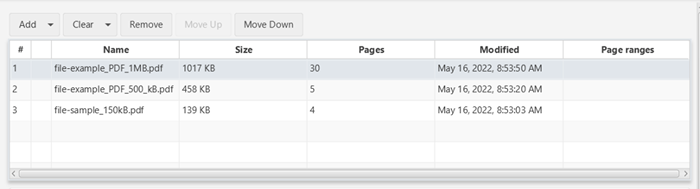
4. Verwenden Sie das Einstellungen zusammenführen Abschnitt, um die Ausgabedatei nach Bedarf zu optimieren-e.G., Fügen Sie eine leere Seite hinzu, wenn die Seitennummer ungerade ist, die Seitengrößen usw. normalisieren usw.
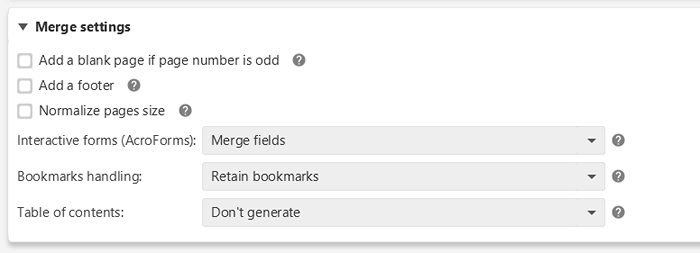
5. Geben Sie ein Speicherziel an und wählen Sie Laufen.
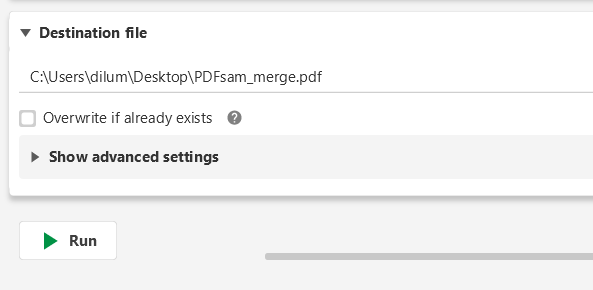
PDF Creator Free ist eine weitere Nicht-Microsoft-Store-App, die PDFs schnell zusammenstellen kann. Es ist eine solide Alternative, wenn Sie die zusätzlichen Funktionen von PDFSAM Basic nicht wünschen.
PDF online (kostenlos)
PDF Online ist eine kostenlose Web -App, mit der Sie PDF -Dateien problemlos zusammenführen können. Es ist unglaublich vielseitig und kann auch PDFs in PowerPoint -Folien, Excel -Tabellen und Wortdokumente umwandeln. Es bietet sogar die Möglichkeit, PDFs im PNG- und JPG -Bilddateiformat zu speichern. Möglicherweise möchten Sie die Website für später mit einem Lesezeichen versehen.
1. Laden Sie PDF online in Ihren bevorzugten Webbrowser und wählen Sie PDF zusammenführen.
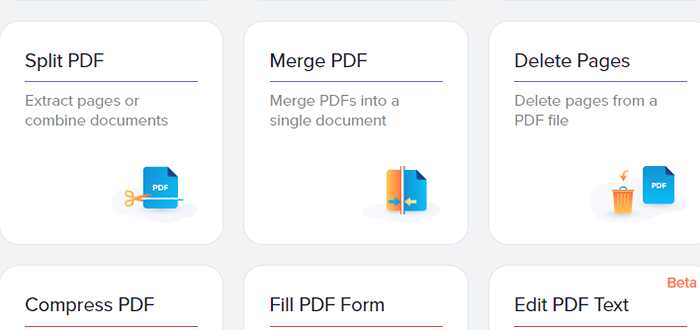
2. Wählen Lokales Gerät und wählen Sie die PDFs aus, die Sie verschmelzen möchten. Oder ziehen Sie die Dateien in die Registerkarte Browser.
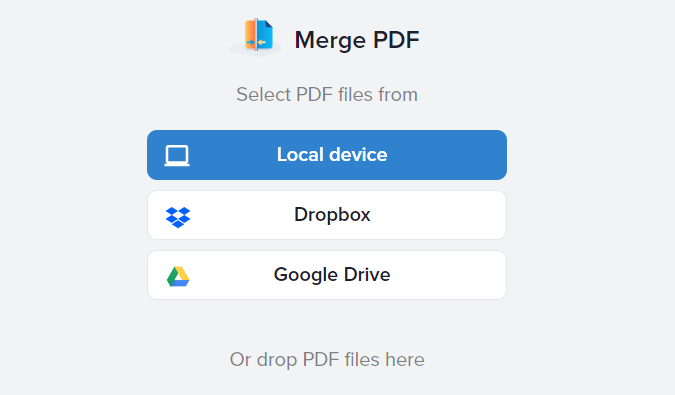
3. Organisieren Sie die PDF -Dateien. Sie können auch auswählen Alle Seiten anzeigen Wenn Sie einzelne Seiten in Dateien organisieren und löschen möchten.
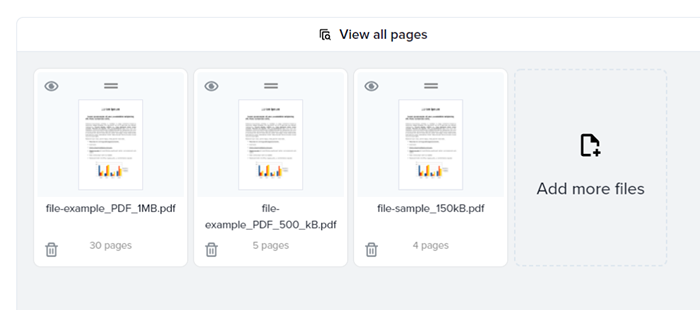
4. Wähle aus Verschmelzen Option zum Kombinieren der Datei.
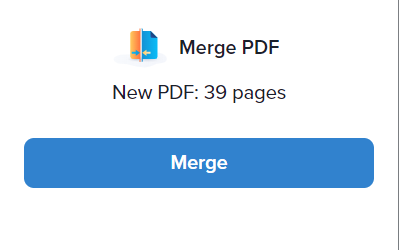
5. Wählen Herunterladen.
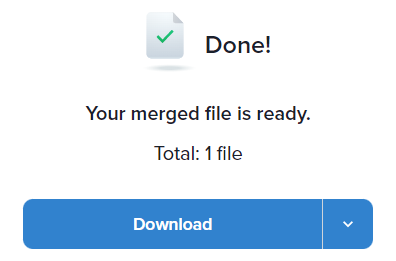
Weitere Top -kostenlose PDF -Web -Apps, mit denen Sie PDF -Dateien schnell zusammenführen können. Vergessen Sie auch nicht, dass Sie auch die Online -Versionen von Adobe Acrobat und Foxit PDF verwenden können, um dasselbe zu erreichen.
Treffen Sie Ihre Wahl
Wie Sie gerade gesehen haben, haben Sie mehrere Möglichkeiten, PDFs in Windows 11 und 10 zu kombinieren. Ihre Privatsphäre ist jedoch immer wichtig. Machen Sie es sich zum Ziel gesetzt, sich an lokale Apps zu halten, während Sie Dateien zusammenführen, die sensible oder vertrauliche Informationen enthalten. Wenn Sie auch einen Mac verwenden, können Sie PDFs in macOS nur mit der Apple Preview kombinieren.
- « Windows Task Manager wird nicht geöffnet? 10 Korrekturen zum Versuchen
- So verwenden Sie das Microsoft Word Screenshot -Tool »

