So vergleichen Sie zwei Dateien unter Linux
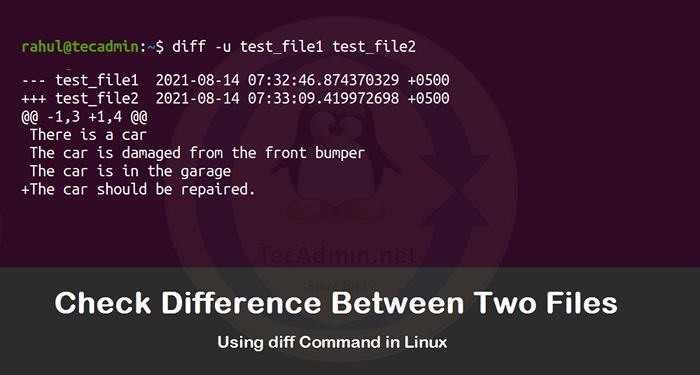
- 2543
- 175
- Hr. Moritz Bozsik
Manchmal müssen wir zwei oder mehr als zwei Dateien für einige Änderungen vergleichen oder nur die Fehler in zwei gleichen Dateien überprüfen. Anstatt beide Dateien zu lesen und genau zu vergleichen, haben wir einige integrierte Tools in Linux, die uns in dieser Hinsicht helfen können.
In diesem Artikel werden wir die integrierten Funktionen und einige Tools von Drittanbietern diskutieren, die verwendet werden, um mit Dateien in Linux zu vergleichen und wie sie funktionieren.
So vergleichen Sie Dateien unter Linux
Für die Vergleichsdateien unter Verwendung der folgenden Dienstprogramme:
- Diff
- COLORDIFF
- Wdiff
Was ist Diff -Befehl unter Linux
Der Diff -Befehl vergleicht zwei Dateien nach Zeilen. Es hilft uns auch zu erkennen, welche Unterschiede in Dateien und erwähnt diese Unterschiede. Es wird immer die erste Datei mit einer anderen vergleicht, was bedeutet, dass die Unterschiede in der ersten Datei angezeigt werden, indem sie mit der zweiten Datei verglichen wird. Daher empfehlen Sie, Änderungen in der ersten Datei vorzunehmen (falls es einen Unterschied gibt), damit sie mit der zweiten Datei übereinstimmen können.
Es gibt drei Buchstaben, die in den Ergebnissen angezeigt werden könnten: "Ein Mittel zum Hinzufügen", "C bedeutet zu ändern" und "D bedeutet zu löschen". Das Zeichen "" wird verwendet, um die zweite Datei anzuzeigen.
Die Syntax des Diff -Befehls lautet wie folgt:
Diff [erster Dateiname] [Zweiter Dateiname]
Betrachten wir Beispiele, um zu verstehen, wie dieser Befehl funktioniert. Wir erstellen zwei Textdateien im Ordner Dokumente in Ubuntu 20.04 mit dem Namen i.e. test_file1 und test_file2 mit dem im Bild gezeigten Text.
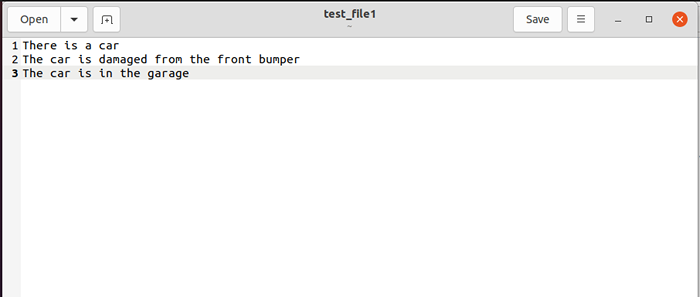
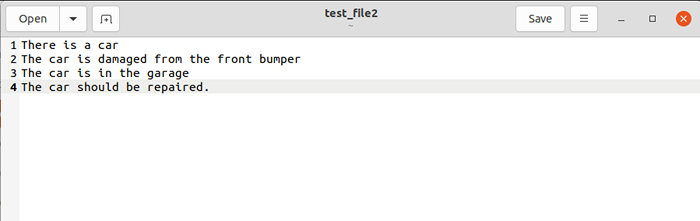
Jetzt werden wir den folgenden Befehl im Terminal von Ubuntu 20 öffnen.04 Um die Unterschiede herauszufinden. Gehen Sie in den Ordner, in dem Dateien gespeichert wurden.
Diff Test_File1 test_file2 
Die obige Ausgabe zeigt uns, dass es Unterschiede in den obigen Dateien gibt. Der 3A4 bedeutet in der 1. Datei A in einer dritten Zeile sollte hinzugefügt werden.
Führen Sie nun den folgenden Befehl aus: Führen Sie den folgenden Befehl aus:
Diff Test_File2 test_file1 
In diesem Befehl vergleichen wir nur test_file2 mit test_file1. Schauen wir uns nun die Ausgabe an. In dieser Ausgabe die Bedeutung von "4d3" Mittel zu löschen Zeile 4 des test_file2 Um test_file1 zu entsprechen.
Es gibt verschiedene Flags, die uns helfen, die Unterschiede in der Datei leichter zu verstehen. Bevor Sie die Flags besprechen, sehen wir die allgemeine Syntax der Verwendung von Flags an.
Diff -[Flag] [Dateiname1] [Dateiname2]
Für verschiedene Zwecke werden viele Flags verwendet. Wir werden zwei davon hier ausführlich zum Verständnis diskutieren.
So sehen Sie Dateien im Kontextmodus mit dem Befehl Diff an
Um Ergebnisse im Kontextmodus anzuzeigen, werden wir das Flag „C“ verwenden. Betrachten wir das vorherige Beispiel und vergleichen Sie sie mit diesem Flag und überprüfen Sie, wie es funktioniert.
Diff -c test_file1 test_file2 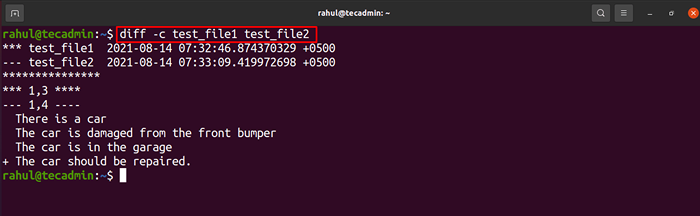
In dieser Ausgabe mit dem Flag werden auch die Details der Erstellung der Datei erwähnt. “!” Mitteländerungen sind erforderlich, "-" bedeutet etwas zu löschen und "+" kommt es bedeutet, etwas hinzuzufügen, um die erste Datei mit der zweiten Datei abzustimmen.
Wie ein Unified -Modus mit Diff -Befehl funktioniert:
Es wird verwendet, um Dateien im einheitlichen Modus anzuzeigen. Wir können ansehen, indem wir das Flag „U“ verwenden. Der Unterschied zwischen ihm und dem Kontextmodus besteht darin, dass keine Informationen angezeigt werden, die nicht wichtig sind.
Betrachten wir ein Beispiel.
Diff -u test_file1 test_file2 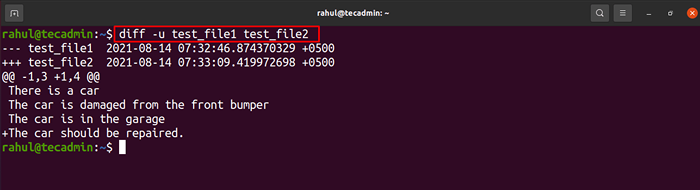
Wir beobachten also, dass diese Flagge die Ergebnisse auf genaue Weise anzeigt, damit der Leser sie besser verstehen kann. In der obigen Ausgabe bedeutet die -1,3 in der ersten Datei, dass Sie „aus der Stoßstange“ löschen und auch die vierte Zeile hinzufügen müssen.
Einige andere Flaggen und ihre Verwendung sind:
| Flagge | Einzelheiten |
|---|---|
e | Es wird verwendet, um die Ausgabe am ED -Skript anzuzeigen. |
y | Es zeigt die Ausgabe in Farben an |
Q | Gibt die Ausgabe nur, wenn Unterschiede vorhanden sind |
Wir können alle Flags und ihre Funktion sehen, indem wir den folgenden Befehl im Terminal von Ubuntu eingeben.
Mann diff 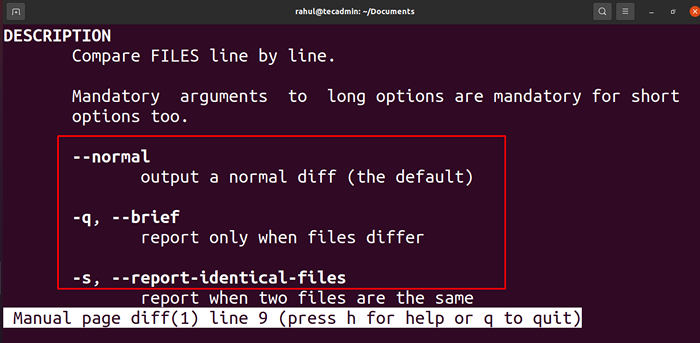
Was ist COLORDIFF Befehl?
Die Arbeit der COLORDIFF Der Befehl entspricht dem Diff -Befehl, zeigt jedoch farbenfrohe Ergebnisse an, was dem Benutzer leicht zu verstehen hilft und eine ansprechende lesbare Datei für den Leser ist.
Betrachten wir das vorherige Beispiel.
colordiff test_file1 test_file2 Die Ausgabe ist farbenfroh.

Was ist wdiff Befehl
Es vergleicht das Dateienwort nach Word. Es zeigt uns, welche Wörter hinzugefügt werden sollten und wo hinzugefügt werden soll, um beide Dateien übereinzustimmen. Betrachten Sie zum Verständnis das vorherige Beispiel erneut:
wdiff test_file1 test_file2 Die Ausgabe ist:

Wir können aus der Ausgabe erkennen, dass „von vorderer Stoßstangen“ gelöscht werden sollte und „Auto repariert werden sollte“ hinzugefügt werden sollte. Aber es sagt nicht in welcher Linie aus. Dies ist der Unterschied zwischen "WDIFF" Und "Diff".
Tools von Drittanbietern können zu Vergleichszwecken von zwei Dateien unter Linux verwendet werden. Das weit verbreitete Werkzeug ist Vimdiff.
Vergleichen Sie Dateien mit Vimdiff
Wir können auch den VIM -Editor verwenden, um zwei Dateien unter Linux zu vergleichen. Zu diesem Zweck installieren wir zuerst den VIM -Editor als:
sudo apt installieren vim Jetzt vergleichen wir die vorherigen Dateien mithilfe von VIM -Editor.
vimdiff test_file1 test_file2 Ausgabe wird als:
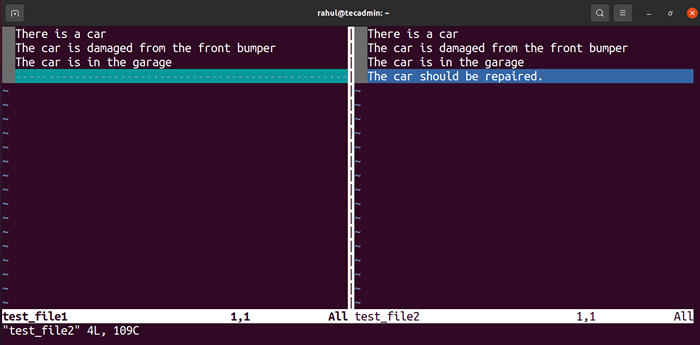
Wir sehen, dass der Ausgang in einer Tabelle liegt und durch Farben hervorgehoben wird. Der Teil, der hinzugefügt werden sollte, wird in blauer Farbe hervorgehoben und „-“ in blauer Farbe zeigt, wo der Inhalt hinzugefügt werden soll.
Abgesehen davon gibt es viele Redakteure von Drittanbietern, die zum Vergleich von zwei Dateien in Linux verwendet werden können, zum Beispiel Kompare, Diff-Merge, Diffuse-GUI-Tool usw.
Abschluss
In dieser Zeit möchte jeder im Leben eine einfache Lebensdauer, anstatt Dateien vom Wort mit dem Wort zu vergleichen. In diesem Artikel haben wir besprochen, wie wir zwei Dateien unter Linux vergleichen können, indem wir die integrierten Befehle sowie die Drittanbieter-Tools verwenden können.

