So komprimieren Sie Dateien schneller mit Pigz Tool unter Linux
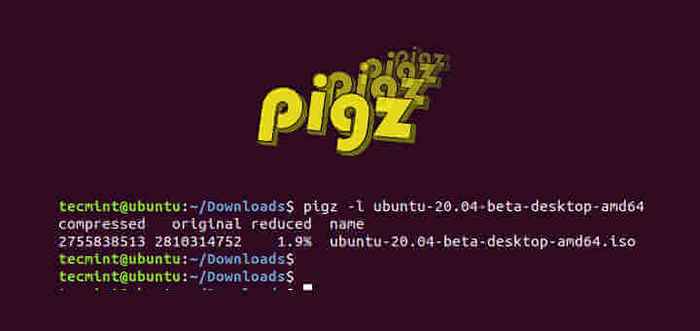
- 4992
- 749
- Lana Saumweber
Geschrieben von Mark Adler, Pigz ist eine Akronym für Parallele Implementierung von Gzip. Es ist ein raffiniertes Komprimierungstool, mit dem Sie Dateien mit schnellen Geschwindigkeiten komprimieren können. Als Verbesserung des guten alten GZIP -Dienstprogramms nutzt es mehrere Kerne und Prozessoren, um Daten zu komprimieren.
Dieser Leitfaden beleuchtet mehr Licht an Pigz und führt Sie durch die Verwendung des Dienstprogramms, um Dateien in Linux -Systemen zu komprimieren.
Installieren von PIGZ auf Linux -Systemen
Installation Pigz ist ein Spaziergang im Park, weil die Pigz Das Paket ist in offiziellen Repositories für wichtige Verteilungen wie z Debian, Und Centos.
Sie können installieren Pigz In einem einzigen Befehl in verschiedenen Verteilungen mit ihren jeweiligen Paketmanagern wie folgt.
$ sudo apt installieren pigz [on Debian/Ubuntu] $ sudo dnf installieren Sie Pigz [auf Centos/Rhel/Fedora] $ sudo pacman -s pigz [auf Arch/Manjaro Linux] Oder $ yay -s pigz
So komprimieren Sie Dateien mit PIGZ
Verwenden Sie die Syntax, um eine einzelne Datei in ein ZIP -Format zu komprimieren.
$ pigz Dateiname
In diesem Handbuch verwenden wir die Datei Ubuntu-20.04-beta-Desktop-AMD64.ISO Für Demonstrationszwecke. So komprimieren Sie die Dateiausführung:
$ Pigz Ubuntu-20.04-beta-Desktop-AMD64.ISO
 Kompressdatei unter Linux komprimieren
Kompressdatei unter Linux komprimieren Der Befehl löscht jedoch die Originaldatei bei der Komprimierung, wie Sie vielleicht bemerkt haben. Um die Originaldatei nach der Komprimierung beizubehalten, verwenden Sie die Verwenden Sie die -k Option wie gezeigt.
$ pigz -k Ubuntu -20.04-beta-Desktop-AMD64.ISO
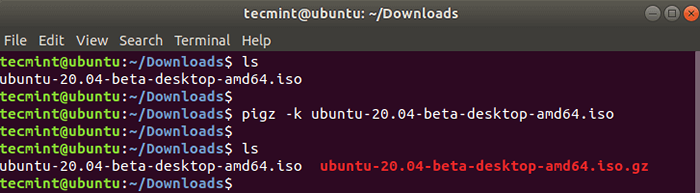 Datei ohne Löschen komprimieren
Datei ohne Löschen komprimieren Aus der Ausgabe können wir deutlich erkennen, dass die Originaldatei auch nach Komprimierung beibehalten wurde.
Überprüfen Sie den Inhalt der komprimierten Datei unter Linux
Überprüfen Sie den Inhalt der komprimierten Datei, einschließlich der Statistiken zum Komprimierungsverhältnis, das erreicht wurde -l Option mit Pigz Befehl:
$ pigz -l Ubuntu -20.04-beta-Desktop-AMD64.ISO.gz
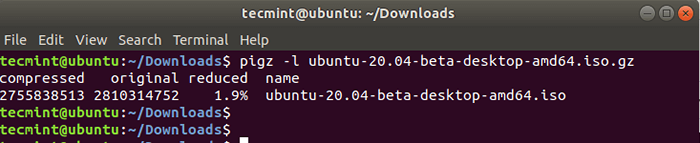 Zeigen Sie den Inhalt der komprimierten Datei unter Linux an
Zeigen Sie den Inhalt der komprimierten Datei unter Linux an Aus der Ausgabe sehen Sie nicht nur den Inhalt der Reißverschlussdatei, sondern auch den Prozentsatz der Komprimierung, der in diesem Fall ist 1.9%.
Zusätzlich können Sie verschiedene Komprimierungsstufen verwenden, aus denen bestehen 1 Zu 9. Die folgenden Komprimierungsstufen werden unterstützt:
- 6 - Standardkomprimierung.
- 1 - Das schnellste bietet aber die geringste Komprimierung.
- 9 - Langsamste, aber die beste Kompression.
- 0 - Keine Komprimierung.
Um die Datei beispielsweise mit der besten Komprimierungsstufe zu komprimieren, finden Sie aus:
$ pigz -9 Ubuntu -20.04-beta-Desktop-AMD64.ISO
So komprimieren Sie ein Verzeichnis mit PIGZ
Von selbst, Pigz verfügt nicht über Optionen zum Komprimieren eines Ordners, sondern nur einzelne Dateien komprimiert. Als Problemumgehung wird Pigz in Verbindung mit dem TAR -Befehl zu ZIP -Verzeichnissen verwendet.
Verwenden Sie das Verzeichnis, um ein Verzeichnis zu komprimieren --Anwendungskompressprogramm Argument wie gezeigt:
$ tar -use -compress program = "pigz -k" -cf Dir1.Teer.GZ Dir1
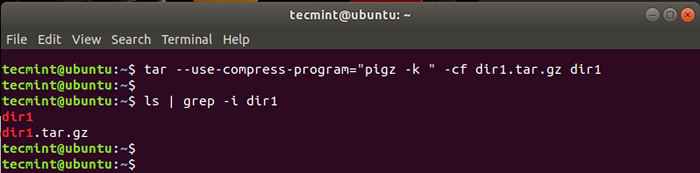 Komprimieren Sie ein Verzeichnis in Linux
Komprimieren Sie ein Verzeichnis in Linux So begrenzen Sie die Anzahl der Prozessoren beim Komprimieren
Wir haben früher erwähnt, dass die Pigz Das Dienstprogramm -Tool verwendet mehrere Kerne und Prozessoren beim Komprimieren von Dateien. Sie können die Anzahl der Kerne angeben, die mit dem verwendet werden sollen -P Möglichkeit.
In diesem Beispiel unten haben wir die beste Komprimierung verwendet (gekennzeichnet durch -9) mit 4 Prozessoren (-p4) Beim Beibehaltung der Originaldatei (-k).
$ pigz -9 -k -p4 Ubuntu -20.04-beta-Desktop-AMD64.ISO
So dekomprimieren Sie Dateien mit PIGZ
Verwenden Sie die Datei oder ein Verzeichnis mit PIGZ, um die zu dekomprimieren -D Option oder die unpigz Befehl.
Mit unserer komprimierten ISO -Datei wird der Befehl sein:
$ pigz -d Ubuntu -20.04-beta-Desktop-AMD64.ISO oder $ unpigz Dir1.Teer.gz
 Dekomprimieren Sie Dateien unter Linux
Dekomprimieren Sie Dateien unter Linux Vergleich zwischen Pigz vs Gzip
Wir gingen ein bisschen weiter und starben Pigz gegen Gzip Werkzeug.
Hier sind die Ergebnisse:
GZIP -Komprimierung
$ time gzip ubuntu-20.04-beta-Desktop-AMD64.ISO
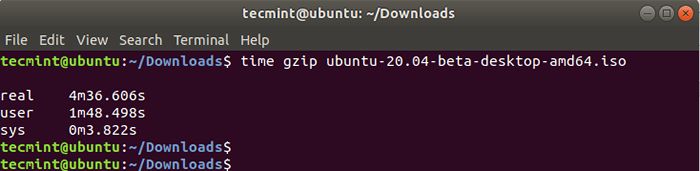 Überprüfen Sie die Komprimierungszeit der GZIP
Überprüfen Sie die Komprimierungszeit der GZIP PIGZ -Kompression
$ Time Pigz Ubuntu-20.04-beta-Desktop-AMD64.ISO
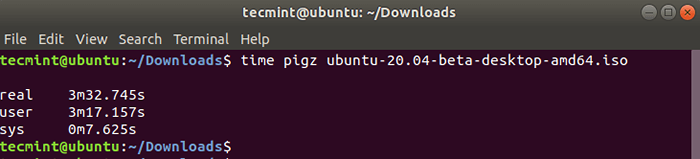 Überprüfen Sie die Kompressionszeit von PIGZ
Überprüfen Sie die Kompressionszeit von PIGZ GZIP -Dekompression
$ time gzip -d Ubuntu -20.04-beta-Desktop-AMD64.ISO.gz
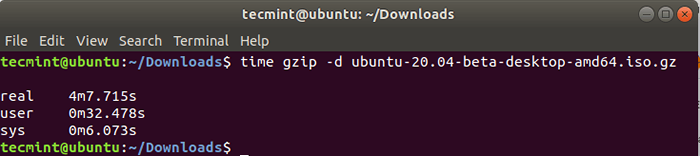 Überprüfen Sie die Dekompressionszeit von GZIP
Überprüfen Sie die Dekompressionszeit von GZIP PIGZ Dekompression
$ time unpigz ubuntu-20.04-beta-Desktop-AMD64.ISO.gz
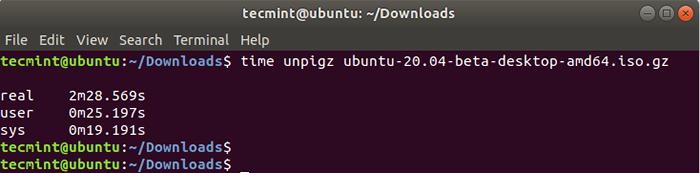 Überprüfen Sie die Dekompressionszeit von PIGZ
Überprüfen Sie die Dekompressionszeit von PIGZ Aus dem Vergleich können wir deutlich sehen, dass Komprimierung und Dekompressionszeiten für Pigz sind viel kürzer als Gzip. Dies impliziert, dass das PIGZ-Befehlszeilen-Tool viel schneller ist als das GZIP-Tool
Weitere Informationen zum Gebrauch von Pigz Befehl, besuchen Sie die Mannseiten.
$ MAN PIGZ
Führen Sie außerdem den folgenden Befehl aus, um alle zur Verwendung verfügbaren Optionen anzuzeigen Pigz Befehl.
$ pigz -HELP
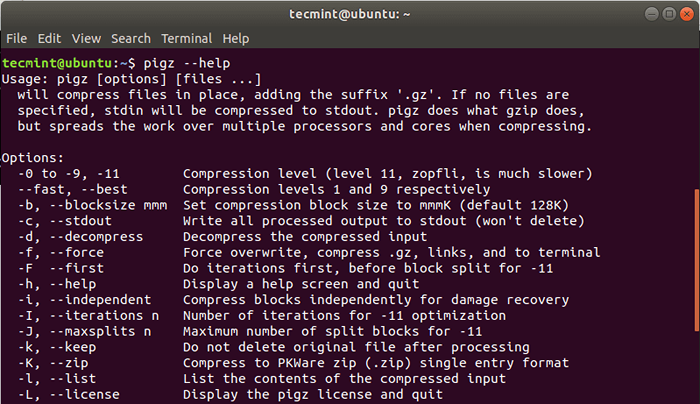 Pigz Befehlshilfe
Pigz Befehlshilfe Und da hast du es. Wir haben die abgedeckt Pigz Befehlszeilen-Tool und zeigte Ihnen, wie Sie Dateien komprimieren und dekomprimieren können. Wir gingen weiter und verglichen Pigz mit Gzip und fand das heraus Pigz ist der Bessere der beiden in Bezug auf die Geschwindigkeit sowohl der Komprimierung als auch der Dekompression. Wir laden Sie ein, es auszuspielen und uns zu sagen, wie es gelaufen ist.
- « So ändern Sie Hostname in CentOS/Rhel 8
- RDIFF -BACKUP - Ein leistungsstarkes inkrementelles Backup -Tool unterstützt jetzt Python 3 »

