So konfigurieren Sie einen neuen Proxy -Setup Edge -Browser
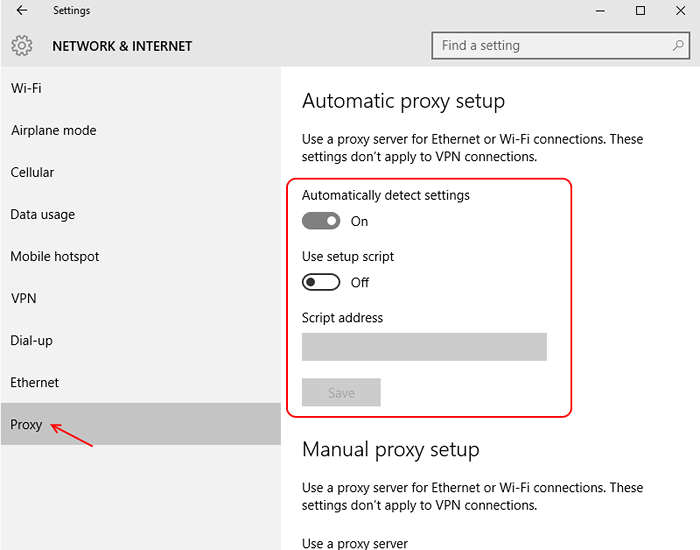
- 3210
- 158
- Miriam Bauschke
Das Einrichten eines Proxy -Servers beim Surfen ist von vielen Benutzern als Funktion erforderlich. Und Microsofts neuer Edge -Browser ermöglicht es Ihnen, dies zu tun.
Wenn Sie nicht wissen, was ein Proxy -Server über seine Verwendungszwecke ist oder wundern, empfehle ich Ihnen Google für weitere Informationen und folgen Sie diesem Artikel, um zu erfahren, wie Sie einen Proxy -Server in Windows 10 auf dem Edge -Browser einrichten.
Ein Proxy -Server im Allgemeinen ist ein Computer, der als Gateway zwischen einem Webbrowser und anderen Internetservern/ Proxy -Servern fungiert. Proxy -Server verbessern die Leistung, indem lokale Caches von Webseiten und anderen Websites gespeichert und später für eine bessere Leistung verwendet werden. Wenn ein mit dem Proxy -Server verbundener Browser eine Webseite anfordert, die bereits auf dem Proxy -Server gespeichert ist, wird er vom Proxy -Server bereitgestellt, anstatt eine neue Kopie aus dem Netzwerk anzufordern. Dies ist schneller und trägt dazu bei.
Ein Proxy -Server in Edge, kann manuell eingerichtet werden oder auf automatisch nach Proxy -Servereinstellungen scannen, sie erkennen und verwenden.
Hinweis: Edge kann nur automatische Einstellungen für die WLAN- oder Ethernet -Verbindung erkennen und unterstützt keine VPN -Verbindungen.
Stellen Sie sicher.
Hier sind die Schritte, die Sie ausführen müssen, um einen Proxy -Server in Edge einzurichten.
5- Klicken Sie auf die Windows-Startschlüssel und dann Einstellungen.
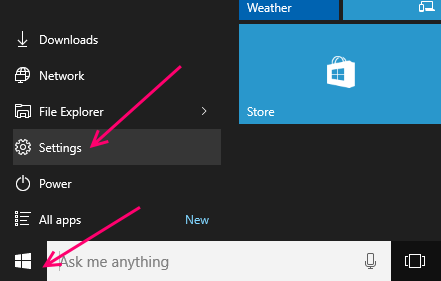
6- Sie finden die Proxy-Option unter Netzwerk- und Interneteinstellungen Bar, wählen Sie es aus.
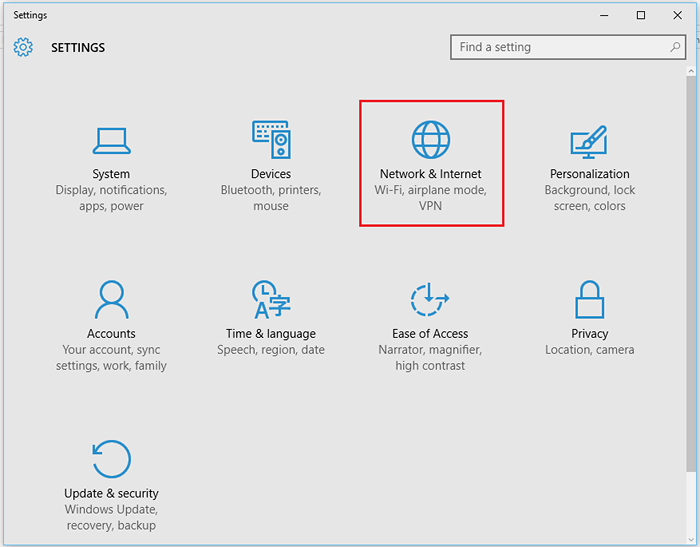
7- Der Proxy-Bereich ist in manuelles Proxy-Setup und automatisches Proxy-Setup unterteilt.
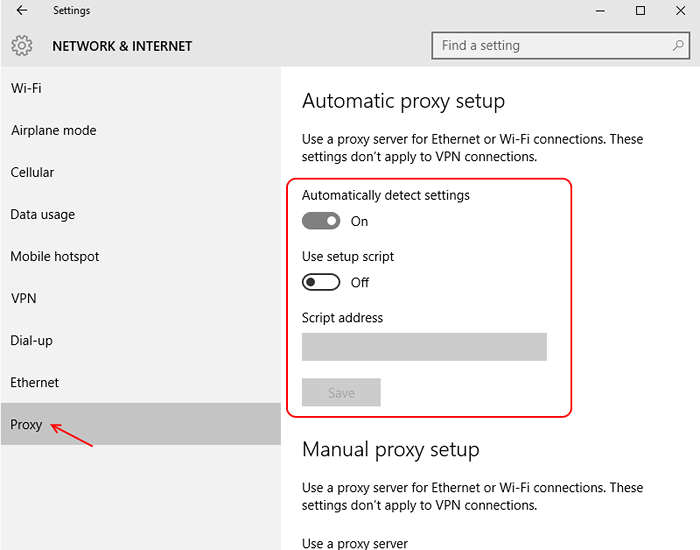
8- Schalten Sie die Option unter automatisch Erkennung Einstellungen um, damit der Edge-Browser die Proxy-Einstellungen automatisch durchsucht und erfasst und nach verfügbaren Verwendung verwendet wird.
9- Schalten Sie den Schieberegler unter der Option mit der Aufschrift ein Setup-Skript um. Dadurch kann der Edge -Browser das Setup -Skript verwenden, wenn die Adresse des Servers bekannt ist.
10- Geben Sie im Feld mit der Aufschrift Skript-Adresse die Adresse/ Pfad des Skripts ein und klicken.
11- Jetzt übergehen wir zu manuellen Proxy-Einstellungen. Wenn Sie die IP -Adresse und den Port des Servers kennen, wenden Sie den Schieberegler unter der Option, in der angegeben ist.
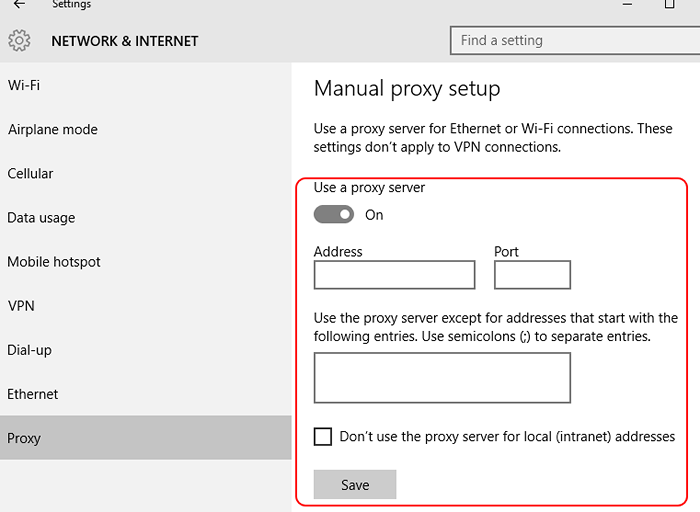
12- Geben Sie die IP-Adresse in das Kontrollkästchen ein, das die Adresse besagt, und geben Sie die Portadresse ein, in der das Kontrollkästchen einen Port besagt.
13- Klicken Sie auf Speichern, um Ihre Einstellungen zu speichern.
Sie haben nun einen Proxy -Server im Windows 10 Edge -Browser mit den gewünschten Spezifikationen konfiguriert. 🙂
- « So verwenden Sie die Chrome -Erweiterung für Microsoft Office online
- So erstellen Sie eine Tastaturverknüpfung zum Öffnen einer Website »

