So konfigurieren und verwalten Sie Netzwerkverbindungen mithilfe von NMCLI -Tool und verwalten Sie
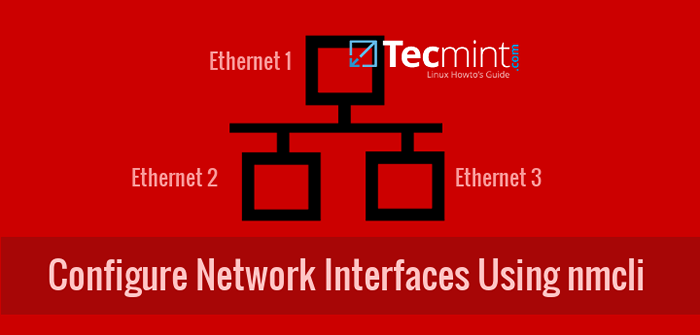
- 3577
- 975
- Aileen Dylus
Als Linux -Administrator haben Sie verschiedene Tools zu verwenden, um Ihre Netzwerkverbindungen zu konfigurieren, z. B.: NMtui, dein Netzwerk Manager mit Gnom Grafische Benutzeroberfläche und natürlich nmcli (Netzwerkmanager -Befehlszeilen -Tool).
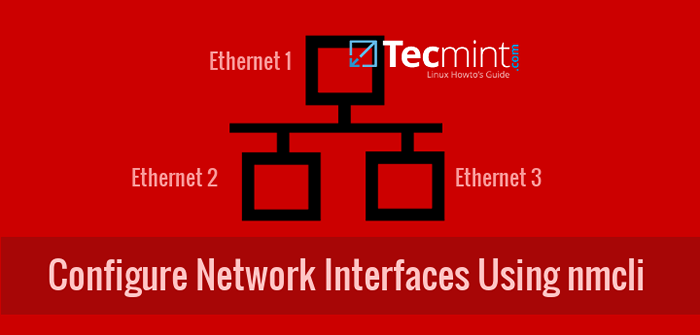 Konfigurieren Sie die Netzwerk -Ethernet -Verbindung mit dem NMCLI -Tool
Konfigurieren Sie die Netzwerk -Ethernet -Verbindung mit dem NMCLI -Tool Ich habe viele Administratoren gesehen NMtui als Einfachheit. Jedoch verwenden nmcli Speichert Ihre Zeit, gibt Ihnen Vertrauen, kann sie in Skripten verwenden und es ist das erste Tool, das Sie verwenden können, um Ihr Linux -Server -Netzwerk zu beheben und seine Funktionen schnell zurückzubringen.
Viele Kommentare sehen, die Hilfe fragen nmcli, Ich beschloss, diesen Artikel zu schreiben. Natürlich sollten Sie immer sorgfältig Menschenseiten lesen (es ist die NO1 -Hilfe für Sie). Mein Ziel ist es, Ihre Zeit zu sparen und Ihnen einige Hinweise zu zeigen.
Die Syntax von NMCLI ist:
# nmcli [Optionen] Objekt Befehl | Hilfe
Wo OBJEKT ist einer von: allgemein, networking, radio, Verbindung, Gerät, Agent.
Ein guter Ausgangspunkt wäre, unsere Geräte zu überprüfen:
# NMCLI Dev Status Geräte-Statusverbindung Docker0 Bridge Connected Docker0 Virbr0 Bridge Angeschlossene Virbr0 ENP0S3 Ethernet Connected ENP0S3 VirBR0-NIC Ethernet getrennt-LO Loopback nicht verwaltet --
Wie wir in der ersten Spalte sehen können, befindet sich eine Liste unserer Netzwerkgeräte. Wir haben ein Netzwerkkarten mit Namen ENP0S3. In Ihrer Maschine konnten Sie andere Namen sehen.
Die Benennung hängt vom Typ der Netzwerkkarte ab (falls sie sich an Bord, PCI -Karte usw. befindet). In der letzten Spalte sehen wir unsere Konfigurationsdateien, die von unseren Geräten verwendet werden, um eine Verbindung zum Netzwerk herzustellen.
Es ist einfach zu verstehen, dass unsere Geräte selbst nichts tun können. Sie müssen eine Konfigurationsdatei erstellen, um ihnen mitzuteilen, wie die Netzwerkkonnektivität erreicht werden kann. Wir nennen diese Dateien auch als als "Verbindungsprofile". Wir finden sie in /etc/sysconfig/network-scripts Verzeichnis.
# CD/etc/sysconfig/network-scripts/ # ls
Probenausgabe
IFCFG-ENP0S3 ifdown-isdn ifUp ifUp-PLIP ifUp-Tunnel ifcfg-lo ifdown-post ifUp-alias ifup-plusb ifUp-Wireless ifdown ifUt-PPP ifUp-bnep ifup-post Init.ipv6-global ifdown-bnep ifdown-routes ifUp-ETh ifUp-PPP-Netzwerkfunktionen ifdown-eTdown-sisit ifUp-ib ifUp-routes network-funktion-ipv6 ifdown-if ifdown-Team ifUp-ifUp-SIT ifdown-ippp ifdown-teamport ifUp-ipv6 ifUp-Team ifdown-ipv6 ifdown-tunnel ifup-isdn ifup-teamport
Wie Sie hier sehen können, beginnen die Dateien mit dem Namen mit dem Namen mit IFCFG- (Schnittstellenkonfiguration) sind Verbindungsprofile. Wenn wir eine neue Verbindung erstellen oder eine vorhandene ändern nmcli oder NMtui, Die Ergebnisse werden hier als Verbindungsprofile gespeichert.
Ich werde euch zwei von ihnen von meiner Maschine zeigen, eine mit einer DHCP -Konfiguration und eine mit statischer IP.
# CAT IFCFG-STATIC1 # CAT IFCFG-MYOFFICE1
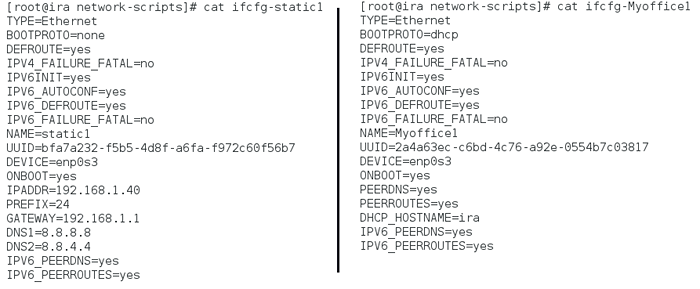 Überprüfen Sie die Netzwerkkonfiguration
Überprüfen Sie die Netzwerkkonfiguration Wir wissen, dass einige Eigenschaften unterschiedliche Werte haben und andere nicht existieren, wenn dies nicht erforderlich ist. Lassen Sie uns einen kurzen Blick auf das Wichtigste sehen.
TYP, Wir haben hier Ethernet -Typ. Wir könnten WLAN, Team, Bond und andere haben.GERÄT, Der Name des Netzwerkgeräts, das diesem Profil zugeordnet ist.BootProto, Wenn es Wert hat "DHCP" Dann nimmt unser Verbindungsprofil dynamische IP vom DHCP -Server ab, wenn es einen Wert hat "keiner" Dann braucht es keine dynamische IP und wahrscheinlich weist Whe eine statische IP zu.IPaddr, ist die statische IP, die wir unserem Profil zuweisen.PRÄFIX, Die Subnetzmaske. Ein Wert von 24 bedeutet 255.255.255.0. Sie können die Subnetzmaske besser verstehen, wenn Sie sein binäres Format aufschreiben. Zum Beispiel bedeutet Werte von 16, 24, 26, dass die ersten 16, 24 bzw. 26 Bit 1 bzw. der Rest 0 sind, um genau zu definieren, was die Netzwerkadresse ist und was der Bereich von IP ist, der zugewiesen werden kann.TOR, Das Gateway IP.DNS1,DNS2, Zwei DNS -Server, die wir verwenden möchten.Onboot, Wenn es Wert hat "Ja" Dies bedeutet, dass unser Computer auf dem Start dieses Profil liest und versucht, es seinem Gerät zuzuweisen.
Lassen Sie uns nun weitermachen und unsere Verbindungen überprüfen:
# NMCLI Con Show
 Aktive Netzwerkverbindungen anzeigen
Aktive Netzwerkverbindungen anzeigen Die letzte Gerätespalte hilft uns zu verstehen, welche Verbindung es ist "HOCH" und rennen und was nicht ist. Im obigen Bild sehen Sie die beiden aktiven Verbindungen: Myoffice1 Und ENP0S8.
Hinweis: Wenn Sie nur die aktiven Verbindungen sehen möchten, geben Sie ein:
# nmcli con show -a
Hinweis: Sie können das automatische Treffer verwenden Tab Wenn Sie NMCLI verwenden, ist aber besser, ein minimales Format des Befehls zu verwenden. Somit sind die folgenden Befehle gleich:
# NMCLI -Verbindungsshow # Nmcli con Show # nmcli c s
Wenn ich die IP -Adressen meiner Geräte überprüfe:
# ip a
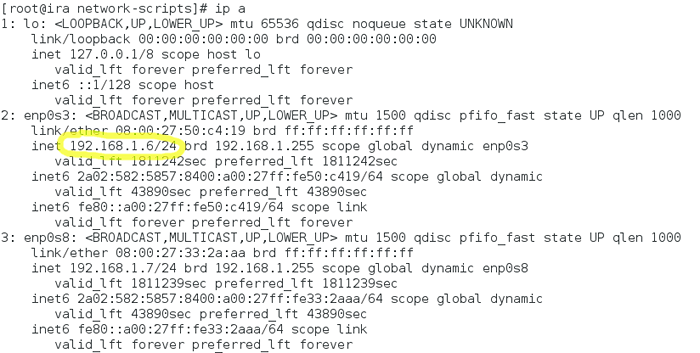 Überprüfen Sie die Server -IP -Adresse
Überprüfen Sie die Server -IP -Adresse Ich sehe, dass mein Gerät mein Gerät ENP0S3 nahm die 192.168.1.6 IP vom DHCP -Server, da das Verbindungsprofil Myoffice1 Welches ist eine DHCP -Konfiguration. Wenn ich bringe "hoch" Mein Verbindungsprofil mit Namen static1 Dann nimmt mein Gerät die statische IP auf 192.168.1.40 wie es im Verbindungsprofil definiert ist.
# nmcli con down myoffice1; nmcli con up static1 # nmcli con show
Sehen wir uns die IP -Adresse erneut an:
# ip a
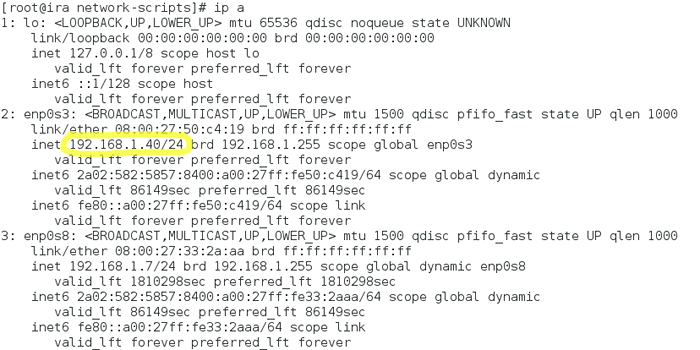 Überprüfen Sie die statische IP -Adresse des Netzwerks
Überprüfen Sie die statische IP -Adresse des Netzwerks Wir können unser erstes Verbindungsprofil erstellen. Die Mindesteigenschaften, die wir definieren müssen, sind Typ, ifname Und con-name:
Typ- Für die Art der Verbindung.ifname- Für den Gerätenamen, dem unsere Verbindung zugewiesen wird.con-name- Für den Verbindungsnamen.
Lassen Sie uns eine neue Ethernet -Verbindung mit dem Namen herstellen MyHome1, dem Gerät zugeordnet ENP0S3:
# nmcli con hinzufügen type Ethernet con-name myHome1 ifname enp0s3
Überprüfen Sie die Konfiguration:
# CAT IFCFG-MYHOME1
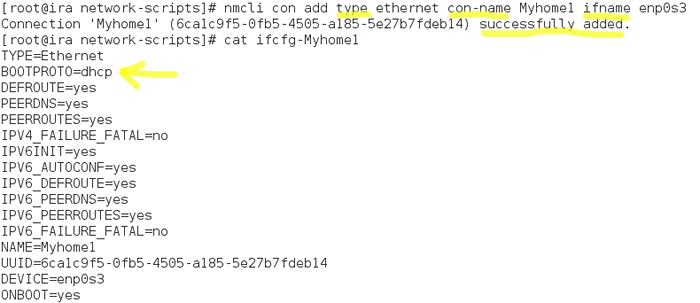 Neue Netzwerkverbindung erstellen
Neue Netzwerkverbindung erstellen Wie Sie sehen können, hat es BootProto = dhcp, Weil wir keine statische IP -Adresse gegeben haben.
Hinweis: Wir können jede Verbindung mit dem ändern "Nmcli con mod" Befehl. Wenn Sie jedoch eine DHCP -Verbindung ändern und sie in static ändern, vergessen Sie nicht, ihre Änderung zu ändern „IPv4.Methode" aus "Auto" Zu "Handbuch". Andernfalls erhalten Sie zwei IP -Adressen: einen vom DHCP -Server und den statischen.
Erstellen wir ein neues Ethernet -Verbindungsprofil mit Namen Static2, die dem Gerät zugeordnet werden ENP0S3, mit statischer IP 192.168.1.50, Subnetzmaske 255.255.255.0 = 24 und Tor 192.168.1.1.
# nmcli con hinzufügen Typ Ethernet con-name static2 IFNAME ENP0S3 IP4 192.168.1.50/24 GW4 192.168.1.1
Überprüfen Sie die Konfiguration:
# CAT IFCFG-STATIC2
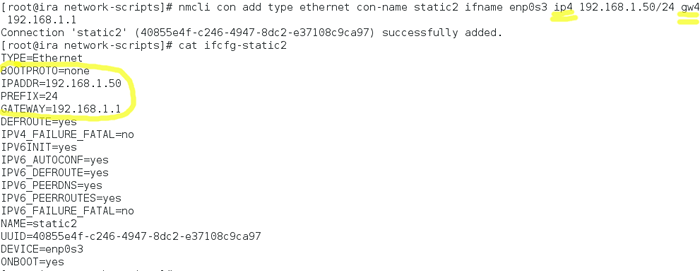 Erstellen Sie eine neue Ethernet -Verbindung
Erstellen Sie eine neue Ethernet -Verbindung Ändern wir das letzte Verbindungsprofil und fügen Sie zwei DNS -Server hinzu.
# nmcli con mod static2 ipv4.DNS “8.8.8.8 8.8.4.4 ”
Hinweis: Hier gibt es etwas, das Sie aufpassen müssen: Die Eigenschaften für IP -Adresse und Gateway haben unterschiedliche Namen, wenn Sie hinzufügen und wenn Sie eine Verbindung ändern. Wenn Sie Verbindungen hinzufügen, die Sie verwenden "IP4" Und "GW4", Wenn Sie sie ändern, verwenden Sie sie "IPv4" Und "GWV4".
Lassen Sie uns nun dieses Verbindungsprofil ansprechen:
# nmcli con down static1; nmcli con up static2
Wie Sie sehen können, das Gerät ENP0S3 hat jetzt IP -Adresse 192.168.1.50.
# ip a
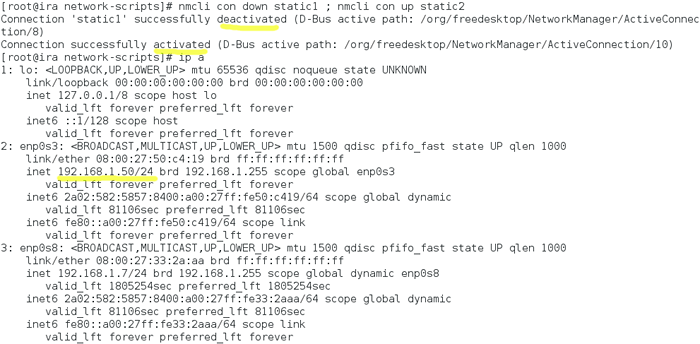 Überprüfen Sie die IP -Adresse der neuen Netzwerkverbindung
Überprüfen Sie die IP -Adresse der neuen Netzwerkverbindung Hinweis: Es gibt viele Eigenschaften, die Sie ändern können. Wenn Sie sich nicht auswendig an sie erinnern, können Sie sich selbst durch Tippen helfen "NMCLI Con Show" und danach der Verbindungsname:
# nmcli con show static2
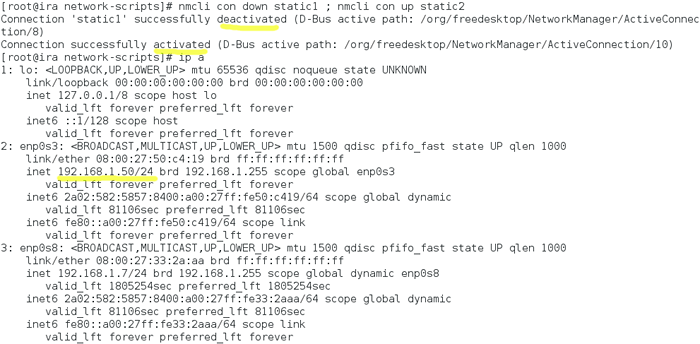 Überprüfen Sie die IP -Adresse der neuen Netzwerkverbindung
Überprüfen Sie die IP -Adresse der neuen Netzwerkverbindung Sie können alle diese Eigenschaften in Kleinbuchstaben ändern.
Zum Beispiel: Wenn Sie ein Verbindungsprofil herunterfahren, die Netzwerk Manager Suchen Sie nach einem anderen Verbindungsprofil und erhöht es automatisch. (Ich lasse es als Übung, um es zu überprüfen). Wenn Sie nicht möchten, dass Ihr Verbindungsprofil autoconnect:
# nmcli con mod static2 Verbindung.Autoconnect Nr
Die letzte Übung ist sehr nützlich: Sie haben ein Verbindungsprofil erstellt, aber Sie möchten, dass sie von bestimmten Benutzern verwendet werden. Es ist gut, Ihre Benutzer zu klassifizieren!
Wir lassen nur Benutzer Stella Um dieses Profil zu verwenden:
# nmcli con mod static2 Verbindung.Berechtigungen Stella
Hinweis: Wenn Sie mehr als einem Benutzer Berechtigungen geben möchten, müssen Sie tippen Benutzer: User1, User2 Ohne leeren Platz zwischen ihnen:
# nmcli con mod static2 Verbindung.Berechtigungen Benutzer: Stella, John
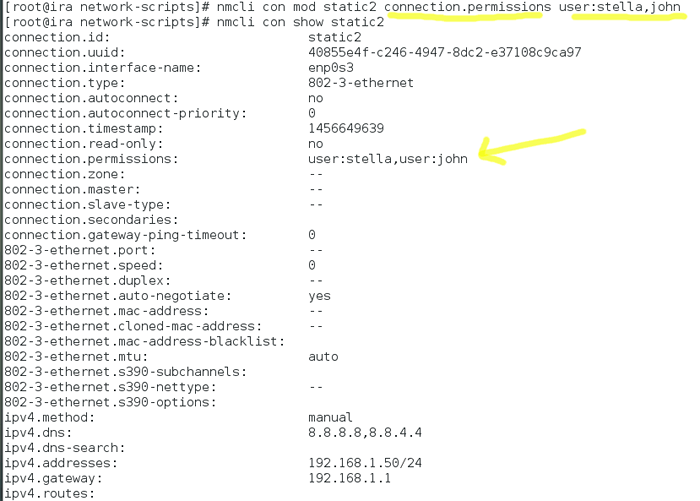 Ermöglichen Sie den Benutzern Netzwerkverbindungen
Ermöglichen Sie den Benutzern Netzwerkverbindungen Wenn Sie sich als einen anderen Benutzer anmelden, können Sie nicht mitbringen "hoch" Dieses Verbindungsprofil:
# nmcli con show # nmcli con up static2 # ls/etc/sysconfig/network-scripts
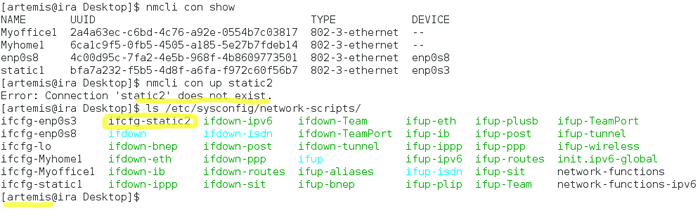 Netzwerkverbindung aktivieren
Netzwerkverbindung aktivieren Eine Fehlermeldung besagt diese Verbindung 'static2' existiert nicht, Auch wenn wir sehen, dass es existiert. Das liegt daran, dass der aktuelle Benutzer keine Berechtigungen hat, um diese Verbindung aufzunehmen.
Abschluss: Zögern Sie nicht, NMCLI zu verwenden. Es ist einfach und hilfsbereit.
- « So installieren Sie LAMP (Linux, Apache, Mariadb und PHP) auf Fedora 23 Server und Workstation
- Wie man einen Linux -Befehl für immer ausführt oder wiederholt »

