So konfigurieren Sie das Autoplay in Windows 7 und 10
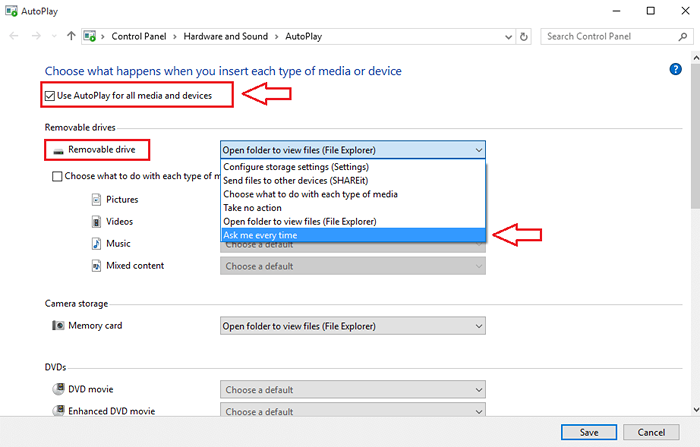
- 3362
- 943
- Matteo Möllinger
So konfigurieren Sie das Autoplay in Windows 7 und 10:- Automatisches Abspielen Feature scannt ein Gerät automatisch, wenn es an Ihren Computer angeschlossen ist. Es ist verantwortlich dafür, zu bestimmen, was mit dem angeschlossenen Gerät zu tun ist. Es führt eine Aktion aus oder unternimmt nichts gemäß Ihren Einstellungen. Die Frage ist also, können Sie Ihre festlegen Automatisches Abspielen so, dass es immer so funktioniert, wie es es ausführen soll? Ja, du kannst. Die Konfigurationseinstellungen sind in allen Versionen von Windows etwas ähnlich. In diesem Artikel habe ich die Schritte zum Konfigurieren erläutert Automatisches Abspielen In Windows 7 und Windows 10. Lesen Sie weiter, um zu lernen, wie man diesen einfachen Trick hackt.
Siehe auch :
- So sichern Sie Ihr Android -Telefon in Ihrem PC
- So verwenden Sie Android -Telefon als Mikrofon Ihres PCs
So konfigurieren Sie das Autoplay in Windows 7
SCHRITT 1
- Anfangen zu tippen automatisches Abspielen In Ihr Windows 7 -Suchfeld. Dies führt zur Auflistung des Automatisches Abspielen Programm von Windows 7. Klicke auf Automatisches Abspielen Wie im Screenshot gezeigt.
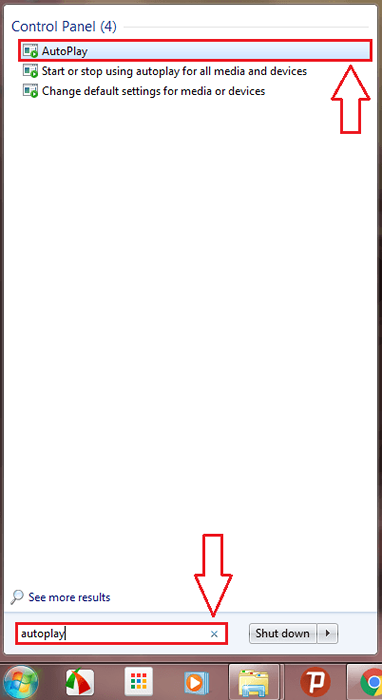
SCHRITT 2
- Sie erhalten eine lange Liste von Optionen von der Überschrift Wählen Sie, was passiert, wenn Sie jeden Medien- oder Gerätetyp einfügen. Wenn Sie das komplett ausschalten möchten Automatisches Abspielen Funktionieren Sie einfach das Feld, das steht, einfach deaktivieren Verwenden Sie Autoplay für alle Medien und Geräte.
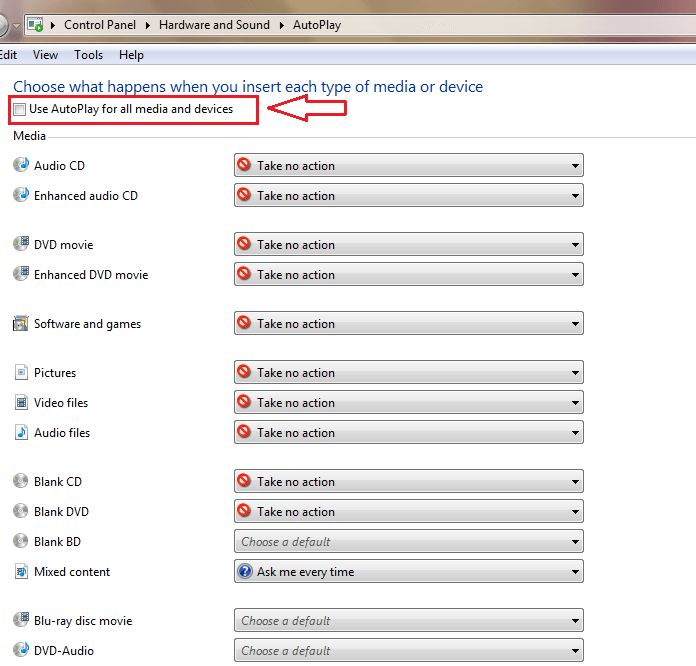
SCHRITT 3
- Jetzt unter dem Abschnitt mit dem Titel " Medien, Finden Sie die Medien oder das Gerät, das Sie ändern möchten Automatisches Abspielen Einstellungen für. Im angegebenen Beispiel habe ich mich entschieden, die Einstellungen für zu ändern Audio-CD. Im entsprechenden Dropdown -Menü können Sie auswählen, was Sie möchten, Ihre möchten Automatisches Abspielen Bei der Auftreten des ausgewählten Ereignisses zu tun.
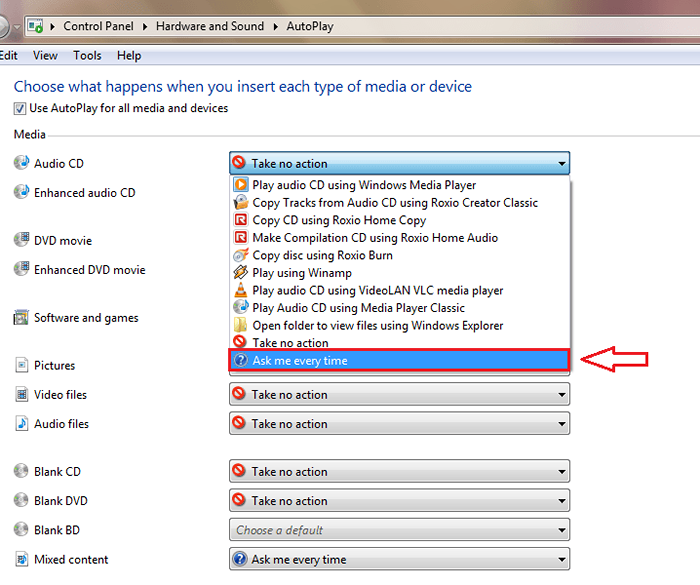
SCHRITT 4
- Wenn Sie zu einem bestimmten Zeitpunkt Ihre Meinung über die von Ihnen vorgenommenen Änderungen ändern, scrollen Sie nach unten und finden Sie die benannte Taste Setzen Sie alle Standardeinstellungen zurück Klicken Sie darauf.
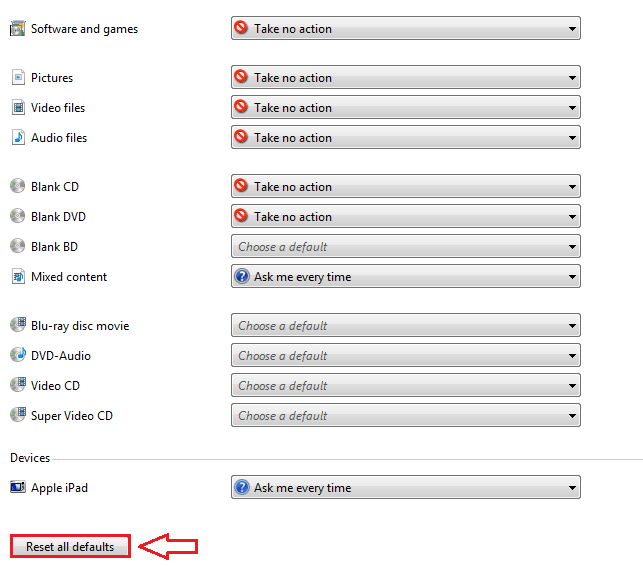
So konfigurieren Sie das Autoplay in Windows 10
SCHRITT 1
- Geben Sie genau wie in Windows 7 ein automatisches Abspielen in das Suchfeld. Klicken Sie aus den angezeigten Suchergebnissen auf die Automatisches Abspielen Programm wie im Screenshot gezeigt.
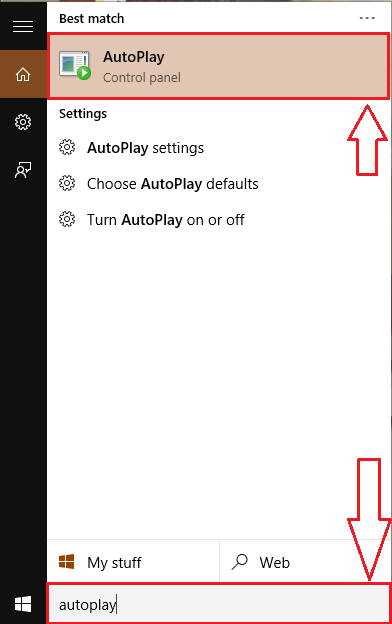
SCHRITT 2
- Sie können die auswählen, um die auszuschalten Automatisches Abspielen Feature durch Deaktivieren des Kontrollkästchens, das entspricht Verwenden Sie Autoplay für alle Medien und Geräte Wie nachfolgend dargestellt. Wenn Sie die ändern möchten Automatisches Abspielen Konfiguration von Wechsellaufwerk, Wählen Sie einfach die gewünschte Option im Dropdown -Menü aus.
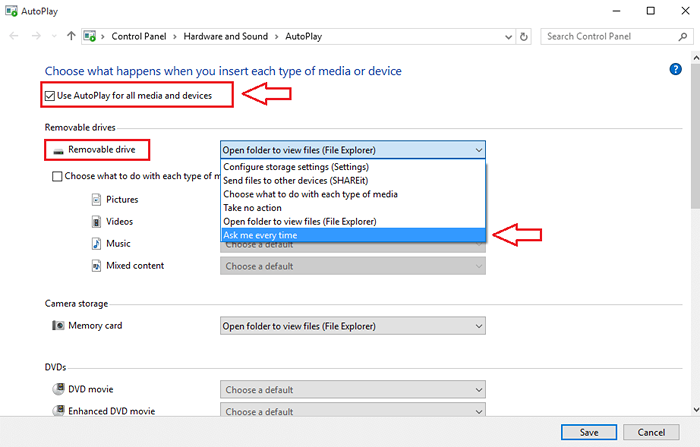
SCHRITT 3
- Ebenso können Sie die ändern Automatisches Abspielen Konfigurationseinstellungen anderer Medien und Geräte auch.
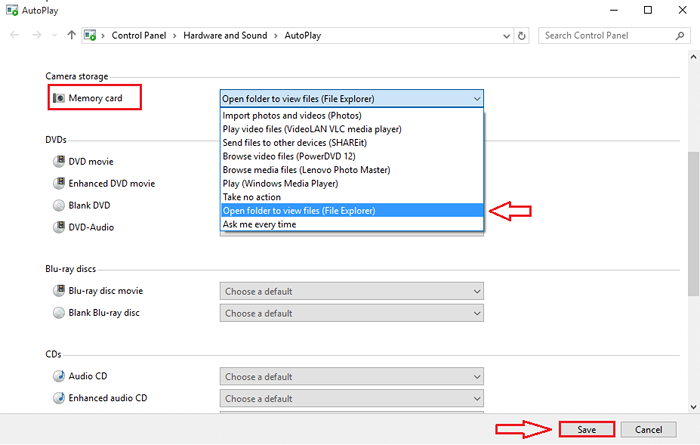
SCHRITT 4
- Um alle Ihre Einstellungen auf den ursprünglichen Weg zu setzen, suchen Sie und klicken Sie auf die Schaltfläche mit der Aufschrift Setzen Sie alle Standardeinstellungen zurück.
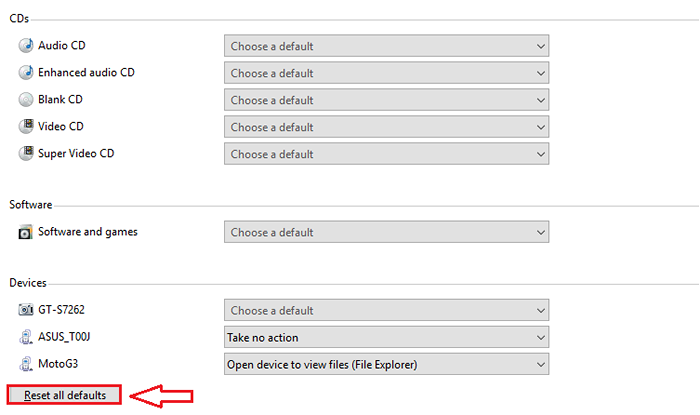
So einfach können Sie Ihre konfigurieren Automatisches Abspielen. Lassen Sie Ihr System wirklich viel über Sie sprechen, indem Sie es am besten anpassen. Ich hoffe, Sie haben den Artikel nützlich gefunden.
- « So speichern Sie eine Webseite als PDF mit Google Chrome
- So sichern Sie Ihr Android -Gerät auf dem PC »

