So konfigurieren Sie die Standorteinstellungen in Windows 11
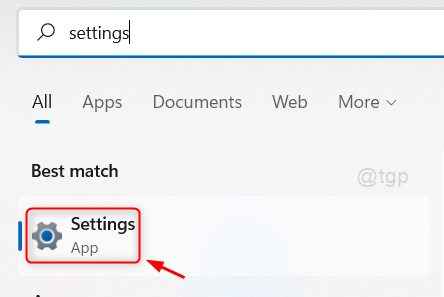
- 885
- 141
- Tamina Liebach
Wann immer Sie eine Einkaufswebsite oder eine GPS -Anwendung zur Navigation verwenden, nutzen Sie Ihren aktuellen Standort in Ihrem System und fordern Sie, dass Sie Ihre Standortdetails eingeben. Es fühlt sich jedoch sehr ärgerlich an, wenn Sie jedes Mal, wenn Sie den Standort eingeben müssen, während Sie die Anwendung basierend auf Standortdiensten verwenden. Dazu müssen Sie die Einstellungen für Standortdienste in Ihrem System konfigurieren. In diesem Artikel können Sie Ihre Standorteinstellungen auf Ihrem Windows 11 -System konfigurieren.
So ein- / aus -Standorteinstellungen in Windows 11 ein- / ausschalten
Schritt 1: Öffnen Sie die Einstellungen App
Drücken Sie Gewinnen Taste auf Ihrer Tastatur und tippen Sie auf Einstellungen.
Schlag Eingeben Taste.
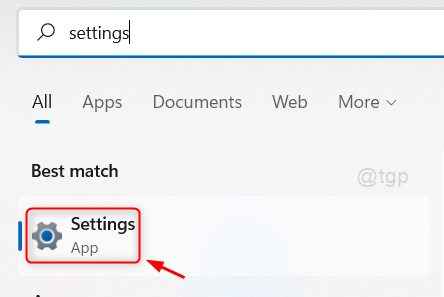
Schritt 2: Im Fenster Einstellungen
Gehe zu Privatsphäre & Sicherheit.
Scrollen Sie dann die Seite nach unten und klicken Sie auf Standort Wie nachfolgend dargestellt.
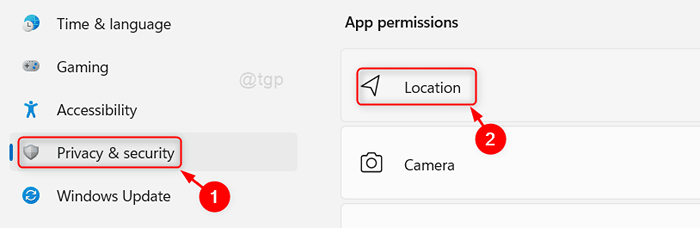
Schritt 3: Im Standort Buchseite
Klicken Sie auf die Schaltfläche Umschalten, um das ein- / auszuschalten Standortdienste Einstellungen wie unten gezeigt.
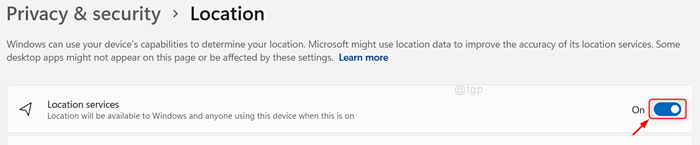
Schritt 4: Damit Apps Ihren Standort verwenden können
Klicken Sie auf die Schaltfläche Umschalten Lassen Sie Apps auf Ihren Standort zugreifen Einstellungen auf der Seite wie unten gezeigt.

Schritt 5: Dann zugreifen Sie unter der Seite von Apps auf Ihre Standortseite
Sie können sehen, dass viele Apps unter der IT aufgeführt sind, die die Nutzung von Standortdiensten benötigen (z. B. Kamera, Skype, Karten usw.).
Um den Zugriff auf eine bestimmte App zuzulassen, klicken Sie bitte auf die Schaltfläche der App der App wie unten gezeigt.
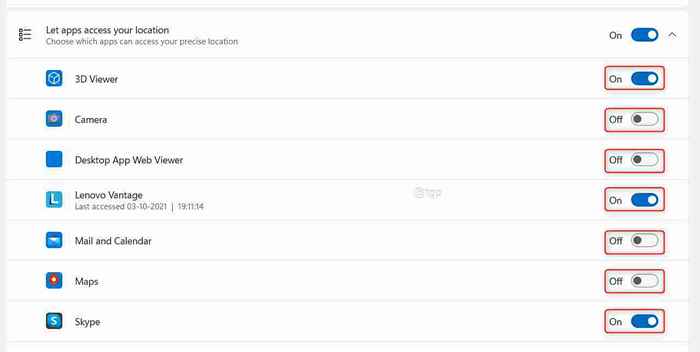
Schritt 6: So setzen Sie den Standardstandort in Ihrem System ein
Bitte klicken Sie auf Setzen Sie Standard Taste in Standard -Standorteinstellungen wie unten gezeigt.
Wenn Sie auf die Schaltfläche klicken, wird das Kartenfenster angezeigt, um den Standardstandort festzulegen.
 Schritt 7: Im Kartenfenster
Schritt 7: Im Kartenfenster
Klicke auf Setzen Sie den Standardspeicherort Taste wie im Bild gezeigt.
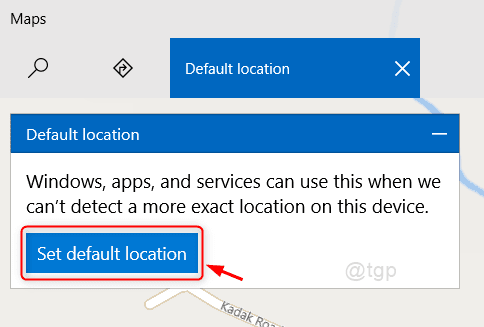
Schritt 8: Um den Standardort auszuwählen
Geben Sie Ihren Standort ein und klicken Sie auf den entsprechenden Ort, der aus der Liste vorgeschlagen wurde, wie unten gezeigt.
Dadurch wird der Standardstandort in Ihrem System festgelegt.
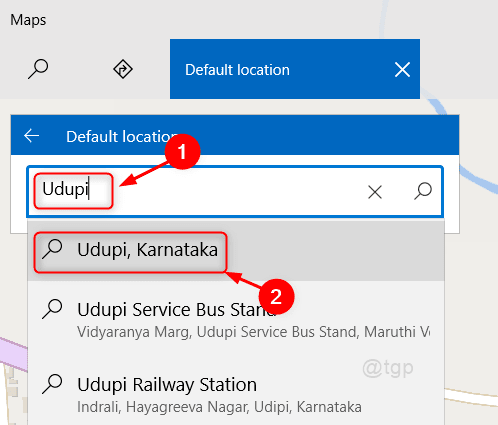
Schritt 9: Um den Standorthistorie in Ihrem System zu löschen
Klicken Klar Taste wie unten gezeigt.

Dies wird den Standorthistorie in Ihrem System beseitigen.
Das sind alles Jungs!
Ich hoffe, dieser Artikel war informativ und hilfreich.
Bitte hinterlassen Sie unten Kommentare, wenn Zweifel Zweifel haben.
Vielen Dank für das Lesen.
- « So vergessen Sie das Wi-Fi-Verbindungsnetz in Windows 11
- Liste der Bedienfeldelemente Ausführen Befehle in Windows 11 Ausführen »

