So konfigurieren Sie das Netzwerk zwischen Gast -VM und Host in Oracle VirtualBox
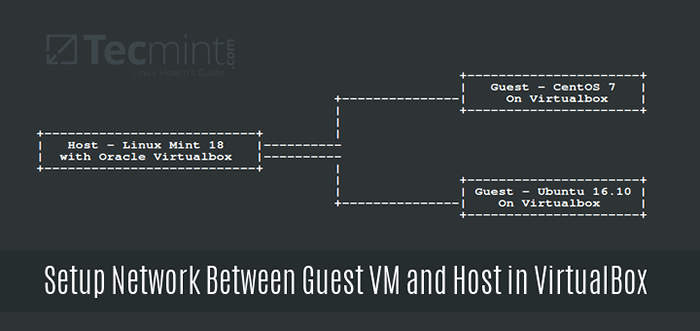
- 1232
- 119
- Hr. Moritz Bozsik
Sobald Sie verschiedene Betriebssysteme in Oracle VirtualBox installiert haben, möchten Sie möglicherweise die Kommunikation zwischen dem Host und den virtuellen Maschinen aktivieren.
In diesem Artikel werden wir die einfachste und direkte Methode zum Einrichten eines Netzwerks für virtuelle Maschinen von Gast und den Host unter Linux beschreiben.
Für den Zweck dieses Tutorials:
- Hostbetriebssystem - Linux Mint 18
- Virtuelle Maschine OS - Centos 7 Und Ubuntu 16.10
Anforderungen
- Ein funktionierender Oracle Virtualbox, der auf dem Host -Computer installiert ist.
- Sie müssen ein Gastbetriebssystem wie Ubuntu, Fedora, CentOS, Linux Mint oder eine Ihrer Wahl in der Oracle Virtual Box installiert haben.
- Schalten Sie die virtuellen Maschinen aus, während Sie die Konfigurationen bis zu dem Schritt ausführen, in dem Sie erforderlich sind, um sie einzuschalten.
Damit die Gast- und Host -Maschinen kommunizieren können, müssen sie im selben Netzwerk sein und standardmäßig können Sie bis zu vier Netzwerkkarten an Ihre Gastmaschinen anbringen.
Die Standard -Netzwerkkarte (Adapter 1) wird normalerweise verwendet, um die Gastmaschinen mit dem Internet mithilfe der Verbindung zu verbinden Nat über den Host -Computer.
Wichtig: Legen Sie immer den ersten Adapter ein, um mit dem Host und dem zweiten Adapter zu kommunizieren, um eine Verbindung zum Internet herzustellen.
Erstellen Sie ein Netzwerk für Gäste und Host -Maschine
Beginnen Sie auf der VirtualBox Manager -Oberfläche unten ein Netzwerk, in dem der Host und die Gäste betrieben werden.
Gehe zu Datei -> Vorlieben oder schlagen Strg + g:
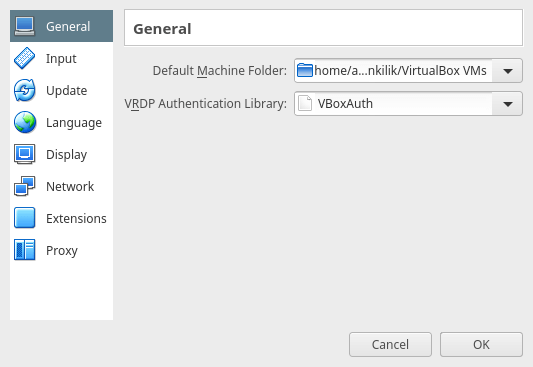 Fenster VirtualBox -Einstellungen
Fenster VirtualBox -Einstellungen Von der folgenden Schnittstelle gibt es zwei Optionen. wählen Nur-Host-Netzwerke indem Sie darauf klicken. Dann benutze die + Melden Sie sich am rechten an, um ein neues Netzwerk nur für Host hinzuzufügen.
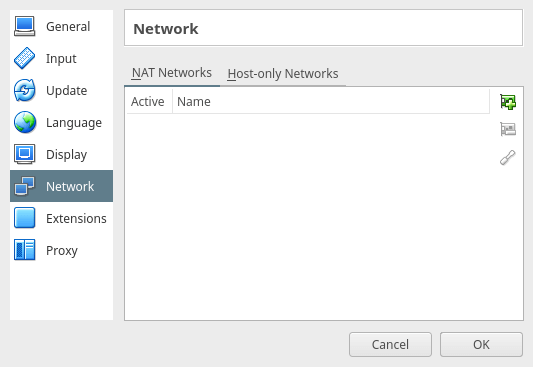 Guest Network setzen
Guest Network setzen Im Folgenden finden Sie einen Screenshot, in dem ein neues Netzwerk nur für Hosts erstellt wurde vboxnet0.
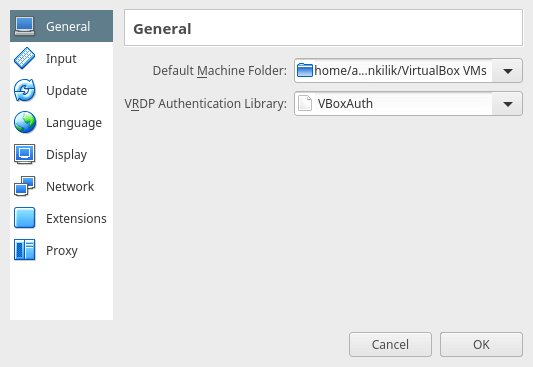 Fenster VirtualBox -Einstellungen
Fenster VirtualBox -Einstellungen Wenn Sie möchten, können Sie es entfernen, indem Sie die verwenden - Klicken Sie auf die Schaltfläche in der Mitte und um die Netzwerkdetails/-einstellungen anzuzeigen, auf die bearbeiten Taste.
Sie können die Werte auch gemäß Ihren Vorlieben wie der Netzwerkadresse, der Netzwerkmaske usw. ändern, usw.
Notiz: Die IPv4 -Adresse in der unten stehenden Schnittstelle ist die IP -Adresse Ihres Host -Computers.
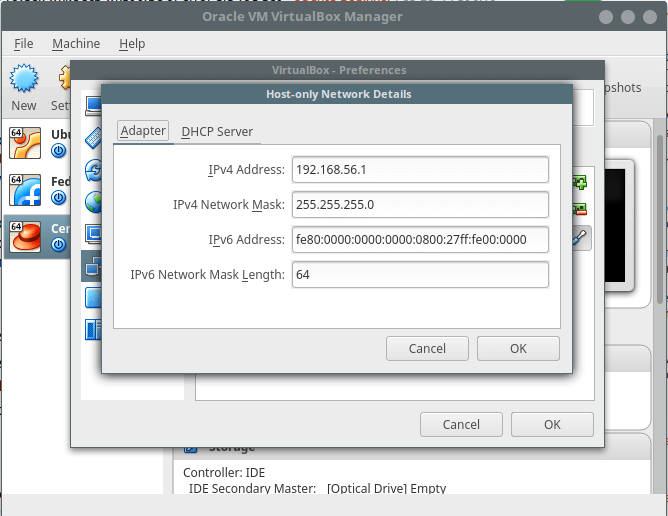 Host -Netzwerkdetails
Host -Netzwerkdetails In der nächsten Schnittstelle können Sie die konfigurieren DHCP Der Server, wenn Sie möchten, dass die Gastmaschinen eine dynamische IP -Adresse verwenden (stellen Sie sicher, dass sie aktiviert ist, bevor Sie sie verwenden). Aber ich empfehle eine Verwendung eines statische IP-Adresse für die virtuellen Maschinen.
Klicken Sie nun OK Auf allen Netzwerkeinstellungen Schnittstellen unten, um die Änderungen zu speichern.
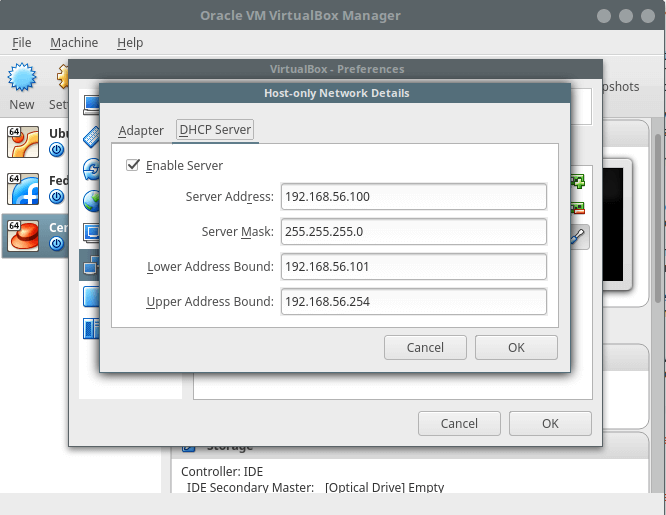 Gäste statische IP Aaddress einstellen
Gäste statische IP Aaddress einstellen Konfigurieren Sie virtuelle Maschinennetzwerkeinstellungen
Notiz: Sie können die folgenden Schritte für jeden virtuellen Computer ausführen, den Sie im Netzwerk hinzufügen möchten, um mit dem Host -Computer zu kommunizieren.
Wählen Sie an der Schnittstelle zum virtuellen Box Manager Ihre virtuelle Maschine wie z. B. Ihre Gastmaschine aus Ubuntu 16.10 Server oder Centos 7 und klicken Sie auf die Einstellungen Speisekarte.
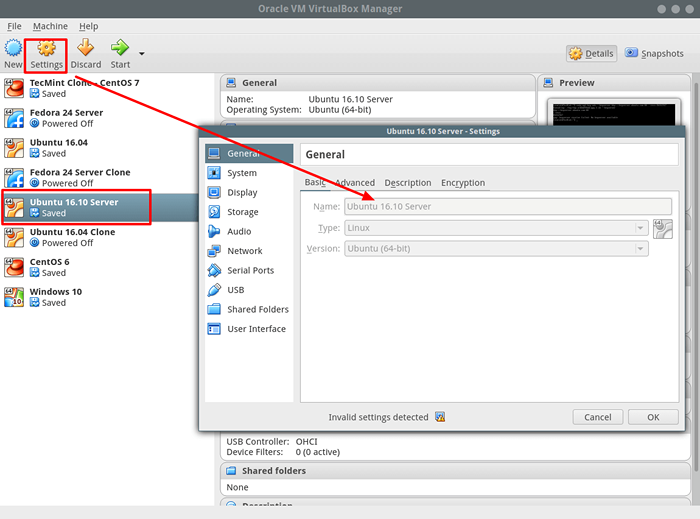 Konfigurieren von VM -Einstellungen
Konfigurieren von VM -Einstellungen Konfigurieren Sie den Adapter, um den virtuellen Computer mit dem Host zu verbinden
Wählen Sie das Netzwerk Option von der obigen Schnittstelle. Konfigurieren Sie anschließend die erste Netzwerkkarte (Adapter 1) mit den folgenden Einstellungen:
- Überprüfen Sie die Option: “Aktivieren Sie den Netzwerkadapter”Um es einzuschalten.
- Im Feld angehängt an: SELECT Nur Host-Adapter
- Wählen Sie dann den Namen des Netzwerks aus: vboxnet0
Wie im Screenshot unten und klicken Sie auf OK Um die Einstellungen zu speichern:
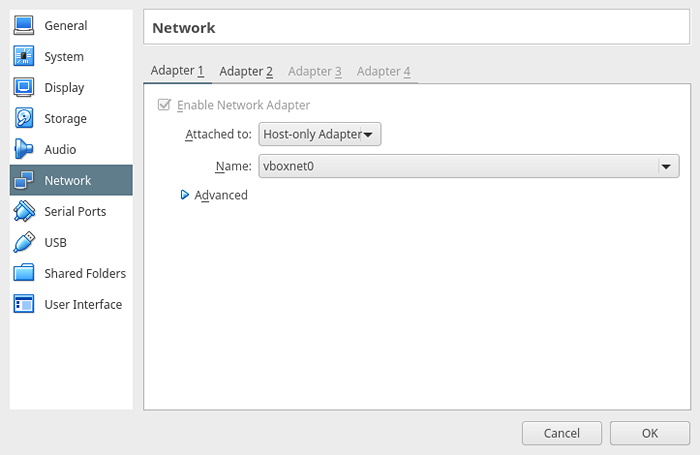 Aktivieren Sie den Netzwerkadapter für Guest VM
Aktivieren Sie den Netzwerkadapter für Guest VM Konfigurieren Sie Adapter, um virtuelle Maschine mit dem Internet zu verbinden
Fügen Sie dann eine zweite Netzwerkkarte hinzu (Adapter 2) Virtuelle Maschine über den Host mit dem Internet verbinden. Verwenden Sie die folgenden Einstellungen:
- Überprüfen Sie die Option: “Aktivieren Sie den Netzwerkadapter”Um es zu aktivieren.
- Im Feld angehängt an: SELECT Nat
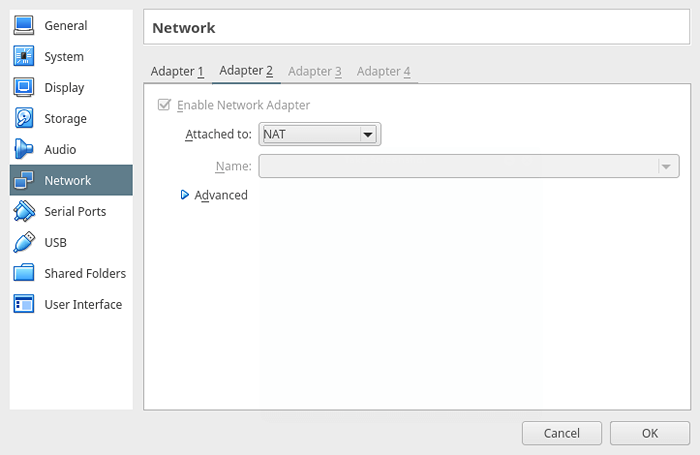 Aktivieren Sie den Netzwerkadapter für VM
Aktivieren Sie den Netzwerkadapter für VM Setzen Sie die statische IP -Adresse für virtuelle Maschine ein
In diesem Stadium die statische IP -Adresse anmelden und konfigurieren. Führen Sie den folgenden Befehl aus, um alle Schnittstellen auf der Gastmaschine anzuzeigen und IP -Adressen zugewiesen:
$ ip add
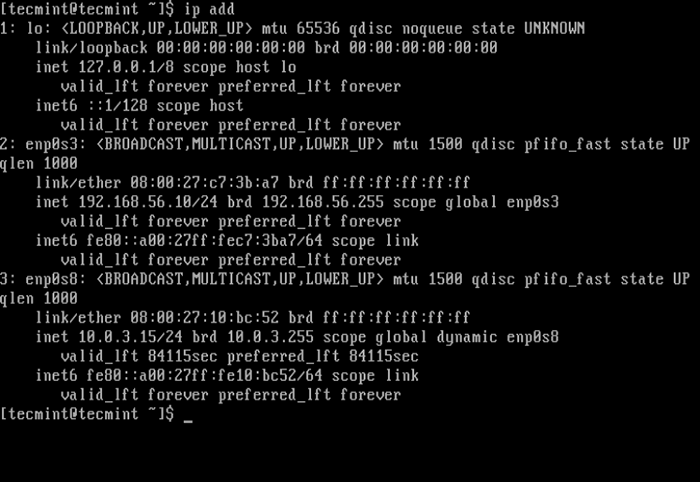 Konfigurieren Sie die statische IP -Adresse für VM
Konfigurieren Sie die statische IP -Adresse für VM Aus dem obigen Screenshot können Sie feststellen, dass auf der virtuellen Maschine drei Schnittstellen aktiviert sind:
LO- Loopback -SchnittstelleENP0S3(Adapter 1) - Für die Nur -Host -Kommunikation, die den DHCP verwendet, wie in einem der vorherigen Schritte festgelegt und später mit einer statischen IP -Adresse konfiguriert werden.ENP0S8(Adapter 2) - Für die Verbindung zum Internet. Es wird standardmäßig DHCP verwenden.
Auf Debian/Ubuntu/Linux Mint
Wichtig: Hier habe ich benutzt Ubuntu 16.10 Server IP Adresse: 192.168.56.5.
Öffne die Datei /etc/netzwerk/schnittstellen Verwenden Sie Ihren bevorzugten Editor mit Super -User -Berechtigungen:
$ sudo vi/etc/netzwerk/Schnittstellen
Verwenden Sie die folgenden Einstellungen für die Schnittstelle ENP0S3 (Verwenden Sie hier Ihre bevorzugten Werte):
Auto ENP0S3 IFACE ENP0S3 INET STATIC ADRESS 192.168.56.5 Netzwerk 192.168.56.0 NetMask 255.255.255.0 Gateway 192.168.56.1 DNS-Nameservers 8.8.8.8 192.168.56.1
Speichern Sie die Datei und beenden Sie.
Starten Sie dann Netzwerkdienste wie so neu:
$ sudo systemCTL Neustart Networking neu
Alternative, Neustart Das System und genau prüfen Sie, ob die Schnittstelle die neuen IP -Adressen verwendet:
$ ip add
Auf rhel/centos/fedora
Wichtig: Für diesen Abschnitt habe ich verwendet Centos 7: IP Adresse: 192.168.56.10.
Beginnen Sie mit Öffnen der Datei für ENP0S3 - Nur-Host-Netzwerkschnittstelle; /etc/sysconfig/network-scripts/ifcfg-enp0S3 Verwenden Sie Ihren bevorzugten Editor mit Super -User -Berechtigungen:
$ sudo vi/etc/sysconfig/network-scripts/ifcfg-enp0S3
Erstellen/ändern Sie die folgenden Einstellungen (verwenden Sie hier Ihre bevorzugten Werte):
BootProto = static on: yes ipaddr = 192.168.56.10 Netzwerk = 192.168.56.0 NetMask = 255.255.255.0 Gateway = 192.168.56.1 dns = 8.8.8.8 192.168.56.1 NM_CONTROLLED = NEIN #Verwenden Sie diese Datei NOT NETWORK -Manager, um die Schnittstelle zu verwalten
Speichern Sie die Datei und beenden Sie. Starten Sie dann den Netzwerkdienst wie folgt neu (Sie können auch neu starten):
$ sudo systemctl restart network.Service
Überprüfen Sie, ob die Schnittstelle die neuen IP -Adressen wie folgt verwendet:
$ ip add
Verwalten Sie virtuelle Maschinen vom Host mit SSH
Verwalten Sie auf dem Host -Computer SSH, um Ihre virtuellen Maschinen zu verwalten. Im folgenden Beispiel greifen Sie auf die auf die zu Centos 7 (192.168.56.10) Server mit SSH:
$ ssh [E -Mail geschützt] $ Who
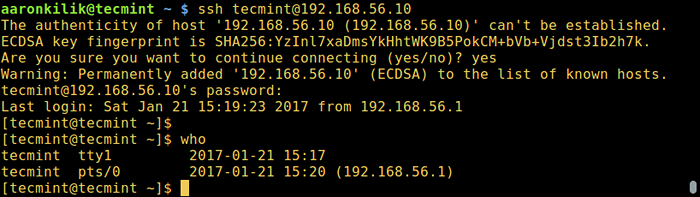 Verbinden Sie Guest VM mit SSH
Verbinden Sie Guest VM mit SSH Das ist es! In diesem Beitrag haben wir eine einfache Methode zur Einrichtung eines Netzwerks zwischen virtuellen Maschinen und Host beschrieben. Teilen Sie Ihre Gedanken zu diesem Tutorial mit dem Feedback -Abschnitt unten mit.
- « Erste Schritte mit MySQL Cluster als Service
- So erstellen Sie ein freigegebenes Verzeichnis für alle Benutzer unter Linux »

