So konfigurieren Sie das OpenStack -Netzwerk, um den Zugriff auf OpenStack -Instanzen zu ermöglichen
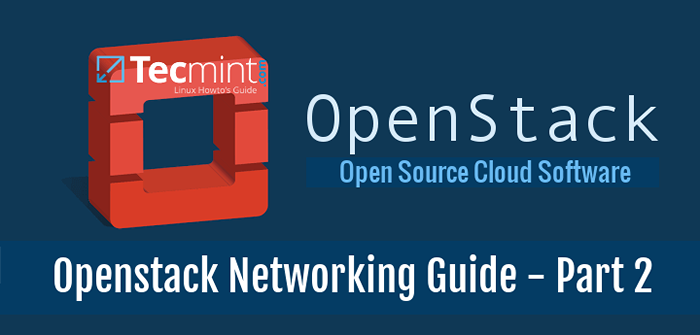
- 4890
- 687
- Lana Saumweber
In diesem Tutorial können Sie den OpenStack -Networking -Service konfigurieren, um den Zugriff von externen Netzwerken auf OpenStack -Instanzen zu ermöglichen.
Anforderungen
- Installieren Sie OpenStack in Rhel und CentOS 7
Schritt 1: Konfigurationsdateien der Netzwerkschnittstellenkonfiguration ändern
1. Bevor Sie anfangen zu erstellen OpenStack Netzwerke von Dashboard, zuerst müssen wir eine erstellen Ovs Brücken Sie unsere physische Netzwerkschnittstelle so an, dass sie als Port an OVS -Brücke binden.
Melden Sie sich somit in Ihrem Server -Terminal an, navigieren Sie zu Netzwerkkripten für Netzwerk -Schnittstellen und verwenden Sie die physische Schnittstelle als Auszug, um die OVS -Brückenschnittstelle einzurichten, indem Sie die folgenden Befehle ausgeben:
# CD/etc/sysconfig/network-scripts/ # ls # cp IFCFG-ENO16777736 IFCFG-BR-EX
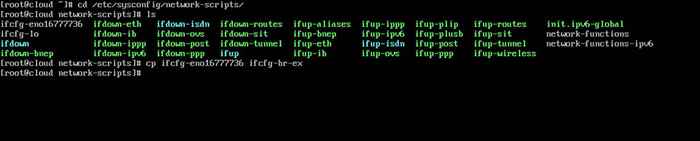 Setup OVS Bridge Interface in OpenStack einstellen
Setup OVS Bridge Interface in OpenStack einstellen 2. Bearbeiten und ändern Sie als nächstes die Brückenschnittstelle (Br-ex) Verwenden Sie einen Texteditor, wie unten dargestellt:
# VI IFCFG-BR-EX
Schnittstelle Br-ex Auszug:
Typ = "Ethernet" bootProto = "none" DefRoute = "Ja" ipv4_failure_fatal = "no" ipv6init = "nein" ipv6_autoconf = "no" ipv6_defroute = "no" ipv6_failure_fatal = "no" nam "nam =" br-x "uuid 1D239840-7E15-43D5-A7D8-D1AF2740F6EF "Device =" Br-ex "Onboot =" Ja "ipaddr =" 192.168.1.41 "Präfix =" 24 "Gateway =" 192.168.1.1 "dns1 =" 127.0.0.1 "dns2 =" 192.168.1.1 "dns3 =" 8.8.8.8 "ipv6_peerdns =" no "ipv6_peerroutes =" no "ipv6_privacy =" no "
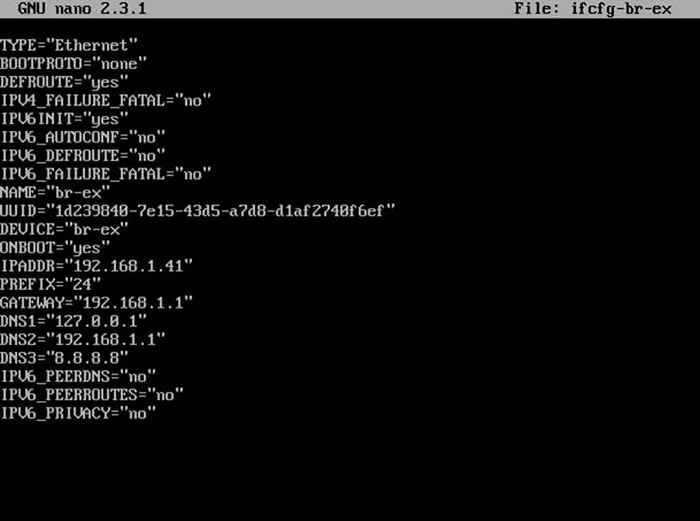 Konfigurieren Sie die Brückennetzwerkschnittstelle für OpenStack
Konfigurieren Sie die Brückennetzwerkschnittstelle für OpenStack 3. Tun Sie dasselbe mit der physischen Schnittstelle (ENO16777736), aber stellen Sie sicher, dass es so aussieht:
# VI IFCFG-ENO16777736
Schnittstelle ENO16777736 Auszug:
TYPE="Ethernet" BOOTPROTO="none" DEFROUTE="yes" IPV4_FAILURE_FATAL="no" IPV6INIT="no" IPV6_AUTOCONF="no" IPV6_DEFROUTE="no" IPV6_FAILURE_FATAL="no" NAME="eno16777736" DEVICE="eno16777736" Onboot = "Ja" type = "ovsport" devicetype = "ovs" ovs_bridge = "br-ex"
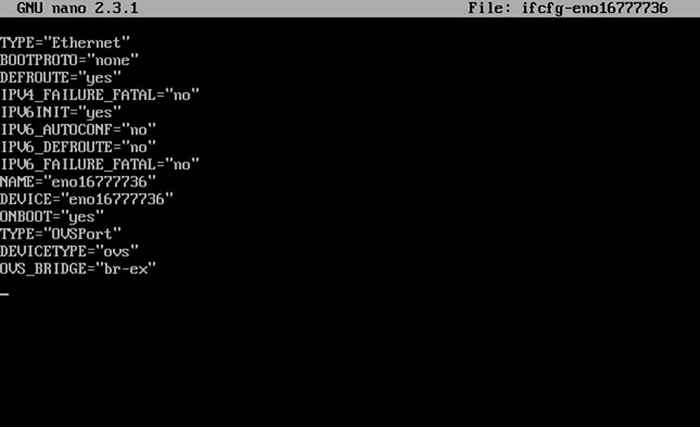 Konfigurieren Sie die physische Netzwerkschnittstelle für OpenStack
Konfigurieren Sie die physische Netzwerkschnittstelle für OpenStack Wichtig: Während des Bearbeitens von Schnittstellenkarten stellen Sie sicher, dass Sie den Namen der physischen Schnittstelle ersetzen, IPS- und DNS.
4. Nachdem Sie bearbeitete, beide Netzwerkschnittstellen geändert haben, starten Sie schließlich den Netzwerk -Daemon neu, um Änderungen zu reflektieren und die neuen Konfigurationen mithilfe von IP -Befehl zu überprüfen.
# Systemctl Neustartnetzwerk neu starten.Service # ip a
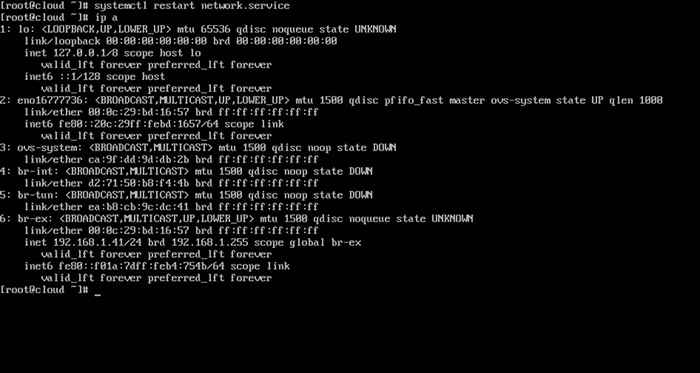 Überprüfen Sie die Netzwerkkonfiguration
Überprüfen Sie die Netzwerkkonfiguration Schritt 2: Erstellen Sie ein neues OpenStack -Projekt (Mieter)
5. In diesem Schritt müssen wir verwenden OpenStack Dashboard, um unsere Cloud -Umgebung weiter zu konfigurieren.
Einloggen in OpenStack Webpanel (Dashboard) mit Administrator Anmeldeinformationen und gehen zu Identität -> Projekte -> Projekt erstellen und erstellen Sie ein neues Projekt, wie unten dargestellt.
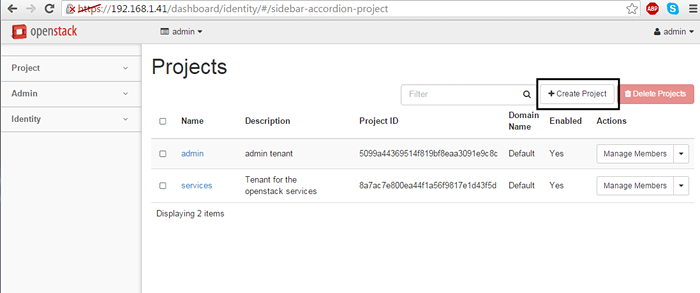 Erstellen Sie ein neues OpenStack -Projekt
Erstellen Sie ein neues OpenStack -Projekt 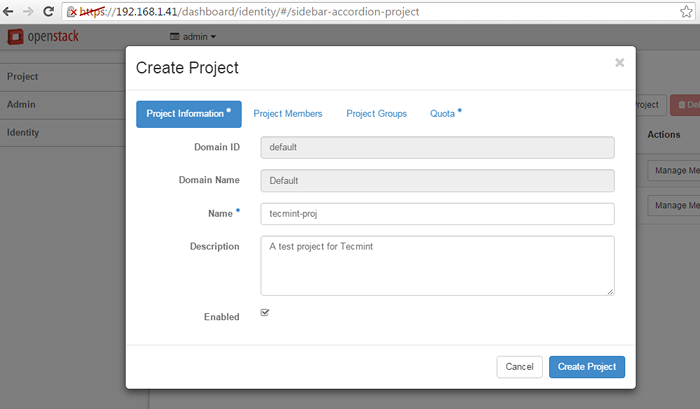 Fügen Sie OpenStack neue Projektdetails hinzu
Fügen Sie OpenStack neue Projektdetails hinzu 6. Als nächstes navigieren Sie zu Identität -> Benutzer -> Benutzer erstellen und erstellen Sie einen neuen Benutzer, indem Sie alle Felder mit den erforderlichen Informationen füllen.
Stellen Sie sicher, dass dieser neue Benutzer die Rolle hat, die als zugewiesen wird _Mitglied_ des neu erstellten Mieters (Projekt).
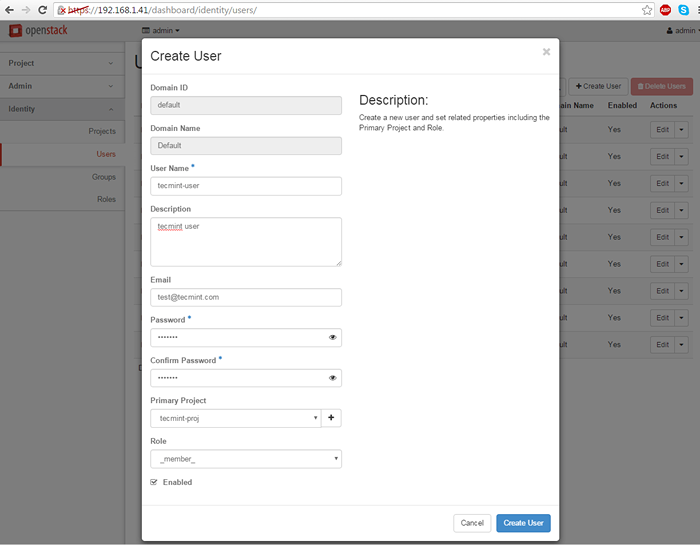 Erstellen Sie einen neuen Benutzer im OpenStack -Projekt
Erstellen Sie einen neuen Benutzer im OpenStack -Projekt Schritt 3: OpenStack -Netzwerk konfigurieren
7. Nachdem der Benutzer erstellt wurde, melden Sie sich an Administrator vom Dashboard und melden Sie sich mit dem an neuer Benutzer Um zwei Netzwerke zu erstellen (internes Netzwerk und extern).
Navigieren zu Projekt -> Netzwerke -> Netzwerk erstellen und richten Sie das interne Netzwerk wie folgt ein:
Netzwerkname: intern Administratorzustand: HOCH Subnetz erstellen: überprüft Subnetzname: interne Tecmint Netzwerkadresse: 192.168.254.0/24 IP -Version: IPv4 Gateway IP: 192.168.254.1 DHCP: Ermöglichen
Verwenden Sie die folgenden Screenshots als Anleitung. Ersetzen Sie auch die Netzwerkname, Subnetzname Und IP -Adressen mit Ihren eigenen benutzerdefinierten Einstellungen.
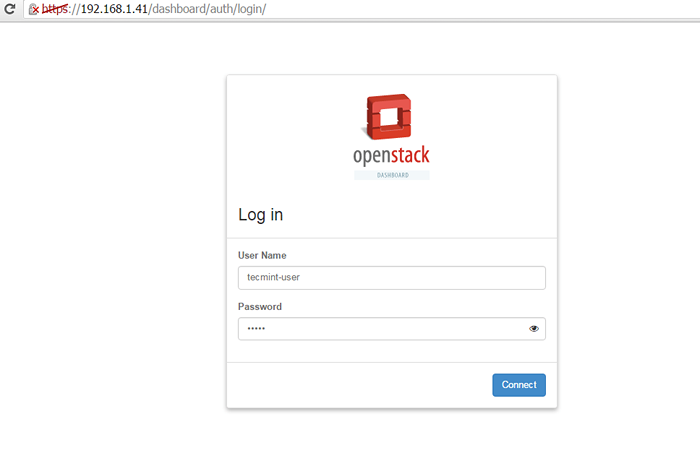 Melden Sie sich als Benutzer zum OpenStack -Dashboard an
Melden Sie sich als Benutzer zum OpenStack -Dashboard an 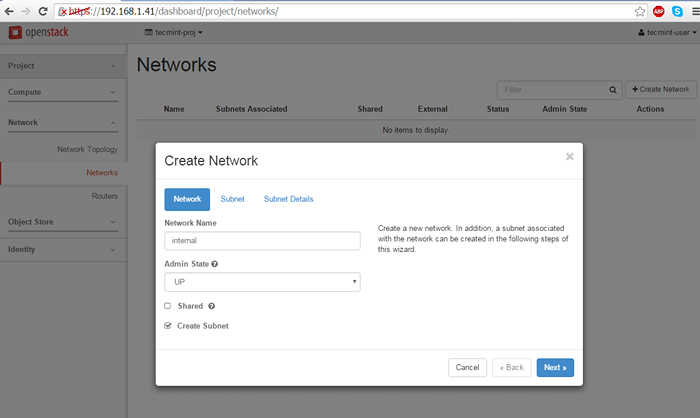 Erstellen Sie das Netzwerk für OpenStack
Erstellen Sie das Netzwerk für OpenStack 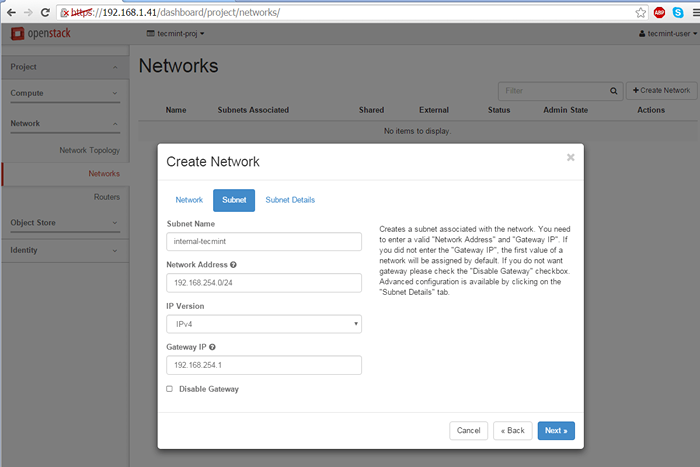 Erstellen Sie das Netzwerk -Subnetz für OpenStack
Erstellen Sie das Netzwerk -Subnetz für OpenStack 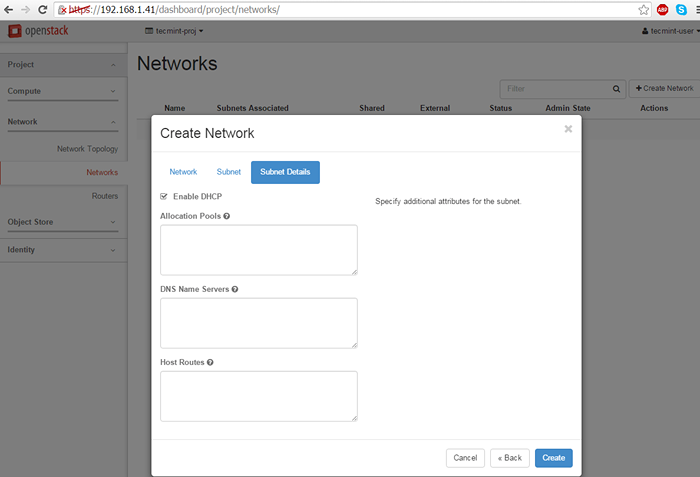 Aktivieren Sie DHCP für OpenStack
Aktivieren Sie DHCP für OpenStack 8. Verwenden Sie als nächstes die gleichen Schritte wie oben, um das externe Netzwerk zu erstellen. Stellen Sie sicher.
Daher, wenn die Br-ex Schnittstelle hat 192.168.1.1 als Standard -Gateway für 192.168.1.0/24 Netzwerk, das gleiche Netzwerk- und Gateway -IPs sollte auch für das externe Netzwerk konfiguriert werden.
Netzwerkname: extern Administratorzustand: HOCH Subnetz erstellen: überprüft Subnetzname: Externe Tecmint Netzwerkadresse: 192.168.1.0/24 IP -Version: IPv4 Gateway IP: 192.168.1.1 DHCP: Ermöglichen
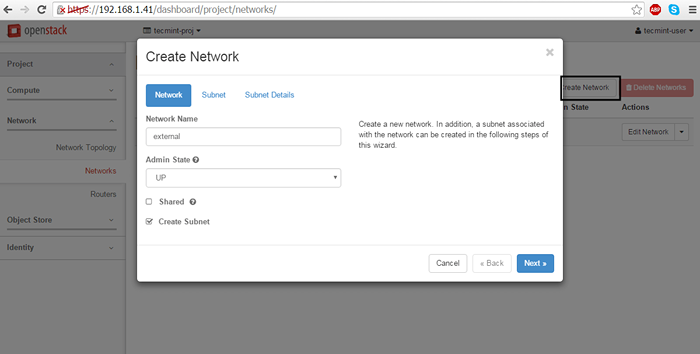 Erstellen Sie ein externes Netzwerk für OpenStack
Erstellen Sie ein externes Netzwerk für OpenStack 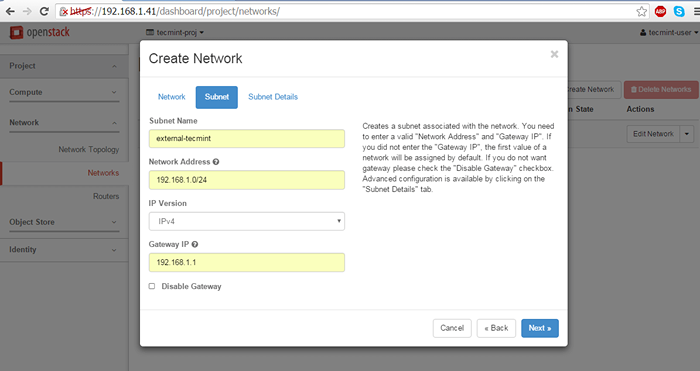 Erstellen Sie Subnetz für externes Netzwerk
Erstellen Sie Subnetz für externes Netzwerk 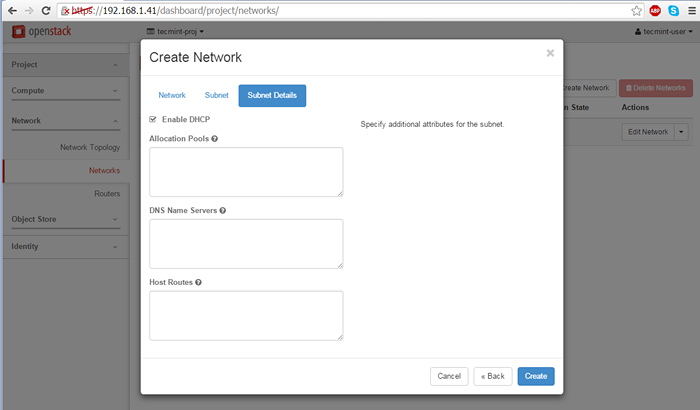 Aktivieren Sie DHCP für ein externes Netzwerk
Aktivieren Sie DHCP für ein externes Netzwerk Ersetzen Sie erneut die Netzwerkname, Subnetzname Und IP -Adressen Entsprechend Ihren eigenen benutzerdefinierten Konfigurationen.
9. Im nächsten Schritt müssen wir uns anmelden OpenStack Dashboard als Administrator und markieren Sie das externe Netzwerk als Extern Um mit der Brückenschnittstelle kommunizieren zu können.
Melden Sie sich also mit Administrator Anmeldeinformationen und wechseln zu Administrator -> System-> Netzwerke, Klicken Sie auf das externe Netzwerk, überprüfen Sie die Externes Netzwerk Box und einschlagen Änderungen speichern Um die Konfiguration anzuwenden.
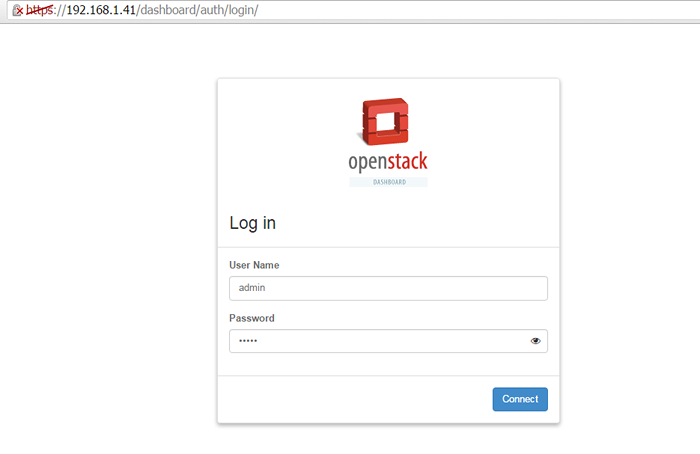 Melden Sie sich als Administrator in OpenStack Dashboard an
Melden Sie sich als Administrator in OpenStack Dashboard an 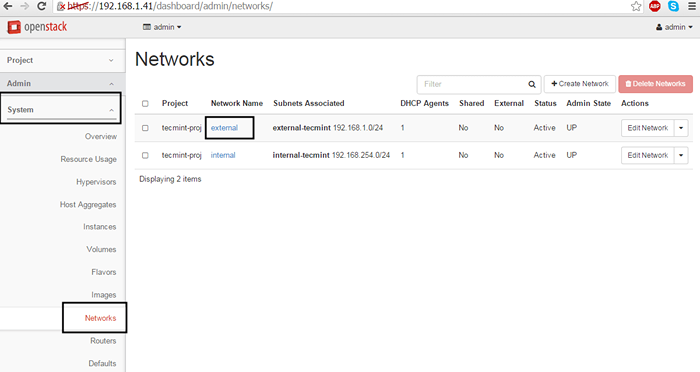 Wählen Sie externes Netzwerk
Wählen Sie externes Netzwerk 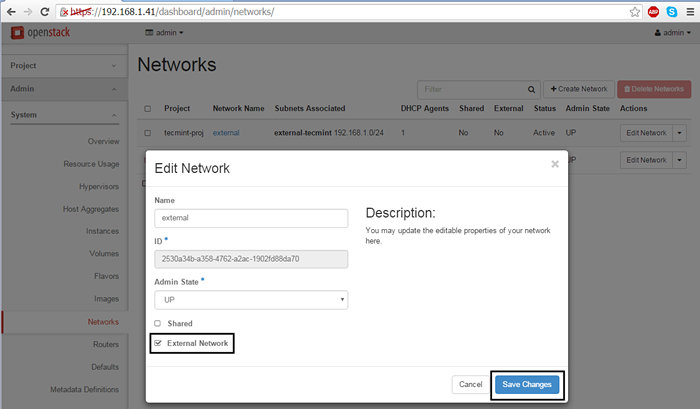 Machen Sie Netzwerk als externes Netzwerk
Machen Sie Netzwerk als externes Netzwerk 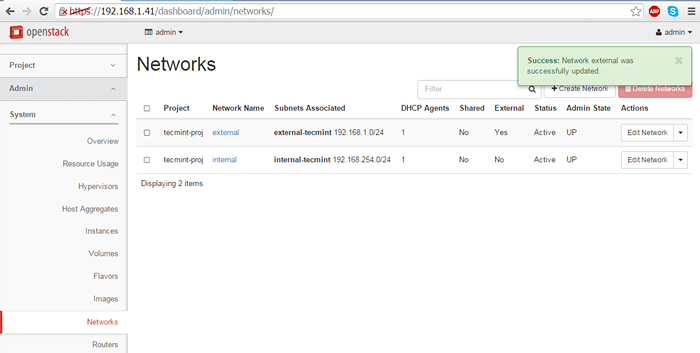 Externe Netzwerkeinstellungen aktualisiert
Externe Netzwerkeinstellungen aktualisiert Wenn Sie fertig sind, melden Sie sich an Administrator Benutzer und melden Sie sich mit dem benutzerdefinierten an Benutzer Nochmals zum nächsten Schritt fortfahren.
10. Schließlich müssen wir eine erstellen Router für unsere beiden Netzwerke, um Pakete hin und her zu bewegen. Gehe zu Projekt -> Netzwerk -> Router und schlägt weiter Router erstellen Taste. Fügen Sie die folgenden Einstellungen für den Router hinzu.
Routername: Ein beschreibender Router -Name Administratorzustand: HOCH Externes Netzwerk: extern
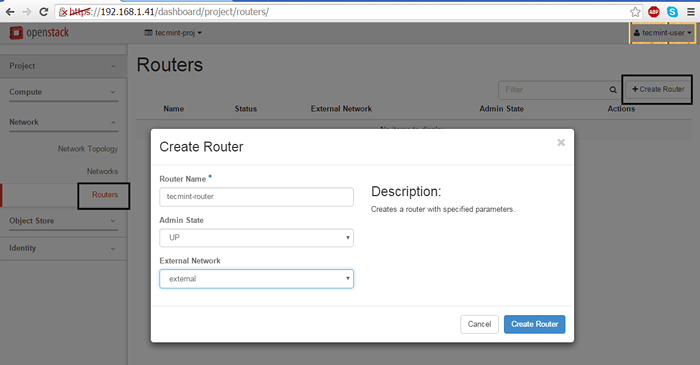 Erstellen Sie den Netzwerkrouter in OpenStack
Erstellen Sie den Netzwerkrouter in OpenStack 11. Einmal der Router Wurde erstellt, sollten Sie es im Dashboard sehen können. Klick auf das Routername, gehe zu Registerkarte Schnittstellen und schlägt weiter Schnittstelle hinzufügen Taste und eine neue Eingabeaufforderung sollten angezeigt werden.
Wähle aus internes Subnetz, lassen Sie die IP Adresse fällen leer und drücken Einreichen Taste zum Anwenden von Änderungen und nach einigen Sekunden sollte Ihre Schnittstelle werden Aktiv.
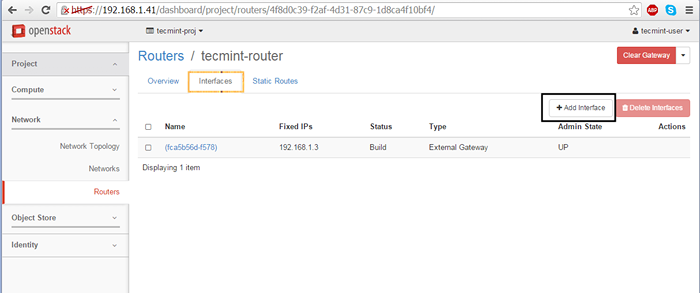 Fügen Sie eine neue Netzwerkschnittstelle in OpenStack hinzu
Fügen Sie eine neue Netzwerkschnittstelle in OpenStack hinzu 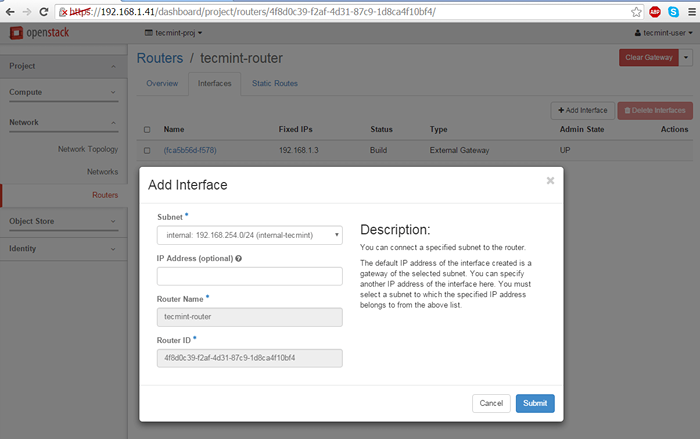 Konfigurieren Sie die Netzwerkschnittstelle
Konfigurieren Sie die Netzwerkschnittstelle 12. Um OpenStack -Netzwerkeinstellungen zu überprüfen, gehen Sie zu Projekt -> Netzwerk -> Die Netzwerktopologie und eine Netzwerkkarte werden wie im folgenden Screenshot dargestellt.
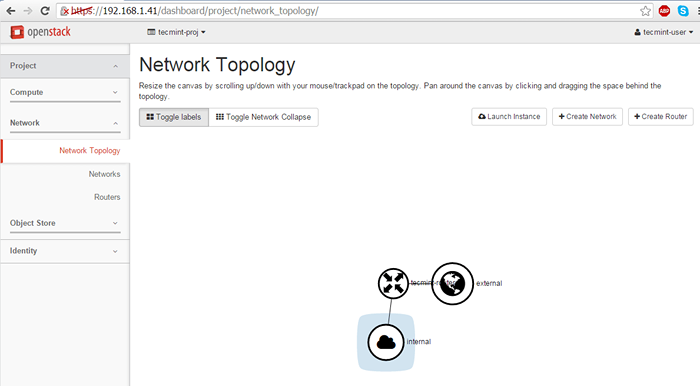 Überprüfen Sie die OpenStack -Netzwerk -Topologie
Überprüfen Sie die OpenStack -Netzwerk -Topologie Das ist alles! Dein OpenStack -Netzwerk ist jetzt funktional und bereit für den Verkehr virtueller Maschinen. Zum nächsten Thema diskutieren wir, wie Sie eine OpenStack -Bildinstanz erstellen und starten können.
- « Installation von Ubuntu 16.04 Server Edition
- So setzen oder ändern Sie das System Hostname unter Linux »

