So konfigurieren Sie Remotedesktop über Router
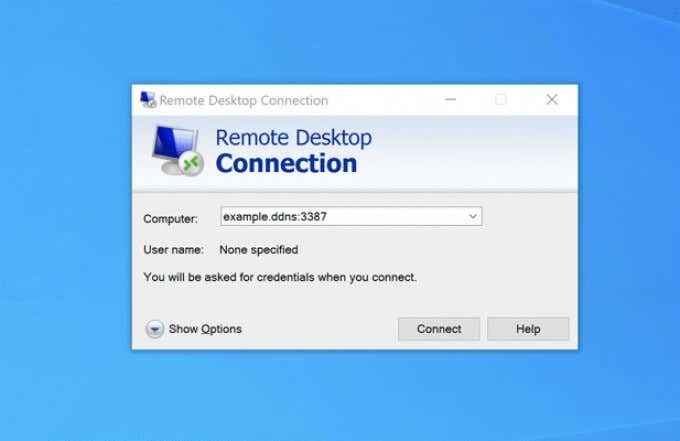
- 3587
- 797
- Levke Harnapp
Wenn Sie eine Verbindung zu Ihrem Windows -PC von einem Remote -Standort herstellen möchten, gibt es verschiedene Möglichkeiten, dies zu tun. Beispiel. Die beste Methode ist jedoch die Verwendung des Windows Remote -Desktop -Tools.
Es gibt einige Schritte, die Sie unternehmen müssen, bevor Sie eine Verbindung zu einem Windows -PC -Remote herstellen können. Sie müssen Remote -Desktop über Ihren Router konfigurieren, um sicherzustellen, dass die erforderlichen Ports geöffnet sind und dass die Portweiterleitung aktiv ist. Um dies zu tun und Remote -Desktop aus der Ferne zu verwenden, müssen Sie diese Schritte ausführen.
Inhaltsverzeichnis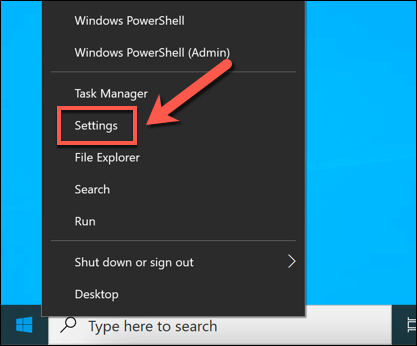
- Im Einstellungen Menü, auswählen Update & Sicherheit > Windows -Sicherheit > Firewall & Netzwerkschutz.
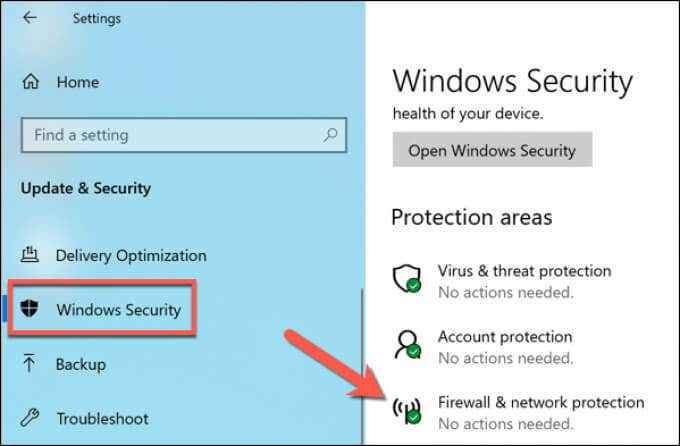
- Im Firewall & Netzwerkschutz Menü, wählen Sie die Erlauben Sie eine App durch Firewall Möglichkeit.
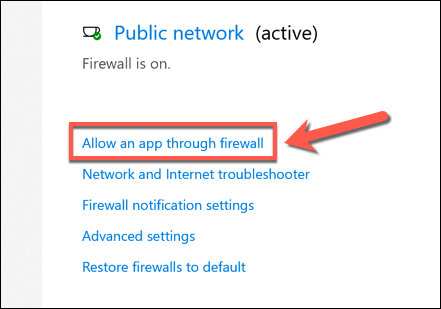
- Wähle aus Einstellungen ändern Taste in der Apps erlaubt Fenster, um das Menü freizuschalten.
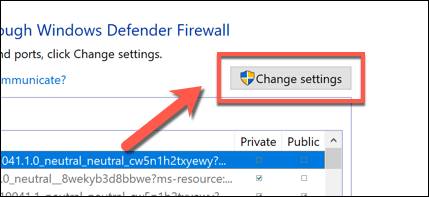
- Sobald Sie dieses Menü entsperrt haben, suchen Sie die Remote -Desktop Und Remotedesktop (WebSocket) Optionen in der angegebenen Liste. Wählen Sie die Kontrollkästchen neben diesen Optionen aus, um RDP -Verbindungen über die Firewall zu ermöglichen. Wähle aus OK Schaltfläche, um Ihre Auswahlmöglichkeiten zu speichern.
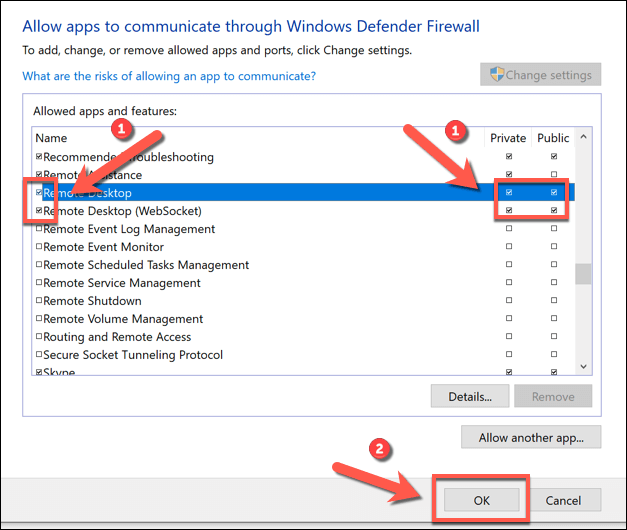
Ändern des Standard -RDP -Ports unter Windows 10
Sie haben Windows Firewall eingerichtet, damit RDP -Verbindungen (Remote -Desktop -Protokoll) ermöglicht werden können. Jetzt sollten Sie den Standard -RDP -Port ändern, der von Windows für RDP -Verbindungen von Windows verwendet wird Port 3389 zu einer alternativen Portnummer.
Dies liegt daran, dass das Risiko von Remote -Desktop -Protokollangriffen extrem hoch ist. Das Ändern von Ports ist zwar nicht der einzige Weg, um Ihre RDP -Verbindungen zu sichern, aber es hilft, die Risiken von zufälligen, Port -Scan -Bots zu verlangsamen und zu begrenzen, die nach geöffneten RDP -Ports auf Ihrem Router suchen.
- Um den RDP-Anschluss zu ändern, klicken Sie mit der rechten Maustaste auf das Startmenü und wählen Sie das aus Laufen Möglichkeit. Alternativ wählen Sie die aus Windows -Schlüssel + r Auf Ihrer Tastatur.
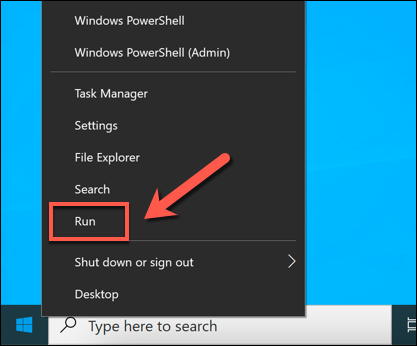
- Im Laufen Dialogfeld, eingeben reflikt Vor der Auswahl OK. Dadurch wird der Windows Registry Editor geöffnet.
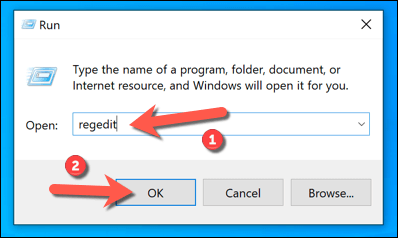
- Suchen Sie die mit dem Menü des Baumes links im neuen Registrierungs -Editor -Fenster, die die Suchen HKEY_LOCAL_MACHINE \ SYSTEM \ CurrentControlSet \ Control \ Terminal Server \ Winstations \ rdp-tcp \ portnumber Taste. Klicken Sie mit der rechten Maustaste auf Port-Nummer Taste auf der rechten Taste und dann die Wählen Sie die aus Ändern Möglichkeit.
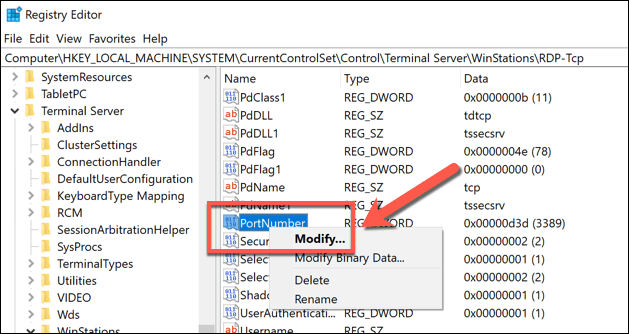
- Im Bearbeiten Sie den Wert des DWORD (32-Bit) Box, auswählen Dezimal von dem Base Kategorie, dann einen neuen Portwert in der festlegen Messwert Box, stellen Sie sicher, dass der von Ihnen verwendete Wert nicht häufig von anderen bekannten Ports verwendet wird. Wählen OK Um Ihre Wahl zu speichern.
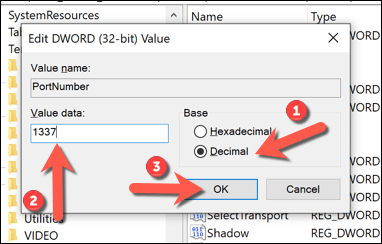
Sobald Sie die Änderungen an der Standard -RDP -Portnummer vorgenommen haben, müssen Sie Ihren PC neu starten. Alle Verbindungen, die Sie mit dem vorwärts gerichteten RDP -PC herstellen, müssen mit der von Ihnen ausgewählten Portnummer konfiguriert werden (z. B. 10.0.0.10: 1337 statt 10.0.0.10: 3389).
Aktivieren Sie die Portweiterleitung in Ihrem Netzwerkrouter
Sie können jetzt beginnen, Ihren Router so zu konfigurieren, dass Verbindungen vom Internet zu Ihrem PC in Ihrem lokalen Netzwerk zu ermöglichen. Der erste Schritt in diesem Prozess besteht darin, die Port -Weiterleitung auf Ihrem Router zu ermöglichen, ohne Hacker in die Hacker zu lassen.
- Greifen Sie zunächst mit Ihrem Webbrowser auf die Webadministrationsseite Ihres Routers zu (in der Regel 192.168.1.1, 192.168.1.254, oder eine ähnliche Variation) und sich anmelden. Sie müssen sicherstellen, dass das Gerät, mit dem Sie auf das Webportal zugreifen, mit demselben Netzwerk verbunden ist. Wenn Sie sich nicht sicher sind, wenden Sie sich an das Benutzerhandbuch für Ihren Netzwerkrouter, um zusätzliche Informationen zu erhalten.
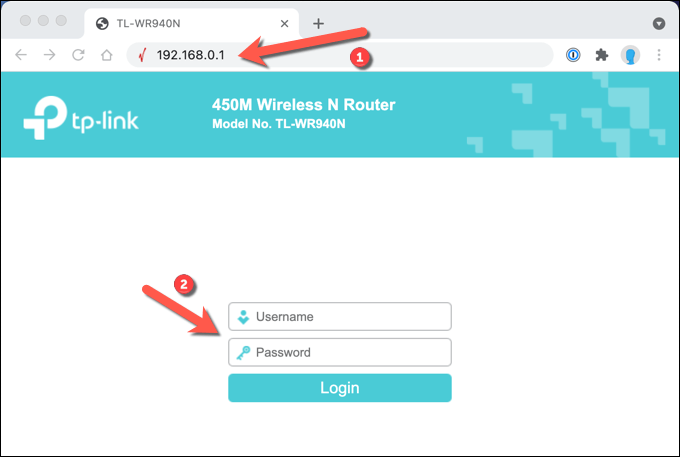
- Sobald Sie sich in Ihrem Router angemeldet haben, müssen Sie die Einstellungen für die Weiterleitungen zur Weiterleitung finden (z. B. z. B. Weiterleitung > Virtuelle Server auf einem TP-Link-Router). Sobald Sie diese Einstellungen gefunden haben, müssen Sie einen Eintrag hinzufügen, mit dem der RDP -Port (standardmäßig 3389 oder einen benutzerdefinierten Port, den Sie festgelegt haben), der lokalen Netzwerk -IP -Adresse Ihres PCs (nicht Ihrer öffentlichen IP -Adresse festgelegt haben) abgebildet sind (nicht Ihre öffentliche IP -Adresse ).
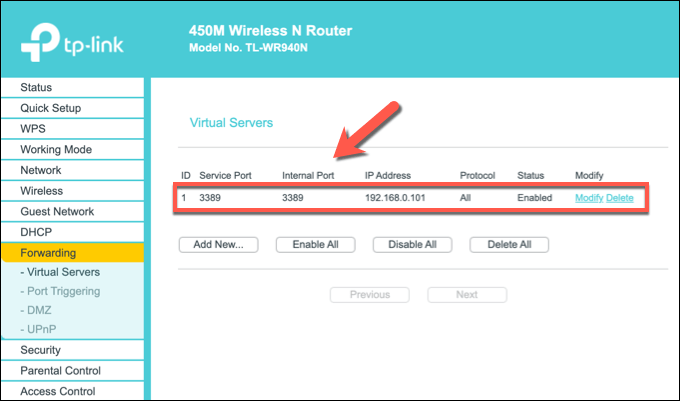
Mit dem kartierten RDP -Port sollte die Portweiterleitung aktiv sein und bereit sein, um Remote -Desktop -Verbindungen über das Internet zu ermöglichen. Sie sollten in der Lage sein, mit Ihrer öffentlichen IP -Adresse und Ihrer RDP -Portnummer eine Verbindung zu Ihrem PC herzustellen, wobei Ihr Netzwerkrouter die Anforderungen an Ihren PC weiterleitet.
Zuordnen Ihrer IP -Adresse mithilfe eines dynamischen DNS -Dienstes zuordnen
Sobald die Portweiterleitung aktiv ist, sollten Sie in der Lage sein, Remote -Desktop -Verbindungen über das Internet herzustellen, solange die Portweiterleiterregel aktiv ist, Ihr PC eingeschaltet und mit Ihrem Router angeschlossen ist, Ihre Internetverbindung aktiv und Ihre öffentliche IP -Adresse ist Bleibt das selbe.
Wenn Ihr ISP jedoch dynamische IP -Adressen verwendet (IP -Adressen, die sich regelmäßig ändern), können Sie sich nicht anschließen, wenn sich Ihre öffentliche IP -Adresse ändert. Um dieses Problem zu umgehen, können Sie Ihre IP -Adresse mit einem dynamischen DNS -Dienst zuordnen, damit Sie, wenn sich Ihre IP -Adresse ändert, immer noch Verbindungen remote herstellen können.
Bevor Sie einen dynamischen DNS-Dienst verwenden können, müssen Sie ein Konto mit einem geeigneten Anbieter wie No-IP einrichten.
- Wenn Sie für dynamische DNS no-iP verwenden möchten, erstellen Sie Ihr Konto, indem Sie Ihre E-Mail-Adresse und ein geeignetes Passwort angeben. Sie müssen auch einen Hostnamen (z. Beispiel.ddns.NET) mit dem Sie RDP -Verbindungen herstellen können, ohne Ihre IP -Adresse zu verwenden.
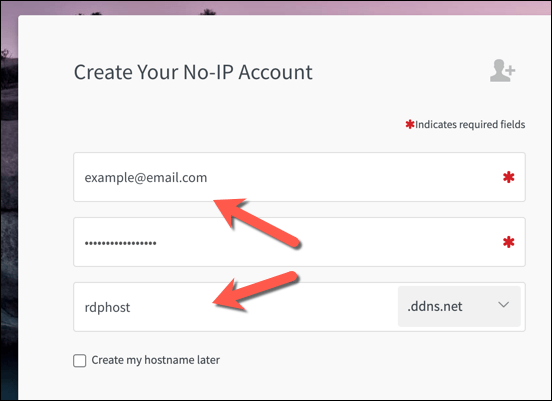
- Sobald Sie Ihr Konto erstellt haben, müssen Sie es aktivieren. Überprüfen Sie Ihren E -Mail -Posteingang und wählen Sie die aus Konto bestätigen Button in der Bestätigungs -E -Mail enthalten, sobald Sie sie erhalten haben.
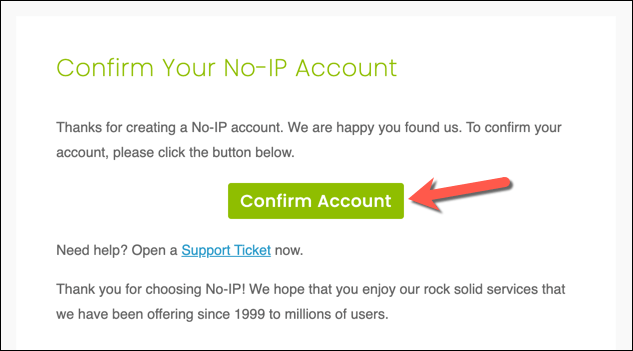
- Wenn Ihr Konto aktiviert ist, müssen Sie die installieren Dynamischer Update -Client Auf Ihrem PC als nächstes. Dies stellt sicher, dass Ihr No IP -Konto immer über Ihre korrekte öffentliche IP -Adresse verfügt, sodass Sie Verbindungen herstellen können. Laden Sie den Dynamic Update -Client auf Ihren PC herunter und installieren Sie ihn, um fortzufahren.
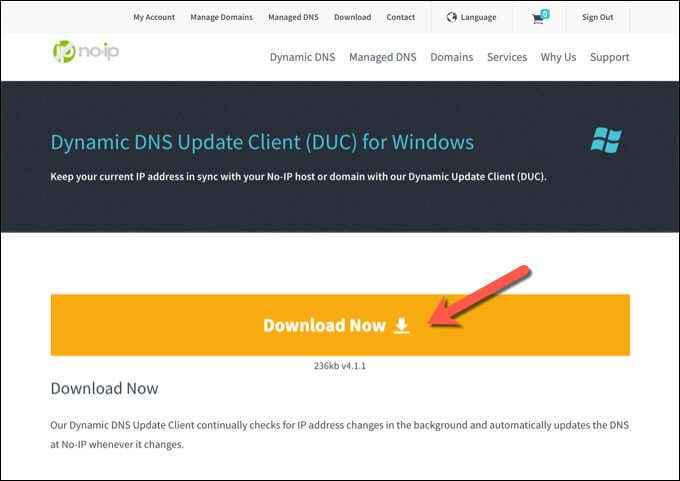
- Sobald der dynamische Update -Client auf Ihrem PC installiert ist, sollte die App automatisch geöffnet werden. Melden Sie sich an diesem Punkt mit Ihrem No IP -Benutzernamen und Ihrem Passwort an.
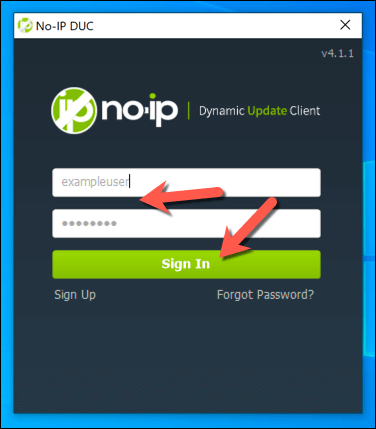
- Nach der Anmeldung müssen Sie auswählen, welche Hostnamen mit Ihrer öffentlichen IP -Adresse verknüpft werden sollen. Wählen Sie den entsprechenden Hostnamen aus der Liste aus und wählen Sie dann aus Speichern bestätigen.
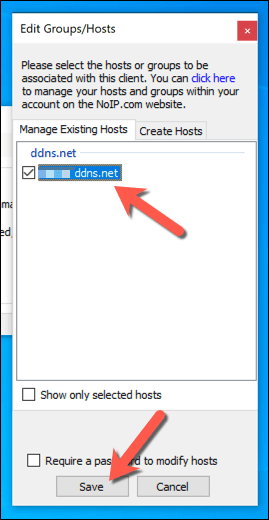
- An diesem Punkt sollten Sie mit Ihrem dynamischen DNS -Hostnamen und dem verwendeten RDP -Port (z. Beispiel.ddns.Netz: 3389). Der dynamische Update -Client prüft alle fünf Minuten auf Änderungen an Ihrer öffentlichen IP -Adresse. Wenn Sie dies jedoch selbst aktualisieren möchten, wählen Sie die aus Jetzt aktualisieren Schaltfläche im Fenster Duc -Einstellungen.
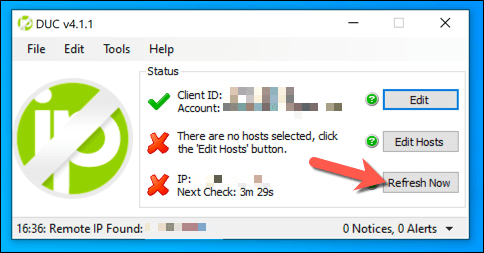
- Bestimmte Netzwerkrouter (z. B. TP-Link) unterstützen dynamische DNs und ermöglichen es Ihnen, Ihre öffentliche IP-Adresse automatisch neu zu aktualisieren, ohne den dynamischen Aktualisierungs-Client auf Ihrem PC zu installieren. Es wird jedoch empfohlen, dies immer noch als Sicherungsoption zu tun. Zum Beispiel können Benutzer mit einem TP-Link-Router auf diese Einstellungen zugreifen, indem sie die auswählen Dynamische DNS Menüoption auf der Webadministrationsseite. Weitere Informationen zum Fortsetzung.
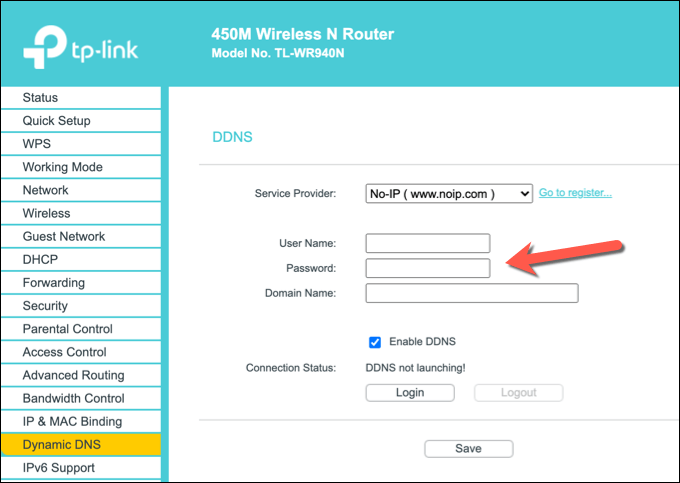
- Sobald Sie Ihren Router über diese Schritte konfiguriert haben, sollten Sie in der Lage sein, mit RDP remote herzustellen. Geben Sie sicher, dass Sie den richtigen dynamischen DNS -Hostnamen und die Portnummer (z. Beispiel.ddns.Netz: 3387) im Remote -Desktop -Verbindungswerkzeug zur korrekten Authentifizierung. Wenn Ihr Router ordnungsgemäß konfiguriert ist und es keine anderen Verbindungsprobleme gibt, sollten Sie in der Lage sein, die Verbindung herzustellen und die Remotedesktop -Verbindung erfolgreich herzustellen.
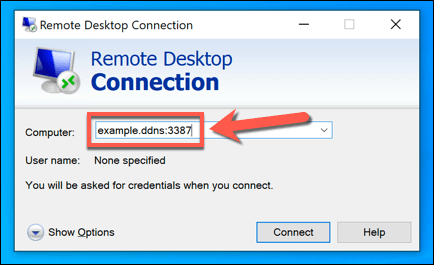
Alternativen zum Remotedesktop
Mit den obigen Schritten können Sie Remote -Desktop -Verbindungen über Ihren Router konfigurieren. Wenn Ihre Remote -Desktop -Verbindungen jedoch nicht funktionieren oder mit der Qualität unzufrieden sind, stehen Alternativen zu RDP zur Verfügung. Bei Apps wie TeamViewer können Sie beispielsweise mühelos eine Verbindung zu Ihrem PC herstellen.
Sie können auch verschiedene Remote -Desktop -Management -Tools verwenden, um Ihre Verbindungen aufrechtzuerhalten. Möglicherweise möchten Sie auch überlegen.
- « So setzen Sie ein Passwort für eine externe Festplatte
- Was ist eine Firewall und was ist ihr Zweck?? »

