So konfigurieren Sie den Samba -Server -Teilen auf Ubuntu 18.04 Bionic Beaver Linux

- 4622
- 308
- Levke Harnapp
Zielsetzung
Das Ziel ist es, den grundlegenden Samba-Server so zu konfigurieren, dass sie Benutzer-Home-Verzeichnisse freigeben und anonyme Zugriff auf das ausgewählte Verzeichnis Leseschreiber bereitstellen, um das ausgewählte Verzeichnis zu erhalten.
Es gibt unzählige andere SAMBA -Konfigurationen.
Betriebssystem- und Softwareversionen
- Betriebssystem: - Ubuntu 18.04 Bionischer Biber
- Software: - Samba Version 4.7.4-Ubuntu oder höher
Anforderungen
Privilegierter Zugang zu Ihrem Ubuntu 18.04 Bionischer Biber ist erforderlich.
Konventionen
- # - erfordert, dass gegebene Linux -Befehle mit Root -Berechtigungen entweder direkt als Stammbenutzer oder mit Verwendung von ausgeführt werden können
sudoBefehl - $ - Erfordert, dass die angegebenen Linux-Befehle als regelmäßiger nicht privilegierter Benutzer ausgeführt werden können
Andere Versionen dieses Tutorials
Ubuntu 20.04 (fokale Fossa)
Szenario
Das folgende Konfigurationsverfahren wird von einem folgenden Szenario und vorkonfigurierten Anforderungen angenommen:
- Server und MS Windows -Client befinden sich im selben Netzwerk, und keine Firewall blockiert eine Kommunikation zwischen den beiden
- MS Windows Client kann den Samba -Server mit Hostname beheben
Ubuntu-samba - Die Arbeitsgruppen -Domain des Windows -Clients ist
Arbeitsgruppe
Anweisungen
SAMBA Server installieren
Beginnen wir mit der Installation des Samba -Servers. Dies ist eher eine triviale Aufgabe. Installieren Sie zuerst Aufgaben Befehl, wenn es noch nicht in Ihrem System verfügbar ist. Einmal bereit Aufgaben So installieren Sie den Samba -Server.
$ sudo apt Installieren Sie Tasksel $ sudo Tasksel Install samba-server
Aufbau
Wir beginnen mit einer frischen sauberen Konfigurationsdatei, während wir auch die Standardkonfigurationsdatei als Sicherung für Referenzzwecke beibehalten. Führen Sie die folgenden Linux -Befehle aus, um eine Kopie einer vorhandenen Konfigurationsdatei zu erstellen und eine neue zu erstellen:
$ sudo cp/etc/samba/smb.conf/etc/samba/smb.conf_backup $ sudo bash -c 'grep -v -e "^#|^;" /etc/samba/smb.conf_backup | Grep . >/etc/samba/smb.Conf '
Häuser teilen
In diesem Abschnitt werden wir unsere Neuen in unserem neuen User Home Share -Verzeichnis aufnehmen /etc/samba/smb.Conf SAMBA -Konfigurationsdatei.
Samba hat ein eigenes Benutzerverwaltungssystem. Es muss jedoch auch jeder in der Samba -Benutzerliste vorhandene Benutzer innerhalb der Nutzungsliste vorhanden sein /etc/passwd Datei. Wenn Ihr Systembenutzer noch nicht vorhanden ist, kann sich daher nicht innerhalb dessen befinden /etc/passwd Datei erstellen Sie zunächst einen neuen Benutzer mit der UserAdd Befehl vor dem Erstellen eines neuen Samba -Benutzers. Sobald Ihr neuer Systembenutzer zB. Linuxconfig -Ausgänge verwenden Sie die smbpasswd Befehl zum Erstellen eines neuen Samba -Benutzers:
$ sudo smbpasswd -a linuxconfig Neues SMB -Kennwort: Neues SMB -Kennwort eingeben: Benutzer LinuxConfig hinzugefügt.
Verwenden Sie als Nächstes Ihren bevorzugten Texteditor, um unser neues zu bearbeiten /etc/samba/smb.Conf SAMBA -Konfigurationsdatei:
$ sudo nano/etc/samba/smb.Conf
und fügen Sie die folgenden Zeilen hinzu:
[Homes] Kommentar = Home Directories Browsable = Ja Lesen Sie nur = Nein erstellen mask = 0700 Verzeichnismaske = 0700 Gültige Benutzer = %s
Anonyme Aktien erstellen
In diesem Abschnitt werden wir einen neuen öffentlich verfügbaren Leseschreiber-Samba-Teilen hinzufügen, der von Anonymous/Gastbenutzern zugänglich ist. Erstellen Sie zunächst ein Verzeichnis, das Sie teilen und seine Zugriffsgenehmigung ändern möchten. Beispiel:
$ sudo mkdir/var/samba $ sudo chmod 777/var/samba/
Fügen Sie als Nächst sudo nano/etc/samba/smb.Conf:
[public] comment = public anonymous access path =/var/samba/browsable = ja erstellen mask = 0660 Verzeichnis mask = 0771 schriftlich = yes guden ok = ja
Ihre aktuelle SAMBA -Konfigurationsdatei sollte ähnlich wie die folgenden aussehen:
[Global] WorkGroup = WorkGroup Server String = %H Server (SAMBA, Ubuntu) DNS Proxy = No Log File =/var/log/samba/log.%m max log size size = 1000 syslog = 0 panic action =/usr/share/samba/panic-action %d Serverrolle = eigenständiger Serverpassdb Backend = Tdbsam Obey PAM-Beschränkungen = Ja Unix Passwort sync = yes Passwd Program =/usr/ bin/passwd %u passwd chat =*ENTER \ SNEW \ S*\ SPASSWORD:* %n \ n*RECTYPE \ SNEW \ S*\ SPASSWORD:* %n \ n*Passwort \ supdated \ successfrifis** . PAM -Passwort änderung = Ja MAP an Gast Drucken $] Kommentar = Drucker Treiber Path =/var/lib/samba/Drucker Browsable = Ja Read nur Gültige Benutzer = %s [public] comment = public anonymous access path =/var/samba/browsable = Ja erstellen mask = 0660 Verzeichnismaske = 0771 Schreibbar = Ja Gast ok = Ja Starten Sie den Samba -Server neu
Unsere grundlegende SAMBA -Serverkonfiguration erfolgt. Denken Sie daran, Ihren Samba -Server immer neu zu starten, nachdem Änderungen vorgenommen wurden /etc/samba/smb.Conf Konfigurationsdatei:
$ sudo systemctl starten Sie das SMBD neu
Sobald Sie Ihren Samba -Server neu gestartet haben, bestätigen Sie, dass alle Aktien korrekt konfiguriert wurden:
$ smbclient -l localhost Warnung: Die Option "syslog" ist veraltet. Drivers Homes Disk Home Directories Public Disk öffentliche anonyme Zugriff IPC $ IPC IPC Service (Ubuntu Server (Samba, Ubuntu) wieder mit SMB1 für die Arbeitsgruppe Listing verbinden. Anonymous Login erfolgreicher Serverkommentar ---------- ------- Arbeitsgruppe Master ---------- ------- Arbeitsgruppe Ubuntu
Erstellen Sie optional einige Testdateien. Sobald wir unsere Samba -Aktien erfolgreich montiert haben, sollten die folgenden Dateien für uns zur Verfügung stehen:
$ touch/var/samba/publicshare $ touch/home/linuxconfig/homeshare
Stellen Sie zuletzt sicher, dass Ihr Samba -Server in Betrieb ist:
$ sudo systemctl Status SMBD ● SMBD.Service - SAMBA SMB Dämon geladen: geladen (/lib/systemd/system/smbd.Service; ermöglicht; Anbieter Voreinstellung: aktiviert) aktiv: aktiv (laufend) seit Mi 2018-01-31 19:50:19 AEDT; Vor 1 min vor 12s Docs: Mann: SMBD (8) Mann: Samba (7) Mann: SMB.Conf (5) Hauptpid: 3561 (SMBD) Status: "SMBD: Bereit, Verbindungen zu servieren ..." Aufgaben: 5 (Grenze: 4915) CGroup: /System.Slice/SMBD.Service ├─3561/usr/sbin/smbd-Forenground-No-Process-Gruppe ├─3578/usr/sbin/smbd-Forground-NO-Process-Gruppe ├─3579/usr/sbin/smbd- Vordergrund-No-Process-Gruppen ├─3590/usr/sbin/smbd-Feur
Mount Samba Aktien
In diesem Stadium sind wir bereit, unsere Aufmerksamkeit auf MS Windows zu lenken. Montage -Netzwerk -Laufwerksverzeichnisse sind für jede MS -Windows -Version möglicherweise geringfügig unterschiedlich. Diese Anleitung verwendet MS Windows 7 in einer Rolle eines Samba -Clients.
User Home -Verzeichnis montieren
Öffnen Sie zu Beginn Sie, Sie Windows Explorer Dann klicken Sie mit der rechten Maustaste auf Netzwerk und klicken Sie auf Karten -Netzwerk -Laufwerk… Tab. Wählen Sie Antriebsbuchstaben und geben Sie SAMBA Share -Standort ein. Stellen Sie sicher, dass Sie ticken Verbinden Sie mithilfe verschiedener Anmeldeinformationen Wenn sich Ihr Benutzername und Ihr Passwort unterscheiden, von dem zuvor erstellten:
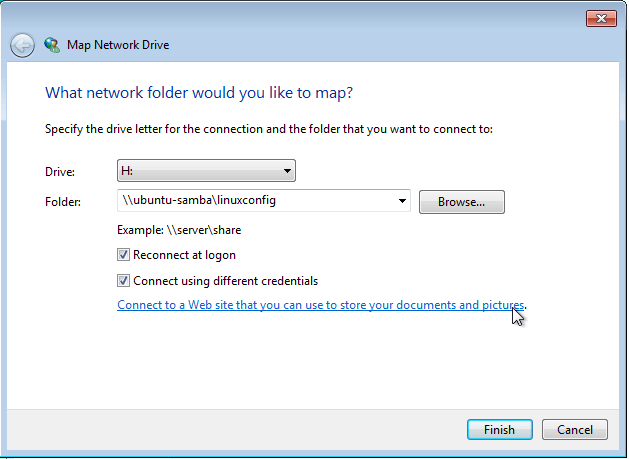
Geben Sie Ihren Samba -Benutzernamen und Ihr Passwort ein:
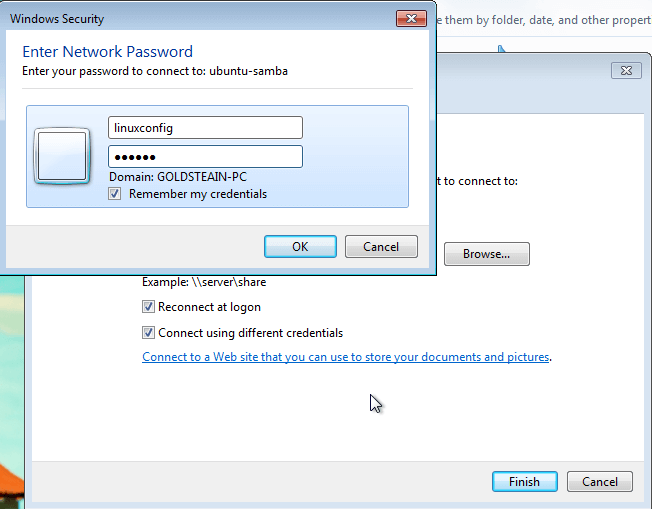
Sie sollten jetzt einen Leseschreiberzugriff auf das Heimverzeichnis Ihres Benutzers haben:
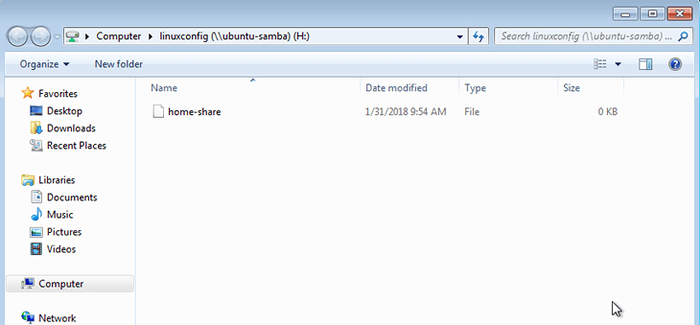
Mount Anonymous Samba Share
In ähnlicher Weise montieren Sie Ihren Anonymous/Gast Samba Share. Diesmal ist jedoch kein Benutzername und kein Passwort erforderlich:
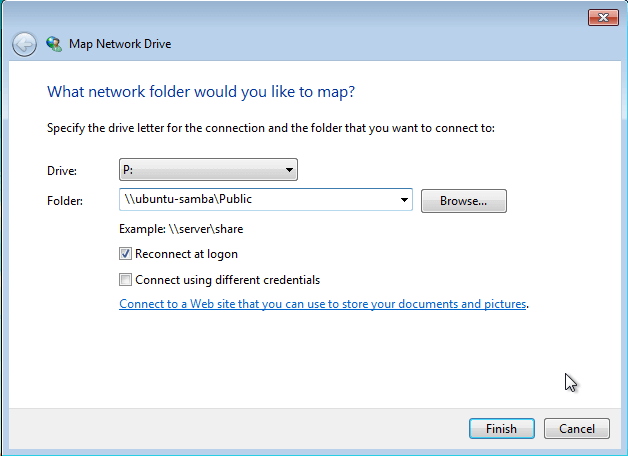
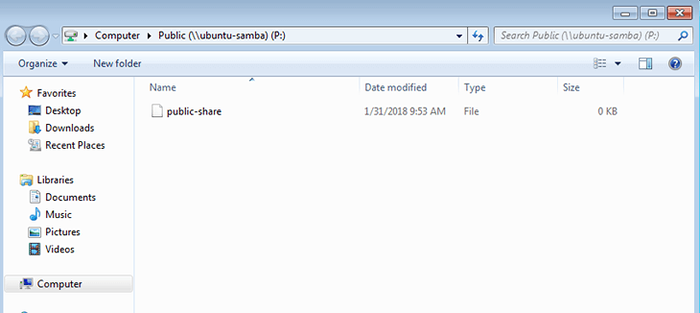
Verwandte Linux -Tutorials:
- Dinge zu installieren auf Ubuntu 20.04
- Dinge zu tun nach der Installation Ubuntu 20.04 fokale Fossa Linux
- Dinge zu tun nach der Installation Ubuntu 22.04 Jammy Quallen…
- Dinge zu installieren auf Ubuntu 22.04
- Ubuntu 20.04 Leitfaden
- Ubuntu 22.04 Leitfaden
- So konfigurieren Sie den Samba -Server -Teilen auf Ubuntu 22.04 Jammy…
- Ubuntu 20.04 Tricks und Dinge, die Sie vielleicht nicht wissen
- Mint 20: Besser als Ubuntu und Microsoft Windows?
- So richten Sie VSFTPD auf Debian ein
- « So installieren Sie Docker auf Ubuntu 18.04 Bionischer Biber
- So installieren Sie den Knoten.JS auf Ubuntu 18.04 Bionic Beaver Linux »

