So konfigurieren Sie die Windows 10 -Wetter -App
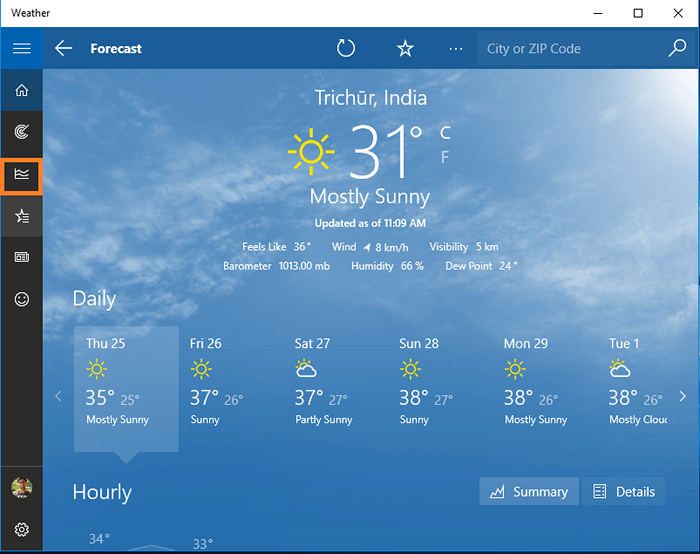
- 4973
- 1197
- Miriam Bauschke
So konfigurieren Sie die Windows 10 Weather App: - Windows hat eine eigene Wetter -App. Wie jede andere Wetter -App aktualisiert Sie den aktuellen Wetterstatus. Der Vorteil einer Wetter -App besteht darin, dass Sie das Wetter Ihres Hauses und an anderen bevorzugten Standorten sehr leicht kennenlernen können. Auch wenn Windows Wetter -App nicht viele Funktionen liefert, erfüllt sie die grundlegenden Anforderungen. Es aktualisiert gleichzeitig das Wetter Ihres Heimatortes und Ihrer Lieblingsorte. Sie können erfahren, wie Sie die Wetter -App in Windows 10 aus diesem Artikel konfigurieren.
Inhaltsverzeichnis
- Setze deinen Standpunkt
- Karten konfigurieren
- Favoriten erstellen und verwalten
- Überprüfen Sie die Wettergeschichte
Setze deinen Standpunkt
- Um Ihren Standort in Windows 10 Weather App einzustellen, öffnen Sie die Wetter -App im Startmenü aus dem Startmenü.
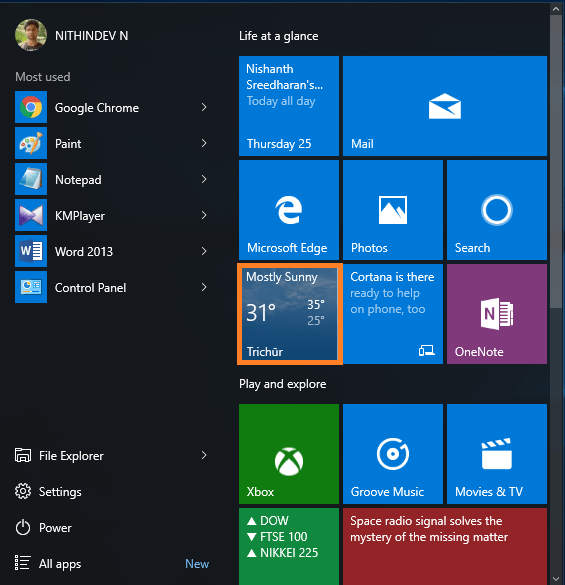
- Da ich die App bereits konfiguriert habe, zeigt sie meinen Standort automatisch an. Wenn Sie die Wetter -App nicht konfiguriert haben, können Sie sie aus Einstellungen ausführen. Die Einstellungsoption finden Sie in der unteren linken Ecke.
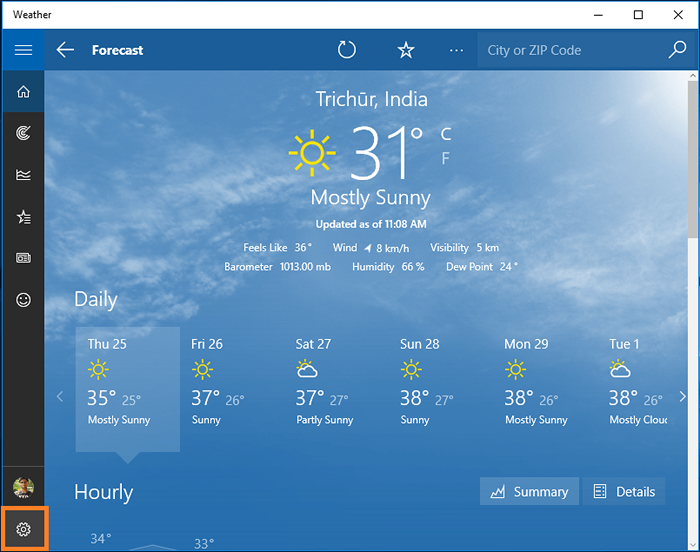
- Im Menü Einstellungen sind nur wenige Optionen verfügbar. Sie können auswählen, in welcher Temperatur der Einheiten angezeigt werden soll und welcher Ort beim Öffnen der App angezeigt wird.
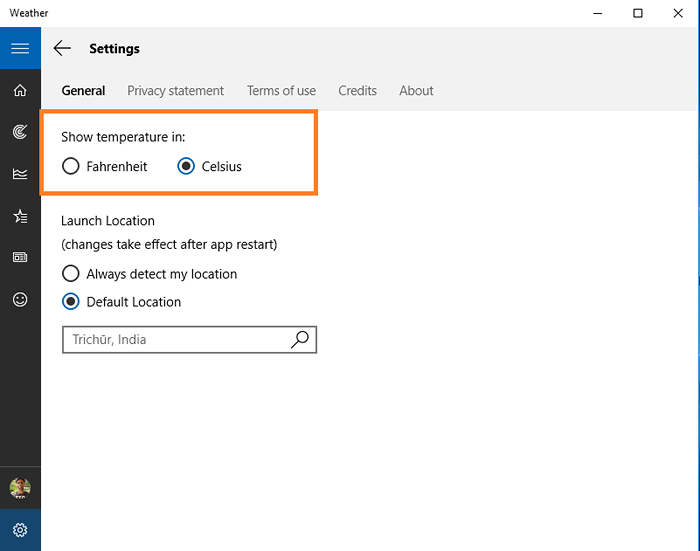
- Der Startort Die Option steuert, was Sie beim Öffnen der App sehen. Sie können entweder einen Standardpunkt festlegen oder auswählen Erkenne immer deine Standort. Wenn Sie das System so einstellen, dass der Standort erfasst wird, müssen Sie das einschalten Standort in Ihrem System.
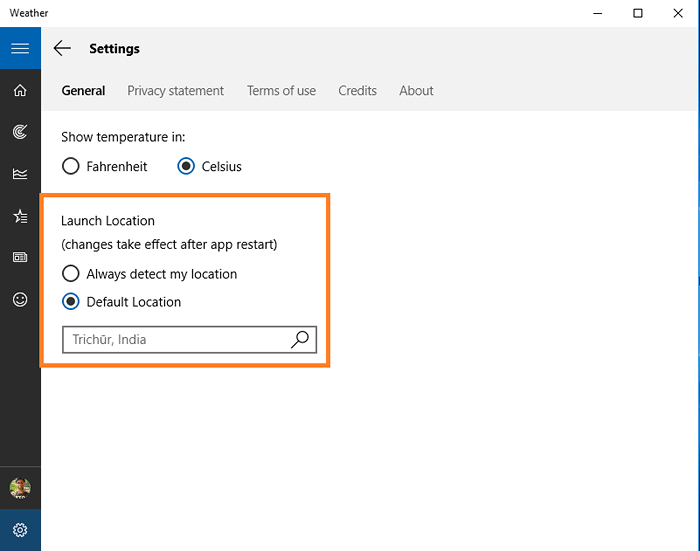
- Die ausgewählte Option wirkt sich auf die Stadt auf der Titelseite und den in den Karten verwendeten Startort aus.
Karten konfigurieren
- Die Karte kann geöffnet werden, indem Sie auf das Symbol unterhalb des Home -Symbols klicken, wie im Screenshot unten gezeigt.
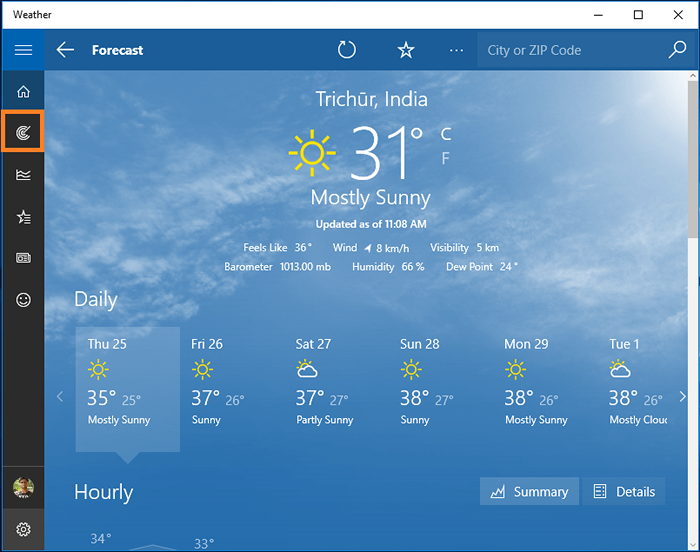
- Standardmäßig wird die Karte des zuvor festgelegten Speichers angezeigt. Wenn Sie die Karte einer anderen Stadt sehen möchten, können Sie sie in der Suchleiste in der oberen rechten Ecke durchsuchen.
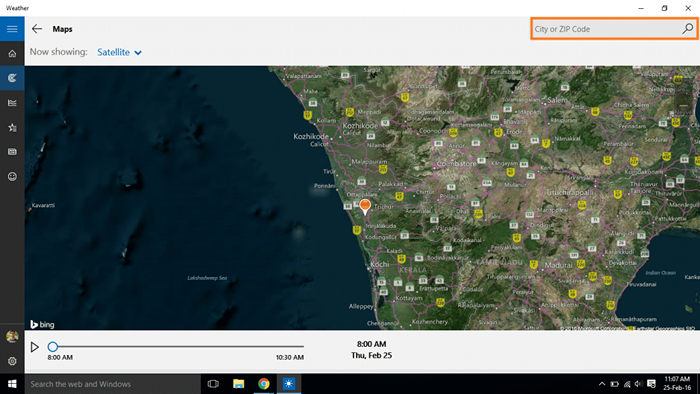
Favoriten erstellen und verwalten
- Klick auf das Setzt Symbol.
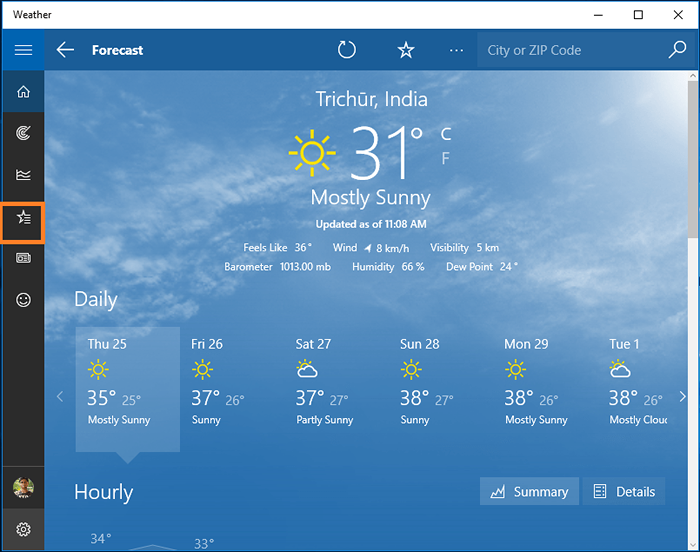
- Hier sehen Sie eine Zusammenfassung des Wetters Ihrer Lieblingsorte.Klicken Sie auf die + Kachel, um weitere Lieblingsorte hinzuzufügen.
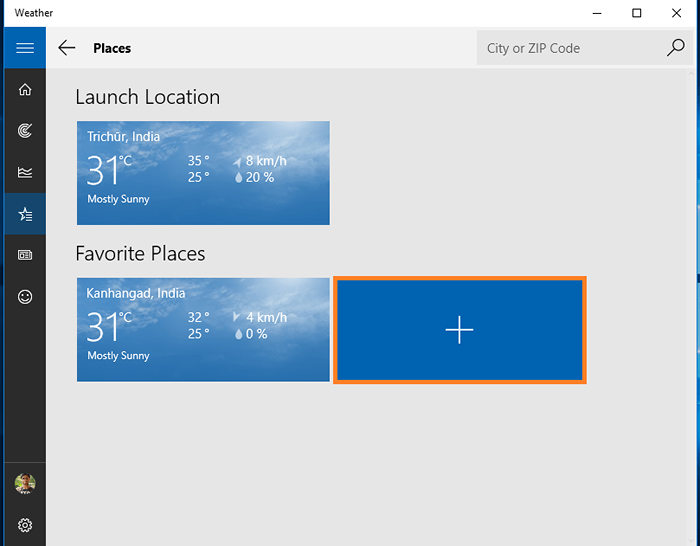
- Es wird Ihnen den folgenden Bildschirm angezeigt.
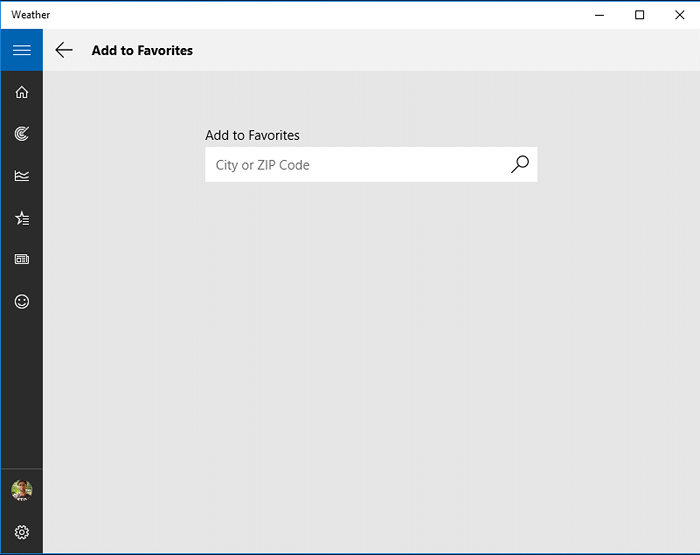
- Geben Sie den Namen der Stadt oder der Postleitzahl ein, finden Sie ihn in der Dropdown-Liste und klicken Sie darauf.
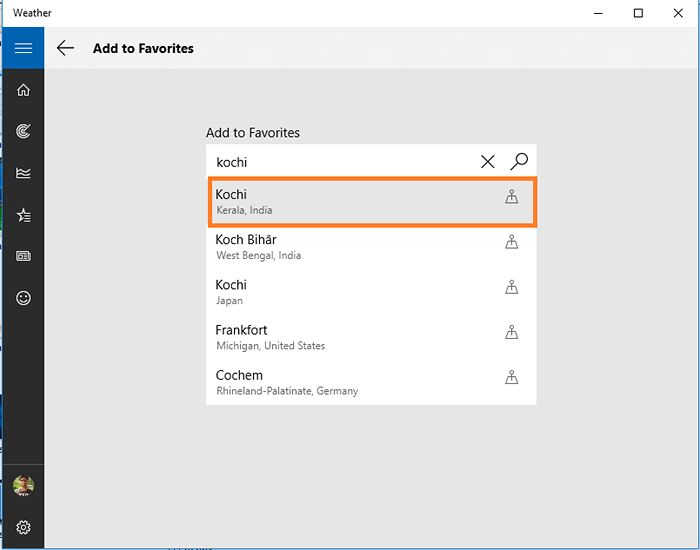
- Jetzt wird die ausgewählte Stadt zu Ihren Favoriten hinzugefügt.
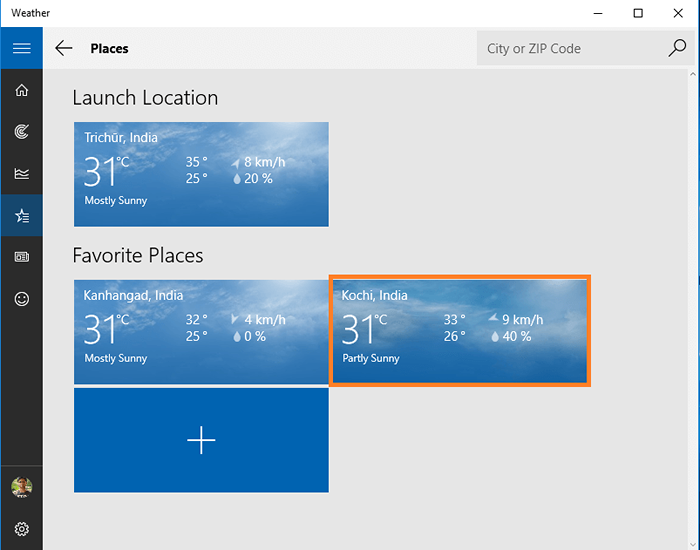
- Um eine beliebte Stadt zu löschen, klicken Sie mit der rechten Maustaste auf die Fliese und klicken Sie auf Von den Favoriten entfernen.
Überprüfen Sie die Wettergeschichte
- Klick auf das Historisches Wetter Symbol.
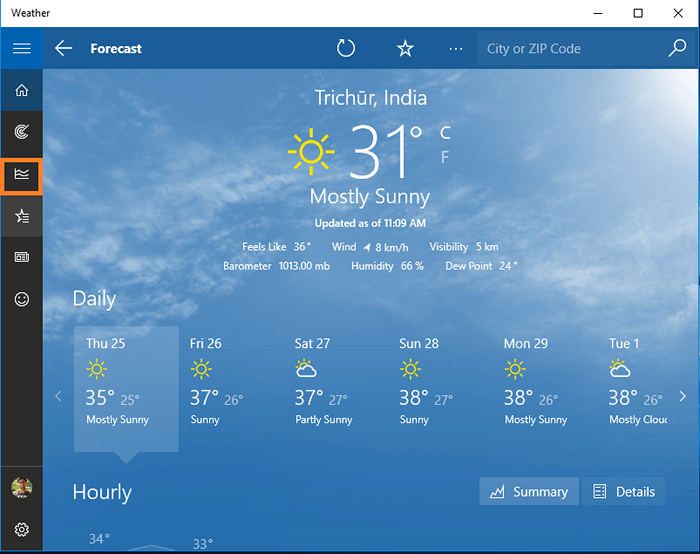
- Das neu geöffnete Fenster zeigt Ihnen die Geschichte des Wetters für jeden der Monate.
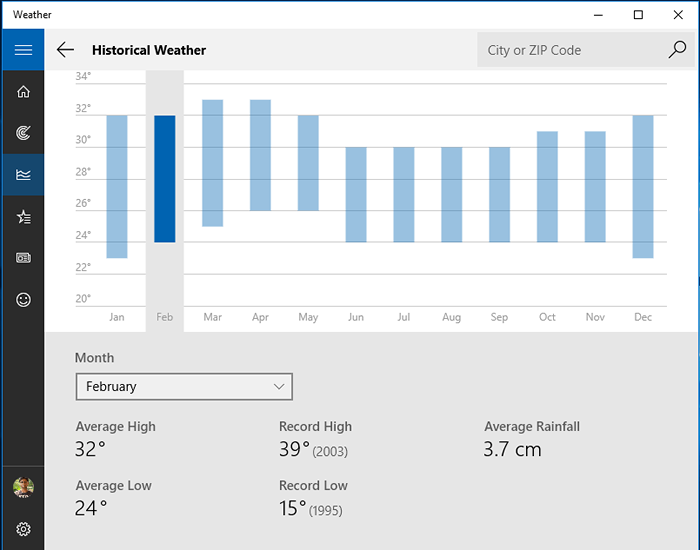
Es gibt eine weitere Möglichkeit, die Wetternachrichten auf der ganzen Welt zu finden. Sie haben auch die Option für Windows -Feedback.
Jetzt haben Sie Ihre Windows 10 Wetter -App konfiguriert.
- « Versteckte Android -Codes für Ihr Android -Telefon, das Sie nicht kennen
- So verwenden Sie Chromecast, um Ihren Chrombrowser ins Fernsehen zu geben »

