So konfigurieren Sie die virtuelle Netzwerkschnittstelle unter Redhat 7 Linux
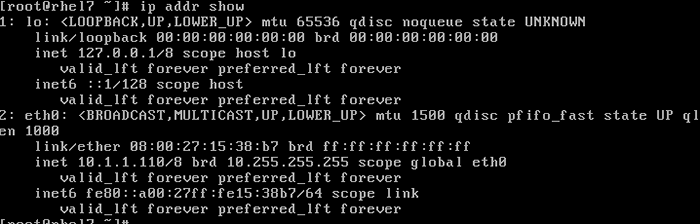
- 1466
- 256
- Madleen Vater
Mit der folgenden Konfiguration können Sie eine virtuelle Netzwerkschnittstelle konfigurieren, damit Sie mehrere zusätzliche Netzwerk -IP -Adresse auf einer einzigen Hardware -Netzwerkschnittstelle haben können. Zum Beispiel hat unser Rhel -Server derzeit eine einzelne Hardware -Netzwerkschnittstelle namens namens Eth0. Diese Schnittstelle wird als Master -Netzwerkschnittstelle mit einer IP -Adresse von 10 verwendet.1.1.110. An diese Netzwerkschnittstelle werden zwei zusätzliche virtuelle Netzwerkschnittstellen angeschlossen ETH0: 0 - 10.1.1.111 Und ETH0: 1 - 10.1.1.112. Beginnen wir mit einer aktuellen Netzwerkkonfiguration:
[root@rhel7 ~]# ip adDr Show
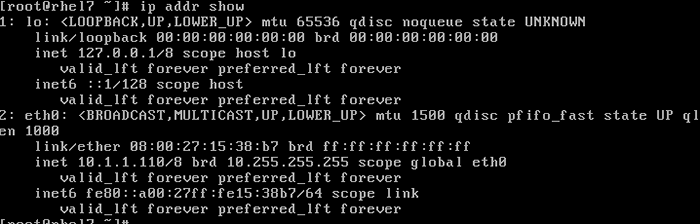
Aus der obigen Ausgabe können wir sehen, dass wir derzeit die ETH0 -Netzwerkschnittstelle nur konfiguriert haben. Als nächstes finden wir eine entsprechende Konfigurationsdatei für Netzwerkschnittstellen für ETH0:
# Grep -l -Gerät.*eth0/etc/sysconfig/network-scripts/*

Die Konfigurationsdatei verantwortlich für die Eth0 Netzwerkschnittstelle ist /etc/sysconfig/network-scripts/ifcfg-Eth0
[root@rhel7 ~]# cat/etc/sysconfig/network-scripts/ifcfg-eth0 rateor = "eth0" netboot = "yes" hwaddr = "08: 00: 27: 15: 38: b7" Typ = "Ethernet" BootProto = "none" name = "eth0" uUid = "462f4834-4Fe7-43A7-84E7-83B2722E94C1" Onboot = "Ja" iPaddr = "10.1.1.110 "netmask =" 255.0.0.0 "Gateway =" 10.1.1.1 "
Um eine virtuelle Netzwerkschnittstelle zu erstellen, können wir zunächst eine Master -Konfigurationsdatei kopieren /etc/sysconfig/network-scripts/ifcfg-Eth0 Bearbeiten Sie seinen Inhalt, um einen geeigneten Netzwerkschnittstellennamen und eine IP -Adresse festzulegen:
[root@rhel7 ~]# cd/etc/sysconfig/network-scripts/[root@rhel7 ~]# cp ifcfg-Eth0 ifcfg-Eth0: 0 [root@rhel7 ~]# cp ifcfg-Eth0 ifcfg-Eth0: 1
Als nächstes müssen wir bearbeiten Gerät, Name, iPadDR In beiden virtuellen Netzwerkkonfigurationsdateien. Im Folgenden finden Sie beide bearbeiteten Konfigurationsdateien:
# cat/etc/sysconfig/network-scripts/ifcfg-ETh0: 0 Device = "Eth0: 0" netboot = "yes" hwaddr = "08: 00: 27: 15: 38: b7" type = "ethernet" bootProto = "Keine" name = "Eth0: 0" uUid = "462F4834-4FE7-43A7-84E7-83B2722E94C1" Onboot = "Ja" ipaddr = "10.1.1.111 "netmask =" 255.0.0.0 "Gateway =" 10.1.1.1 "
Und
# cat/etc/sysconfig/network-scripts/ifcfg-ETh0: 1 device = "eth0: 1" netboot = "yes" hwaddr = "08: 00: 27: 15: 38: b7" type = "ethernet" bootProto = "None" name = "Eth0: 1" uUid = "462F4834-4Fe7-43A7-84E7-83B2722E94C1" Onboot = "Ja" ipaddr = "10.1.1.112 "netmask =" 255.0.0.0 "Gateway =" 10.1.1.1 "
Sobald Sie die zusätzlichen virtuellen Netzwerk -Schnittstellendateien bearbeitet haben, müssen Sie nur Ihr Netzwerk neu starten. Auf RHEL7 Linux Server kann dies erreicht werden, bis:
[root@rhel7 ~]# systemctl starten Sie das Netzwerk neu
Überprüfen Sie anschließend Ihre Netzwerkeinstellungen erneut und suchen Sie nach zwei zusätzlichen virtuellen Netzwerkschnittstellen:
[root@rhel7 ~]# ip adDr Show
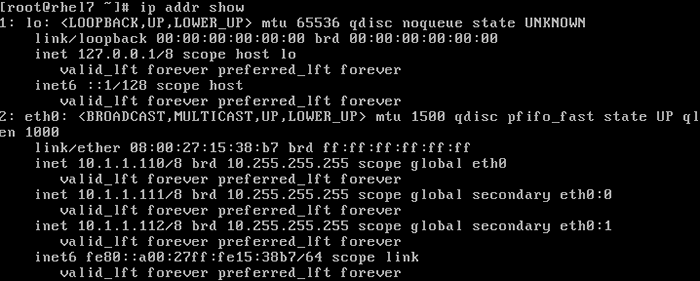
Als letzter und optionaler Schritt können Sie Ihre neu konfigurierte virtuelle Netzwerkschnittstelle mit a testen Klingeln Befehl eines anderen Hosts in Ihrem Netzwerk: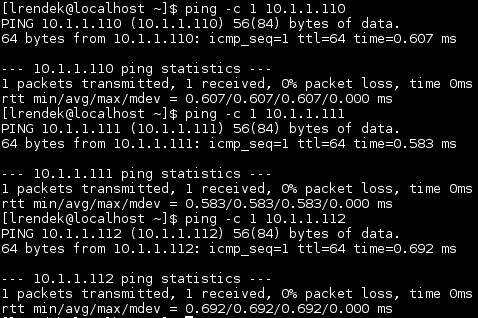
Verwandte Linux -Tutorials:
- Dinge zu installieren auf Ubuntu 20.04
- Dinge zu tun nach der Installation Ubuntu 20.04 fokale Fossa Linux
- Oracle Linux gegen Red Hat (Rhel)
- So verwenden Sie überbrückte Netzwerke mit Libvirt und KVM
- So installieren Sie Kubernetes auf Ubuntu 20.04 fokale Fossa Linux
- So installieren Sie Kubernetes auf Ubuntu 22.04 Jammy Quallen…
- Hung Linux System? Wie man zur Befehlszeile entkommt und…
- Mint 20: Besser als Ubuntu und Microsoft Windows?
- So erstellen Sie einen Kubernetes -Cluster
- So schalten Sie die Networking nach/etc/network/Schnittstellen auf…
- « Schnelle NFS -Serverkonfiguration auf Redhat 7 Linux -System
- Installieren Sie Redis auf Ubuntu 18.04 Bionic Beaver Linux »

