So konfigurieren Sie Ihre Monitore mit Xrandr unter Linux
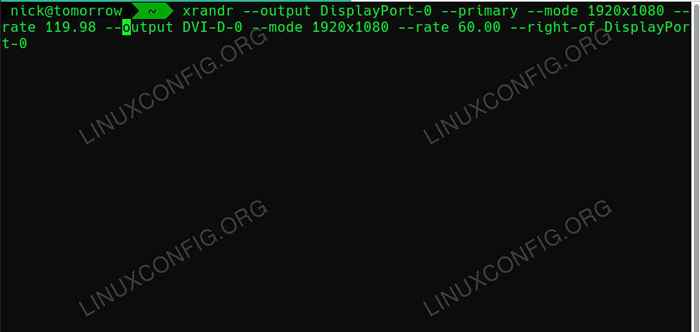
- 3031
- 475
- Janin Pletsch
Fast jede Desktop -Umgebung bietet eine Möglichkeit, Ihre Monitore zu konfigurieren und zu kontrollieren, aber einige sind nicht ganz auf NACH, und Fehler können ein Faktor sein. Dann gibt es Fliesenfenstermanager und mehr minimale Desktops, die diese Dienstprogramme nicht haben. In einem dieser Fälle ist Xrandr, das eigene Dienstprogramm des Xorg für das Monitormanagement, Ihr bester Freund, und es ist nicht zu schwer zu bedienen.
In diesem Tutorial lernen Sie:
- So finden Sie Informationen über Ihre Monitore
- So setzen Sie Ihre Überwachungsauflösung
- So setzen Sie Ihren Monitor -Aktualisierungsrate ein
- So verwalten Sie Dual Monitor -Setups
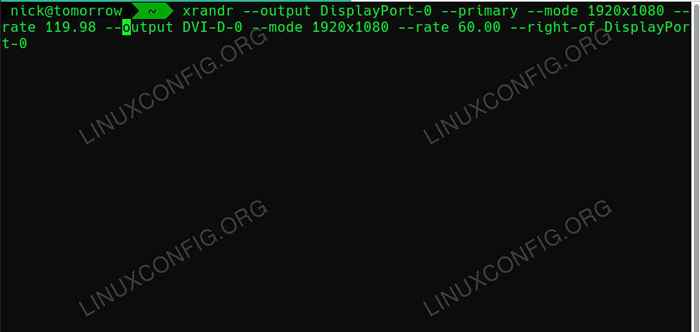 Konfigurieren Sie Monitore mit Xrandr.
Konfigurieren Sie Monitore mit Xrandr. Softwareanforderungen und Konventionen verwendet
| Kategorie | Anforderungen, Konventionen oder Softwareversion verwendet |
|---|---|
| System | Fast alle Linux -Distributionen |
| Software | Xrandr |
| Andere | Privilegierter Zugriff auf Ihr Linux -System als Root oder über die sudo Befehl. |
| Konventionen | # - erfordert, dass gegebene Linux -Befehle mit Root -Berechtigungen entweder direkt als Stammbenutzer oder mit Verwendung von ausgeführt werden können sudo Befehl$ - Erfordert, dass die angegebenen Linux-Befehle als regelmäßiger nicht privilegierter Benutzer ausgeführt werden können |
So finden Sie Informationen über Ihre Monitore
Bevor Sie etwas tun, müssen Sie etwas über Ihre Monitore herausfinden, z. B. wie Ihr System auf sie referenziert. Sie können all dies mit einem einfachen Befehl erreichen, um Ihre Monitore abzufragen.
$ xrandr -q
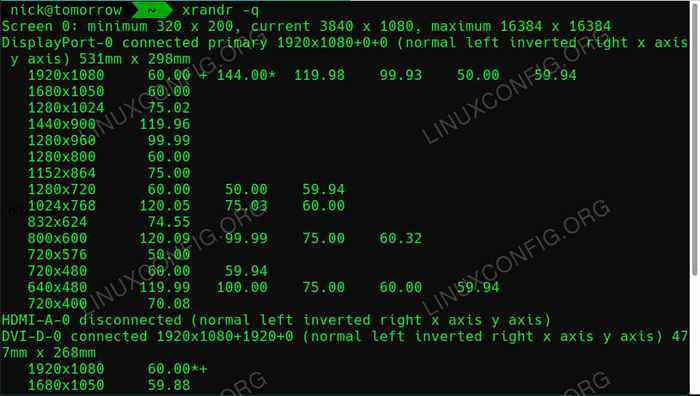 Xrandr Monitor Info.
Xrandr Monitor Info. Die Ergebnisse mögen komplex aussehen, aber sie sind wirklich einfach, sobald Sie sie aufschlüsseln. Jede Überschrift ist eigentlich eine Auflistung für einen der Ports auf Ihrer Grafikkarte. Sie werden so etwas wie sein DisplayPort-0 oder DVI-D-0. Neben jedem einzelnen sehen Sie, ob es angeschlossen oder getrennt ist. Die verbundenen sind offensichtlich die Monitore, die Sie verwendet haben.
Neben diesem Verbindungsstatus sehen Sie, ob dieser Monitor der primäre ist. Danach sehen Sie eine Notation die aktuelle Auflösung Ihres Monitors mit Positionsinformationen, die mit den Pluszeichen bezeichnet werden. Die erste Position ist die X koordinieren, und der zweite ist das y. Der primäre Monitor verfügt über Nullen in diesen Positionen. Ein sekundärer Monitor, der nach rechts platziert ist, wie im Bild, hat +1920 oder ähnliches in der X Position.
Die verfügbaren Auflösungen sind auf der linken Seite der Tabelle unter jeder angeschlossenen Anzeige aufgelistet. Links von jeder Auflösung finden Sie die verfügbaren Aktualisierungsraten für diese aufgelistete Auflösung, die von links nach rechts aufgelistet ist. Neben der Aktualisierungsrate, auf die Ihr Monitor derzeit festgelegt ist, befindet sich ein Sternchen (*).
So setzen Sie Ihre Überwachungsauflösung
Nachdem Sie eine allgemeine Vorstellung davon haben, wozu Ihre Monitore fähig sind, können Sie die Auflösung von einer festlegen. Schauen Sie sich die verfügbaren Auflösungen an. Verwenden Sie dann Xrandr, um es einzustellen.
$ xrandr-Output DVI-D-0-Mode 1920x1080
Der --Ausgang Flag ist erforderlich, um festzulegen, auf welchen Überwachung Sie sich angeben. Dann ist die --Modus Flag sagt es, welche Lösung zu verwenden ist.
So setzen Sie Ihren Monitor -Aktualisierungsrate ein
Der --Rate Mit Flag können Sie die Aktualisierungsrate Ihres Monitors festlegen. Schauen Sie sich die Informationen Ihres Monitors an. Wählen Sie eine Rate aus, die Ihr Monitor bei der aktuellen Auflösung verwenden kann. Verwenden Sie dann das Flag, um die Aktualisierungsrate Ihres Monitors zu setzen.
$ xrandr-Output DVI-D-0-Mode 1920x1080-Rate 60.00
So verwalten Sie Dual Monitor -Setups
Die Situation ist für Dual Monitor -Setups ähnlich. Geben Sie einfach die Informationen für beide Monitore in Ihrem Befehl an. Es sollte ungefähr so aussehen:
$ xrandr-output displayPort-0-Mode 1920x1080-Rate 144.00-Output DVI-D-0-Mode 1920x1080-Rate 60.00
Dual Monitor -Setups haben einige zusätzliche Flags, die für die Positionierung und Priorität nützlich sein können. Der --primär Flag gibt den primären Monitor an. Du kannst den ... benutzen --übrig von Und --rechts von Flaggen, um die Position Ihrer anderen Monitore festzulegen. Alles zusammen sieht es so aus wie das Beispiel unten.
$ XRANDR-Output DisplayPort-0-Primary--Mode 1920x1080-Rate 144.00-Output DVI-D-0-Mode 1920x1080-Rate 60.00-REGEND-OF DISPORTPORT-0
Abschluss
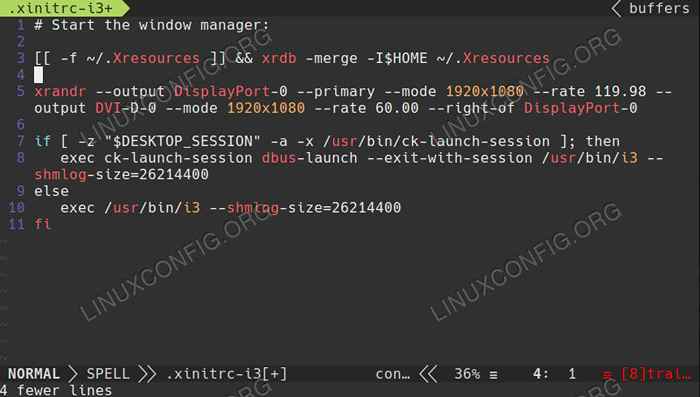 Xinitrc mit Xrandr.
Xinitrc mit Xrandr. Sie sind jetzt bereit, Ihre Monitore zu verwalten und spezifische Details direkt zum X -Server bereitzustellen. Es ist wichtig zu beachten. Sie können auch Xrandr -Aussagen in Ihre aufnehmen .Xinitrc Datei oder führen Sie es als Skript im Start Ihres Fenstermanagers aus.
Verwandte Linux -Tutorials:
- Wie man Kali Linux und Windows 10 Dual -Boot -Start hat
- Manjaro Linux Windows 10 Dual Start
- Eine Einführung in Linux -Automatisierung, Tools und Techniken
- Dinge zu installieren auf Ubuntu 20.04
- Dinge zu tun nach der Installation Ubuntu 20.04 fokale Fossa Linux
- So installieren Sie Ubuntu 22.04 neben Windows 10
- Mastering -Bash -Skriptschleifen beherrschen
- Ubuntu 20.04 Leitfaden
- Big Data Manipulation zum Spaß und Gewinn Teil 1
- So verwenden Sie ADB Android Debugg Bridge, um Ihr Android zu verwalten…
- « So passen Sie Ihren GTK -Desktop mit Oomox und Pywal an
- So konvertieren Sie Dokumentfiletypen mit Pandoc unter Linux »

