So verbinden Sie einen Computer mit einem mobilen Hotspot

- 4967
- 88
- Aileen Dylus
WiFi ist fast so grundlegend wie Strom - Sie neigen dazu, seine Existenz zu bemerken, wenn es nicht funktioniert - und dann in Panik setzt sich.
Wenn Sie in einer solchen Situation stecken, wahrscheinlich weil die WLAN -Verbindung immer wieder sinkt, kann kein Gerät hergestellt oder das Netzwerk vollständig verschwindet, müssen Sie sich keine Sorgen machen, dass Sie sich Sorgen machen müssen. Es gibt verschiedene Möglichkeiten, diese Probleme zu beheben.
Inhaltsverzeichnis
Ihr Android-Smartphone kann dank der nativen WiFi-Daten-Sharing-Funktion als WLAN-Hotspot verwendet werden, und die Verbindung hat drahtlos mit mehreren anderen Geräten, einschließlich Ihres Computers.
Sie können Ihre Mobilfunkdaten auch über Bluetooth oder USB weitergeben, aber Sie erkundigen Sie sich bei Ihrem Mobilfunkanbieter, bevor Sie Ihre monatliche Datenzuteilung als Einschränkung verwenden oder zusätzliche Gebühren für die Tethering berechnen.
Notiz: Die Schritte in diesem Leitfaden konzentrieren sich auf ein Samsung Galaxy S8 Plus auf Android 9 (Pie). Wenn Sie ein anderes Telefon haben, können sich die Prozesse und Schnittstellen je nach Gerätehersteller unterscheiden.
- Schalten Sie den WiFi -Hotspot ein, indem Sie zu gehen Einstellungen und tippen Verbindungen.
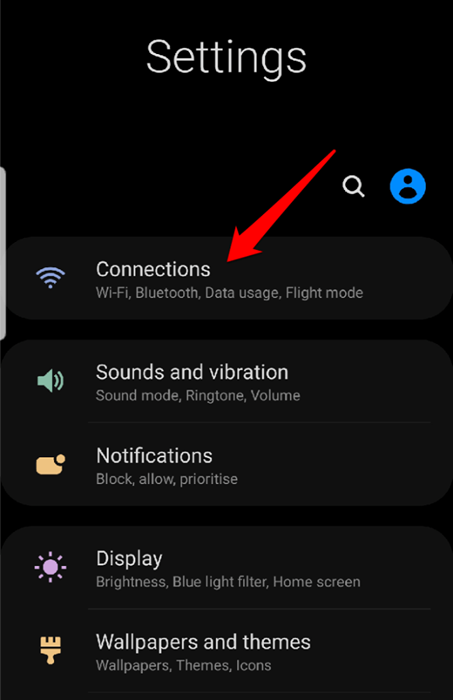
- Scrollen und tippen Mobiler Hotspot und Tethering.
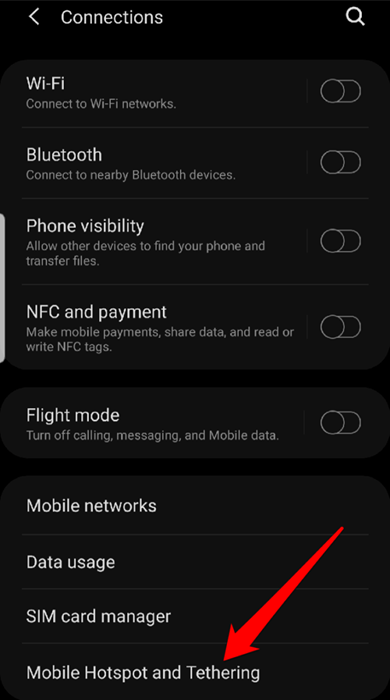
- Tippen Sie auf dem nächsten Bildschirm auf den Schalter rechts von Mobiler Hotspot Um es einzuschalten.
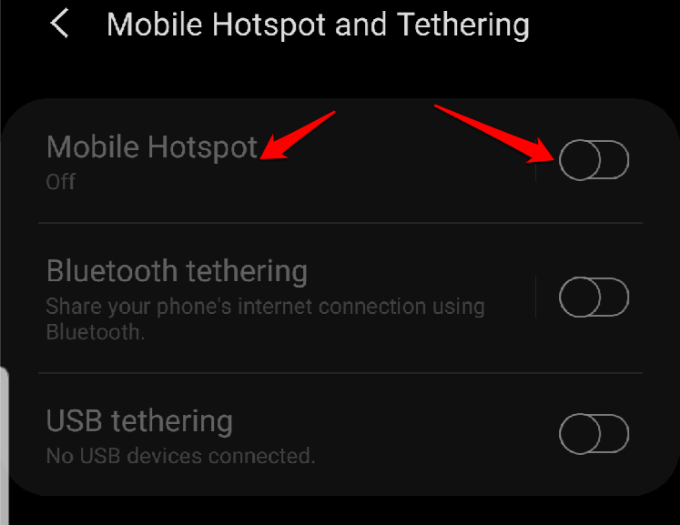
- Wenn der Schalter deaktiviert ist, müssen Sie ausschalten Datensparer um es zu aktivieren. Gehen Sie dazu zurück zum Verbindungen Bildschirm und tippen Datenverbrauch.
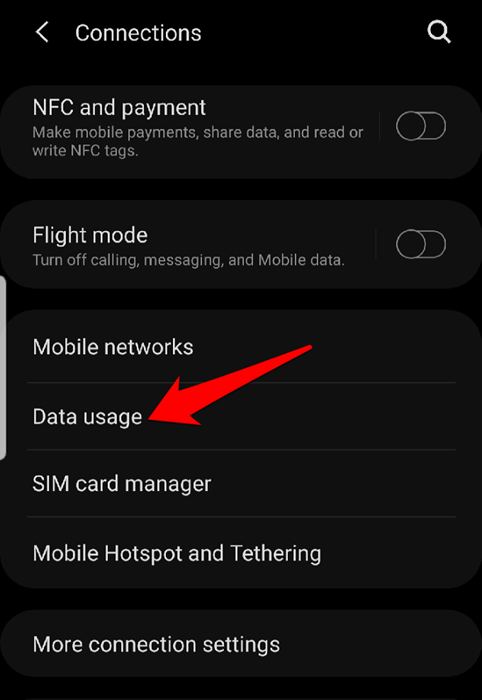
- Als nächstes tippen Sie Datensparer und schalten Sie den Schalter um, um ihn auszuschalten, wenn er eingeschaltet ist.
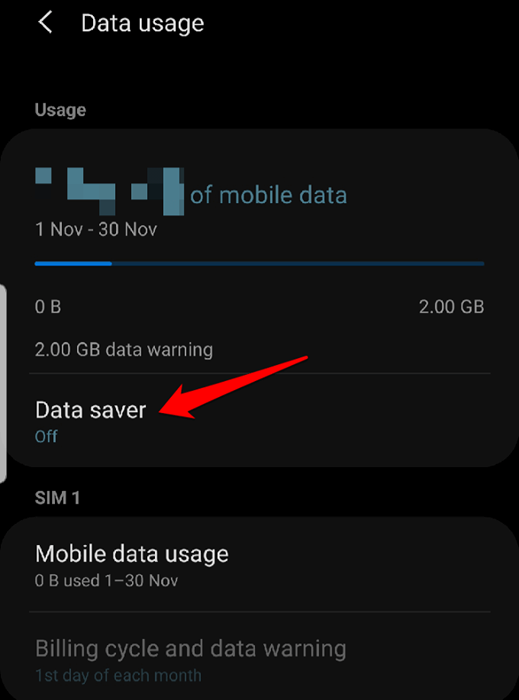
- Tippen Sie noch einmal Mobiler Hotspot und Tethering und dann umschalten Mobiler Hotspot Wechseln Sie auf ein. Ihr Telefon ist jetzt ein drahtloser Zugangspunkt, und Sie erhalten eine Benachrichtigung, wenn die Funktion aktiviert ist.
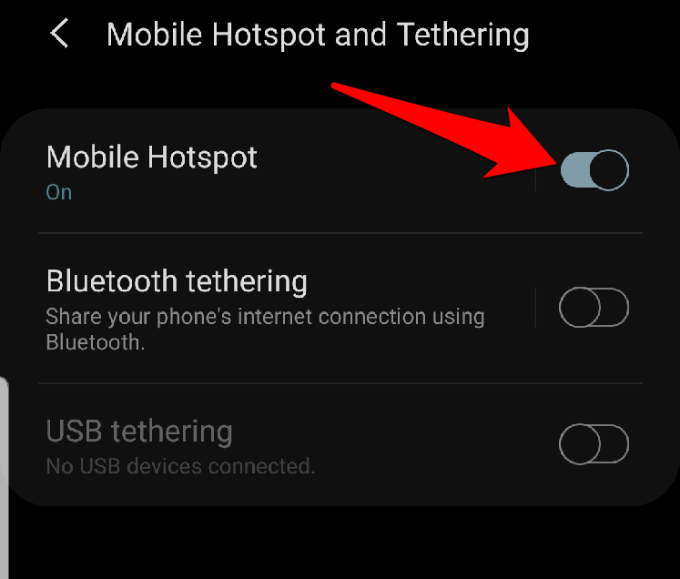
- Sie können Ihren Computer jetzt wie jeder andere WLAN -Router an den Hotspot Ihres Android -Telefons anschließen. Tippen Sie auf die Mobile Hotspot -Benachrichtigung Um den Hotspot -Namen zu erhalten und das Passwort anzusehen.
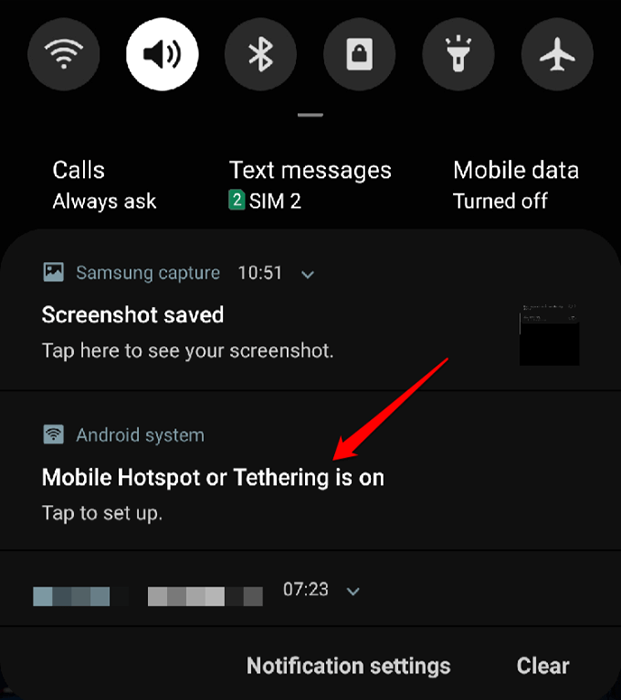
Notiz: Seien Sie selektiv darüber, mit wem Sie Ihr Passwort teilen, wenn Sie Ihr Telefon als mobiler Hotspot verwenden, vor allem, weil die verarbeiteten Daten Ihre mobile Datenzuteilung für den Monat verbrauchen.
- Wenn Sie das Passwort ändern möchten, tippen Sie auf Passwort und geben Sie eine neue ein.
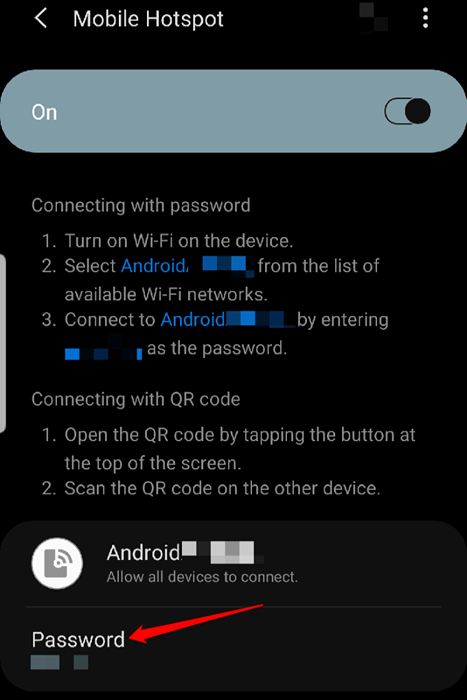
- Aktivieren Sie für Google -Pixel -Telefone oder Stock -Android -Smartphones die WiFi -Hotspot -Funktion, indem Sie zu gehen Einstellungen> Netzwerk und Internet und dann tippen Hotspot & Tethering> WiFi Hotspot.
- Schalten Sie den Schalter um, um das Einschalten des Schalters WiFi Hotspot, und verbinden Sie Ihren Computer wie jeder andere WLAN -Router, um online zu gehen.
Verbinden Sie Ihren Computer über Bluetooth mit Ihrem Android Mobile Hotspot
Sie können Ihren Computer auch über Bluetooth an Ihr Smartphone anbinden und eine Verbindung zum Internet herstellen.
Kombinieren Sie beide Geräte und richten Sie Ihren Computer so ein, dass die Netzwerkverbindung über Bluetooth abgerufen wird. Die Anweisungen können variieren. Befolgen Sie also diejenigen, die mit Ihrem Gerät geliefert werden.
- Offen auf Ihrem Telefon auf Ihrem Telefon Einstellungen> Verbindungen, und tippen Mobiler Hotspot und Tethering. Klopfen Bluetooth -Tethering.
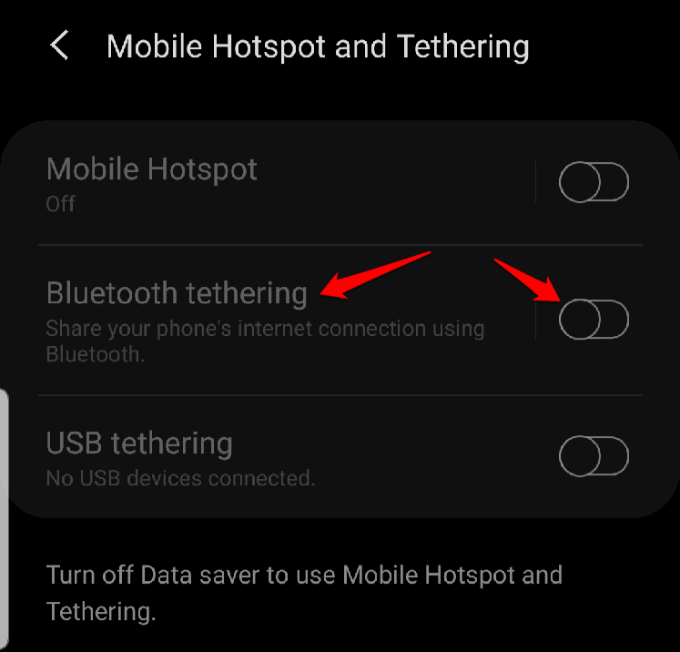
Schließen Sie Ihren Computer über USB -Kabel mit Ihrem mobilen Hotspot an
Wenn Sie einen Mac verwenden, ist es nicht möglich, sich über ein USB -Kabel mit Ihrem Android -Telefon zu verbinden. Für Windows -Computer können Sie ein USB -Kabel verwenden, um eine Verbindung zum Telefon herzustellen.
- Sobald die beiden Geräte angeschlossen sind, öffnen Sie sich Einstellungen Tippen Sie auf Ihrem Telefon Verbindungen> Mobiler Hotspot und Tethering und dann tippen USB tethering.
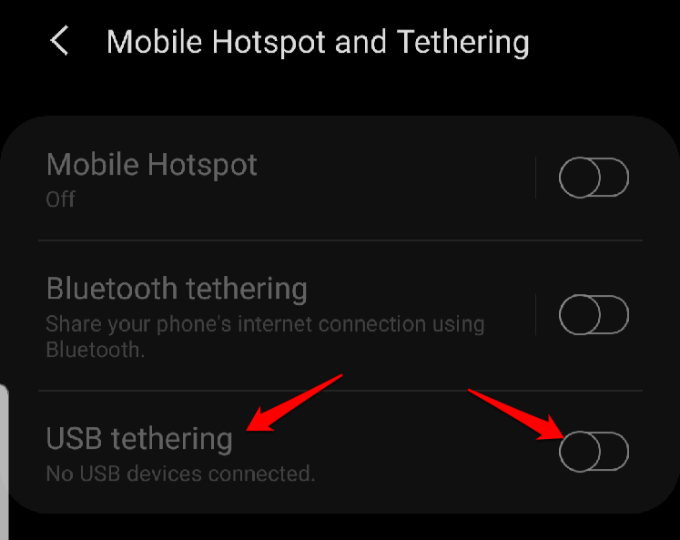
Notiz: Wenn Sie Ihren Computer an Ihr Smartphone anbinden, können Sie den Akku des Telefons abtropfen lassen. Stellen Sie also sicher.
Einige Telefone haben eine Einstellung, die den Hotspot ausschaltet, wenn er nicht verwendet wird oder wenn keine Geräte angeschlossen sind. Wenn Ihre eine von ihnen ist, aktivieren Sie diese Einstellung.
So verbinden Sie Ihren Computer mit einem iPhone -mobilen Hotspot
Wenn Ihr iPhone über eine 3G- oder 4G -Datenverbindung verfügt, können Sie Ihre Internetverbindung über das persönliche Hotspot -Netzwerk -Sharing -Tool freigeben und online gehen.
Persönlicher Hotspot ermöglicht es Ihrem iPhone, über WLAN, Bluetooth oder USB eine Mobilfunkdatenverbindung mit anderen Geräten in der Nähe zu teilen und diese freizugeben. Auf diese Weise fungiert das iPhone als drahtloser Router für Ihren Computer und andere Geräte.
Um die Funktion "Personal Hotspot" zu verwenden, benötigen Sie ein iPhone 4 oder neueres Modell mit iOS 4.3 oder spätere Versionen und ein Datenplan, der persönlichen Hotspot oder Tethering unterstützt. Ein USB -Kabel ist erforderlich, wenn Sie über USB eine Verbindung herstellen möchten.
Der erste Schritt besteht darin, sicherzustellen, dass Sie Ihrem Datenplan einen persönlichen Hotspot hinzufügen. Die meisten wichtigen Fluggesellschaften enthalten es standardmäßig, während einige Gebühren dafür oder als Teil ihrer unbegrenzten Datenpläne anbieten oder anbieten.
- Sie können sich bei Ihrem Träger erkundigen oder gehen zu Einstellungen auf Ihrem iPhone und tippen Sie auf Persönlicher Hotspot unter Zellulär um zu sehen, ob es enthalten ist.
- Schalten Sie als nächstes den persönlichen Hotspot auf dem iPhone ein, indem Sie zu gehen Einstellungen> persönlicher Hotspot.
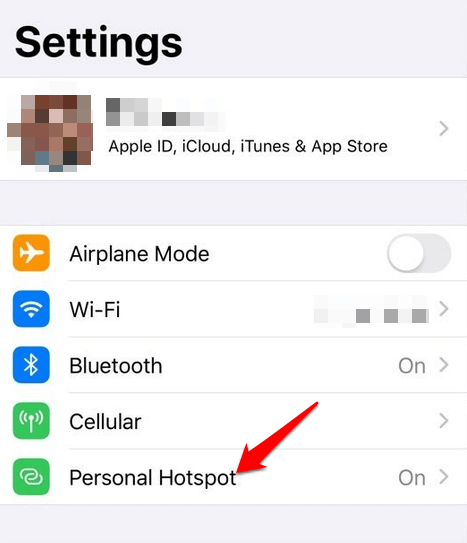
- Schalten Sie den persönlichen Hotspot -Switch um, um die Funktion zu aktivieren, und notieren Sie das WLAN. Möglicherweise werden Sie aufgefordert, WLAN, Bluetooth oder beides einzuschalten, wenn Sie einen persönlichen Hotspot aktivieren.
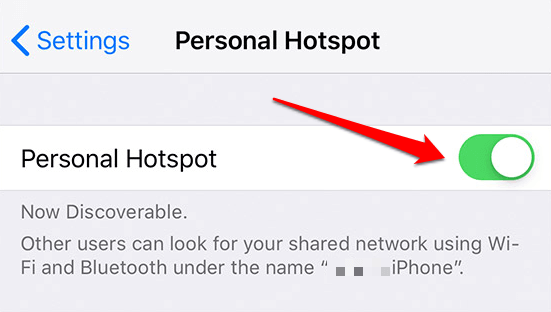
- Wenn Sie einen Mac verwenden, können Sie sofort Hotspot verwenden und über einen persönlichen Hotspot auf das Internet zugreifen, ohne das Kennwort zu treffen. Überprüfen Sie zuvor, dass Ihr iPhone auch bei iCloud mit derselben Apple -ID wie Ihrem Mac -Computer angemeldet ist, und schalten Sie sowohl Bluetooth als auch WLAN ein.
- Schließen Sie dazu Ihren Mac mit dem iPhone -Hotspot an, indem Sie den WLAN -Status aus dem Menü auswählen und den Namen Ihres iPhone auswählen.
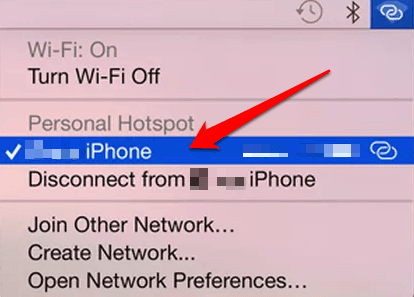
- Gehen Sie zurück zu Ihrem iPhone Einstellungen> persönlicher Hotspot und tippen Erlauben Sie anderen, sich anzuschließen Schalten Sie ein, damit Sie eine Verbindung zum Hotspot des iPhone herstellen können, ohne das Passwort einzugeben.
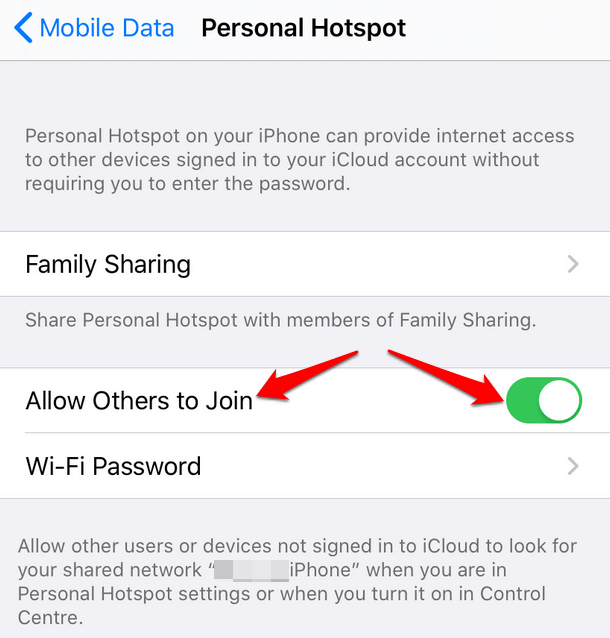
- Für andere Computer finden Sie den Namen des iPhone aus der Liste der Netzwerke und wählen Sie ihn aus und geben Sie das Passwort auf dem persönlichen Hotspot -Bildschirm des iPhone ein.
Wenn Ihr Computer mit dem iPhone -Hotspot angeschlossen ist, sehen Sie eine blaue Leiste auf dem Sperrbildschirm und oben auf dem Bildschirm des Telefons. Für iOS 7 oder höhere Version.
Wie bei der Verwendung eines Android -Hotspots verbraucht der persönliche Hotspot auf Ihrem iPhone auch Daten aus Ihrer monatlichen Datenzulage, unabhängig davon, ob Sie ihn mit einem oder mehreren Geräten verwenden.
Schließen Sie Ihren Computer über Bluetooth mit Ihrem iPhone -mobilen Hotspot an
- Stellen Sie sicher Einstellungen> Bluetooth. Gehen Sie auf diesem Bildschirm zu Ihrem Computer und stellen Sie eine Bluetooth -Netzwerkverbindung ein.
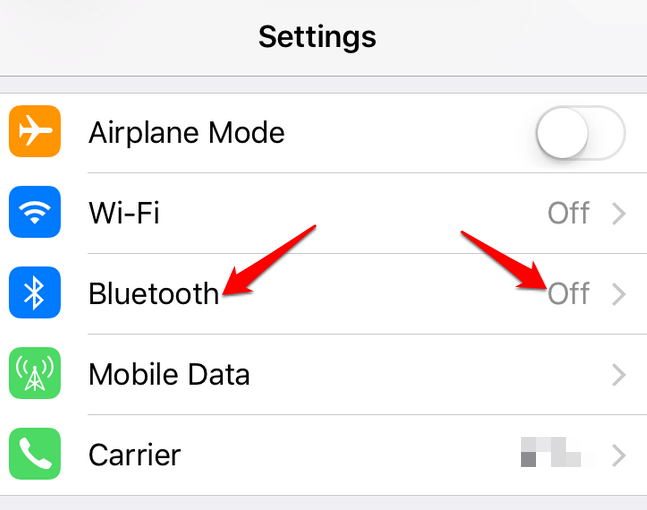
- Klicken Sie auf einem Mac auf Menü> Systemeinstellungen> Bluetooth Bluetooth aktivieren. Sie können auch auf das Bluetooth -Symbol in der Menüleiste klicken.
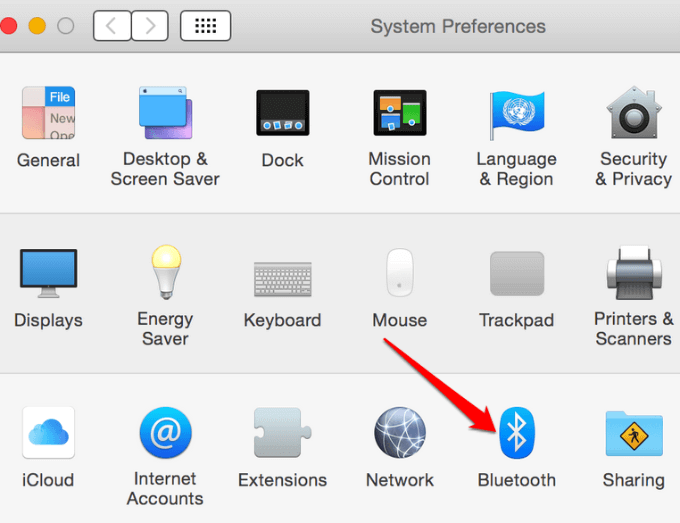
- Wählen Sie Ihr iPhone aus und klicken Sie auf Verbinden und befolgen Sie dann die Anweisungen, um online zu gehen.
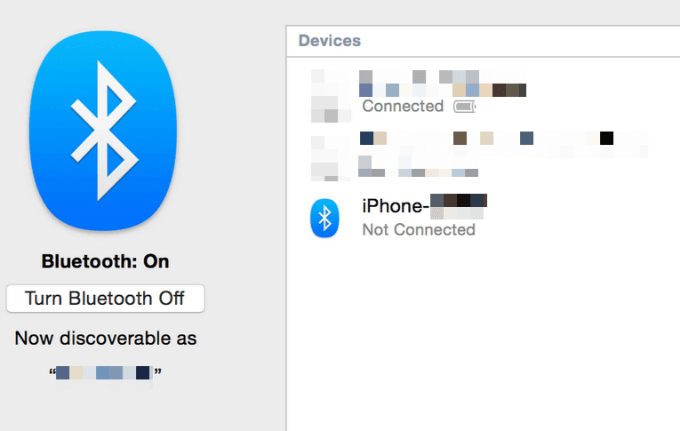
- Klicken Sie auf einem Windows-PC mit der rechten Maustaste auf die Bluetooth -Symbol im Benachrichtigungsbereich neben der Taskleiste, um sie zu aktivieren. Wählen Fügen Sie ein Bluetooth -Gerät hinzu und befolgen Sie die Schritte, um die Verbindung zu erstellen und online zu gehen.
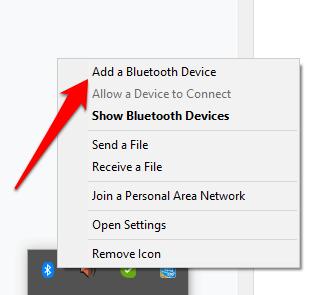
- Wenn die Verbindung bereits vorhanden ist, klicken Sie auf Treten Sie einem persönlichen Netzwerk bei, Klicken Sie mit der rechten Maustaste auf Ihr iPhone und schweben Sie den Mauszeiger über Verbinden Sie mit, und dann tippen Zugangspunkt.
Schließen Sie Ihren Computer über USB mit Ihrem iPhone -Hotspot an
- Schließen Sie Ihren Computer mit dem mit dem Gerät gelieferten USB -Kabel mit Ihrem iPhone an Ihr iPhone an. Wenn Sie eine Verbindung zu einem Mac herstellen, sehen Sie möglicherweise eine Warnung, die heißt Vertrauen Sie diesem Computer? Klopfen Vertrauen Sie dem Gerät, Wenn der Computer das Gerät jedoch nicht erkennt, versuchen Sie es mit einem anderen Kabel.
- Klicken Menü> Systemeinstellungen> Netzwerk und auswählen iPhone USB. Wenn es nicht da ist, klicken Sie auf die + Zeichen, um es hinzuzufügen.
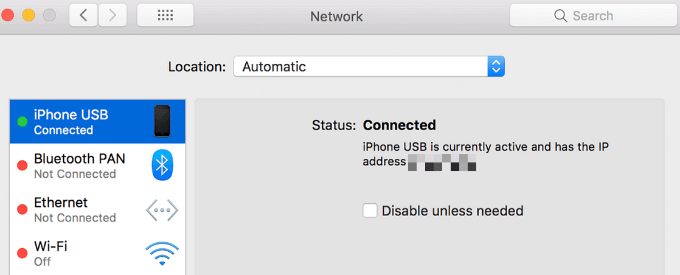
- Klicken Sie auf das Zahnradsymbol und wählen Sie Service inaktiv machen> Bewerben, und klicken Sie erneut darauf, dann wählen Sie dann aus Service aktiv machen> Bewerben.
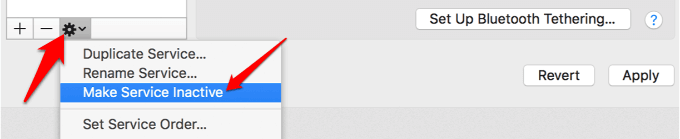
- Schließen Sie für Windows -PCs den Computer an Ihr iPhone an und tippen Sie auf Vertrauen Sie dem Gerät. Suchen Sie Ihr iPhone aus der Liste und tippen Sie auf eine Verbindung, um eine Verbindung herzustellen.
- Um die Geräte zu trennen, den persönlichen Hotspot auszuschalten, Bluetooth oder den USB -Kabel auszuziehen.
- « So erstellen Sie eine XML -Sitemap für Ihre Website
- Wie Sie Ihre Schule oder Ihre Firewall am Arbeitsplatz umgehen können »

