So stellen Sie einen Nintendo -Schalter an einen PC an

- 3372
- 1064
- Susanne Stoutjesdijk
Es gibt verschiedene Gründe, warum Spieler einen Schalter mit Windows 10 oder 11 PC anschließen möchten, und unterschiedliche Bedeutungen zu dem, was diese beiden Geräte in erster Linie „anschließen“ möchten.
Wenn Sie einen Vorstellung haben, Ihren Switch irgendwie mit Ihrem PC zu kombinieren, werden wir Sie durch die verschiedenen Optionen und Möglichkeiten führen, die sich da draußen befinden.
Inhaltsverzeichnis
Denken Sie daran, dass der Switch jetzt Bluetooth -Audio unterstützt, solange Sie die richtige Firmware -Version aktualisiert haben. Sie können auch die Kopfhörerausgabe auf dem Switch selbst verwenden, wenn Sie an einen PC -Monitor angeschlossen sind.
Verwenden Sie eine Erfassungskarte
Nehmen wir an, Sie möchten das Video- und Audioausgang Ihres Switchs auf dem Bildschirm Ihres Computers wie einen Laptop sehen. In diesem Fall können Sie ein USB -Video -Capture -Gerät wie das Elgato HD60 S+verwenden, das das Elgato Game Capture HD60 S ersetzt und mehrere wesentliche Upgrades über das alte Modell bietet.
Diese Capture-Karte ist gut geeignet, um den Sound und das Video Ihres Switchs an Ihren Computer weiterzugeben. Auch wenn Sie auch Filmmaterial von Ihrem Switch aus erfassen möchten, solange Ihr Computer die Anforderungen der Karte erfüllt, haben Sie keine Verzögerung. Die Software der Capture Card funktioniert am besten für Microsoft Windows Systems, aber Macs werden offiziell unterstützt.

Wenn Sie eine PlayStation 4 oder 5, Xbox One oder Xbox Series Console besitzen, können Sie sie auch an das Erfassungsgerät anschließen und beim Aufnehmen Ihres Gameplays ohne Verzögerung abspielen. Es dauert ein paar Klicks, um alles einzurichten und in der Elgato -Software in den Vollbildmodus zu wechseln, aber es lohnt sich für das Ergebnis.
Eine Notiz auf dem Switch Lite
Dem Switch Lite fehlt die Hardware, um ein Videosignal auszugeben. Jede Lösung, die von der HDMI -Ausgabe im Switch -Dock abhängt, funktioniert nicht mit dem Switch Lite. Es gibt spezielle Hardware -Modifikationen, um diese Funktion einem Switch Lite hinzuzufügen, aber es ist billiger, einen zweiten regulären Switch zu kaufen. Ansonsten stecken Sie mit dem Switch -Bildschirm fest.
Verwenden Sie ein USB -Kabel, um Fotos und Videos zu übertragen
Ab Switch System Software 11.0.0, Sie können den Switch mit einem USB-C-Kabel mit dem USB-Anschluss Ihres PC an Ihren Computer anschließen. Der Switch wird einfach als USB -Laufwerk auf Ihrem Computer angezeigt. Gehen Sie einfach zu:
Systemeinstellungen> Datenverwaltung> Screenshots und Videos verwalten> über USB -Verbindung auf einen Computer kopieren
Wenn Sie eine "mit der Computer verbundene" Nachricht sehen, können Sie das Switch -Laufwerk in Ihrem Betriebssystem öffnen. Denken Sie daran, zu wählen, um auszuwählen Trennen.
Verwenden Sie Smart Device Transfer für Fotos und Videos
Mit der Smart Device -Übertragungsfunktion können Sie Videos und Fotos von Ihrem Switch zu Ihrem PC schnell übertragen. Sobald sich diese Medien auf Ihrem intelligenten Gerät befinden, können Sie sie mit der Cloud synchronisieren oder auf andere Weise auf Ihren PC übertragen, wie Sie eine andere Datei auf Ihrem Smartphone auf einen Computer verschieben würden. Die einzige Einschränkung ist, dass Sie nur zehn Fotos (und ein Video) gleichzeitig teilen können.
Diese Methode funktioniert, indem Sie Ihren Switch vorübergehend in einen Webserver umwandeln. Hier erfahren Sie, wie Sie die Funktion verwenden:
- Wählen Sie im Startbildschirm des Switch -Startbilds die aus Album Symbol.
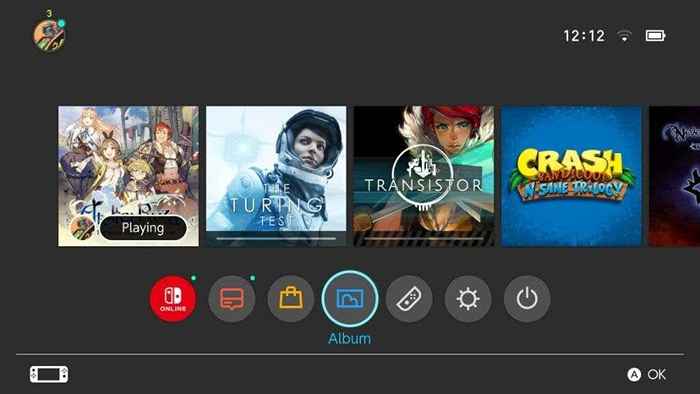
- Wählen Sie das Foto oder Video aus, das Sie übertragen möchten.
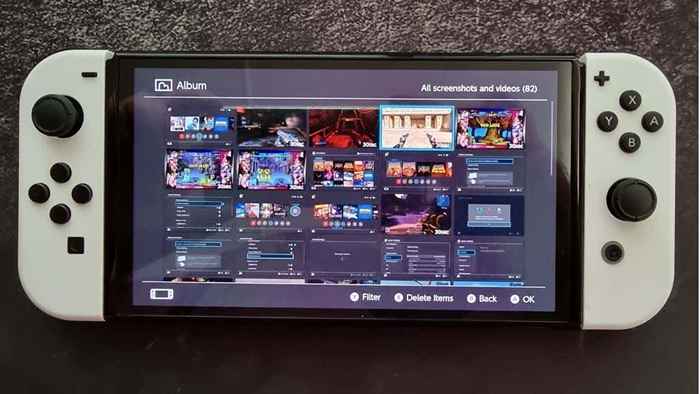
- Wählen Posting und Bearbeitung, dann wähle An Smart Device senden.

- Sie können Artikel einzeln oder als Gruppe senden. Wählen Sie die Option aus, die Ihren Anforderungen entspricht.
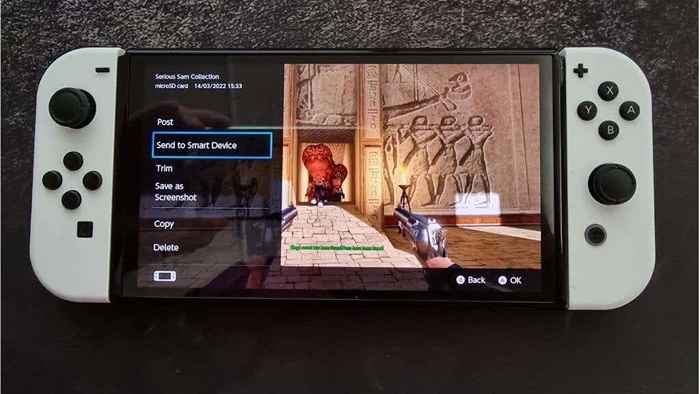
- Wenn der Schalter aufgefordert wird, wird ein QR-Code angezeigt, scannen Sie ihn mit Ihrer Smartphone-Kamera und stellen Sie eine Verbindung zum Wi-Fi-Hotspot her.
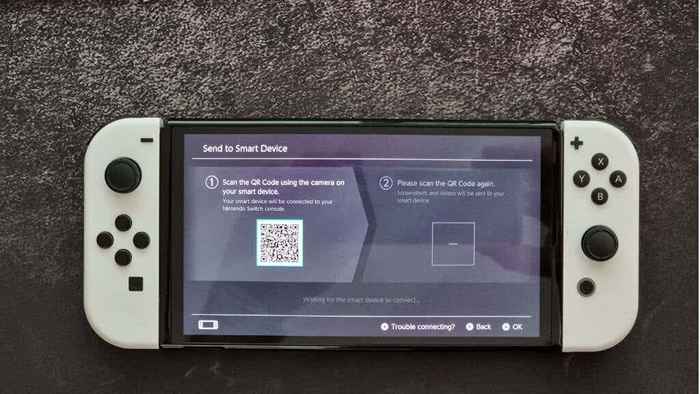
- Sobald der Switch angeschlossen ist, wird ein neuer QR -Code angezeigt. Scannen Sie diesen Code und eröffnet eine Webseite mit Ihrem Inhalt.
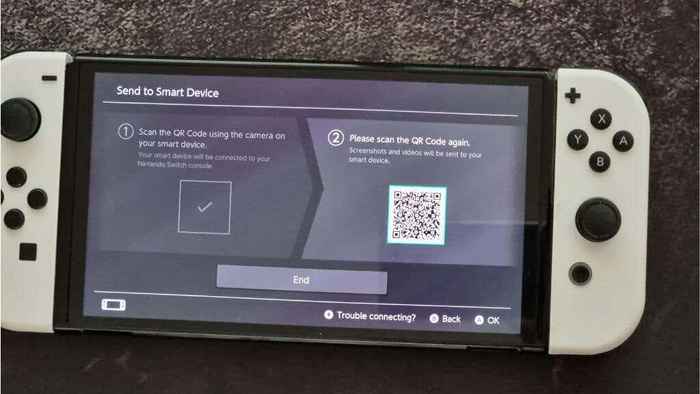
- Speichern Sie sie mit Ihrem Browser auf Ihrem intelligenten Gerät.
Dies ist eine geniale Lösung von Nintendos Teil, aber es funktioniert nicht immer für alle. Die gute Nachricht ist, dass Sie über die SD -Karte direkter auf die Daten zugreifen können.
Verwenden Sie einen SD -Kartenleser
Wenn Sie alle Ihre Inhalte aus Ihrem Switch auf Ihren PC kopieren möchten, können Sie einfach die SD -Karte aus dem Steckplatz entfernen und einen USB -SD -Kartenadapter oder einen integrierten SD -Kartensteckplatz verwenden, um den Inhalt der Karte anzuzeigen.
Stellen Sie sicher, dass Sie Ihren Schalter ausschalten, bevor Sie die SD -Karte entfernen. Sie sollten den Inhalt einer SD -Karte nicht ändern, es sei denn, Sie wissen genau, was Sie tun. Sie können den SD -Karteninhalt auch sichern, wenn mit der Karte, die Sie derzeit haben.
Wenn Sie auf eine größere SD -Karte upgraden möchten, können Sie Ihren PC verwenden, um den Inhalt zu kopieren, und es funktioniert ohne Probleme.
Spielen Sie stattdessen die PC -Version des Switch -Spiels
Viele Schalterspiele von Drittanbietern sind als PC-Ports erhältlich. Wenn Sie also dasselbe Spiel auf Ihrem PC spielen möchten, haben Sie häufig die Möglichkeit, das Spiel auf dem PC zu kaufen. Leider bedeutet dies, das Spiel zweimal zu kaufen, aber Sie werden feststellen, dass die PC -Version billiger ist als der Switch und andere Konsolen.

Dies hilft natürlich nicht, wenn Sie weiterhin die gleichen Speicherdateien verwenden möchten, die auf Ihrem Switch vorhanden sind. Leider bieten nur wenige Spiele auf dem Switch die Cloud -Synchronisierung mit ihren PC -Versionen, aber einige Schlüsseltitel ermöglichen dies. Zum Beispiel sind Diablo II auferstanden.
Wenn Sie mit Ihrem PC und Ihrem Handheld einen universellen Cross-Progression wünschen, kaufen Sie ein Dampfdeck oder einen ähnlichen Handheld-PC, der Steam ausführt, oder andere PC-Gaming-Clients, die Cloud-Sync unterstützen.
Verwenden Sie einen Switch -Emulator
Eine andere Möglichkeit, ein Switch -Spiel auf Ihrem PC zu laufen, besteht darin, einen Switch -Emulator zu verwenden. Diese Software simuliert die Hardware der Switches und ermöglicht es Ihnen, diese Spiele auf Ihrem Computer auszuführen. Wenn Ihr Computer schnell genug ist, können Sie diese Switch -Spiele sogar zu besseren Auflösungen und Bildraten ausführen, als der Schalter fähig ist.
 Ein offizieller Screenshot des Yuzu Switch -Emulators
Ein offizieller Screenshot des Yuzu Switch -Emulators Es gibt sogar Möglichkeiten, Ihre Speicherdateien auf und von Ihrem Switch und Emulator zu verschieben. Dies ist jedoch keine polierte, benutzerfreundliche Erfahrung. Das Hauptproblem bei der Emulatoroption ist, dass es möglicherweise illegal ist, wo Sie leben.
Sie müssen eine legale Kopie des Spiels besitzen, das Sie spielen möchten. Überprüfen Sie jedoch immer Ihre lokalen Gesetze und ob die Emulation von Software, die Sie gekauft haben, in Ihrem Teil der Welt legal ist!
Schließen Sie Joy-Cons oder den Switch Pro-Controller an Ihren PC an
Möglicherweise versuchen Sie, Ihre Joy-Cons oder Ihren Pro-Controller eher an Ihren PC als Ihren gesamten Switch zu verbinden. Während Sie mit einem Xbox -Controller oder sogar einem PlayStation -Controller mit PC -Spielen besser dran sind, sind sie einfach, wenn Sie nur einen Nintendo -Controller haben (oder Sie emulieren Nintendo -Titel), aber sie können sich einfach an Ihren Computer anschließen.
Wenn Sie Joy-Con-Controller verwenden, wird Ihr PC jeden Controller als separates Gerät angezeigt. Das ist in Ordnung, wenn Sie einige Retro-Spiele im 2-Spieler-Modus auf Ihrem PC spielen möchten, aber moderne Spiele werden überhaupt nicht funktionieren. Eine Möglichkeit besteht darin, Steuerelemente im Spiel manuell auf jede einzelne Joy-Con abzubilden, aber die meisten Titel werden dies nicht unterstützen.
Sie können mit der Enderjoy-App Ihre Joy-Cons als einzelne Controller funktionieren lassen, die mit jedem Spiel kompatibel ist, das mit einem Xbox-Controller funktioniert. Betterjoy macht den Pro -Controller auch auf die gleiche Weise kompatibel.
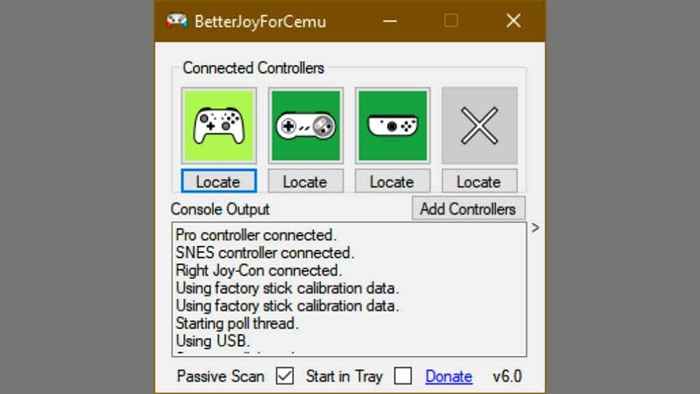
Wenn Ihr Computer kein Bluetooth hat, müssen Sie einen Bluetooth-Adapter kaufen, bevor Sie die Joy-Cons anschließen. Immerhin haben sie keine Ports, um ein USB -Kabel anzuschließen.

Sie müssen die SYNC-Taste auf jeder Joy-Con (oder den Pro-Controller) gedrückt halten, bis die Lichter blinken beginnen.
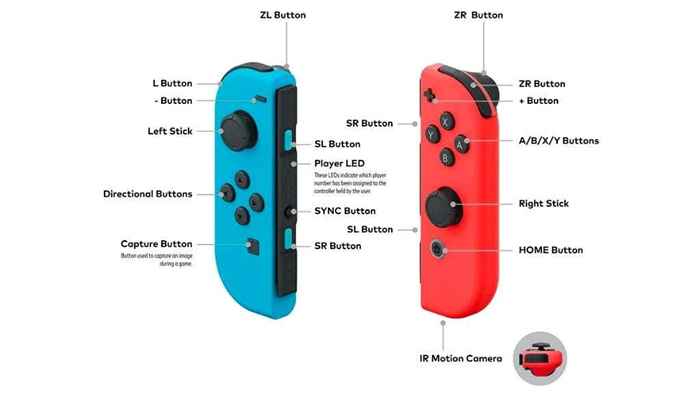

Suchen Sie dann nach dem Controller unter Bluetooth -Geräten auf Ihrem PC nach dem Controller.
Im Fall des Pro -Controllers können Sie ihn einfach mit einer USB -Kabelverbindung an Ihren Computer anschließen, und es funktioniert ohne weitere Anstrengungen.
Alternative Option: Verwenden Sie einen tragbaren Monitor
Wenn Sie nur möchten, dass ein großer Bildschirm Ihren Switch angeschlossen hat, aber die Portabilität eines Laptops ist, besteht eine andere Option darin, einen tragbaren Monitor zu verwenden. Diese können USB-Strom verlaufen, integrierte Lautsprecher und HDMI-Eingangsports haben. Sie können den mit dem Switch Pro-Controller gebündelten USB-C-Kabel verwenden.
Diese Bildschirme sind dünn genug, um in denselben Laptop -Beutel zu passen, wenn Sie mit Ihrem Laptop reisen. Nicht nur das, wenn Sie den tragbaren Monitor für Ihren Switch nicht verwenden, können Sie ihn als zweiter Bildschirm für Ihren Laptop oder Desktop -PC verwenden. Also wirklich, es ist ein gerechtfertigter Aufwand!
Eine felsige Beziehung
Wie Sie aus den verschiedenen Problemumgehungen erkennen können, gibt es keine echte Möglichkeit, Nintendo Switch -Konsolen mit einem PC zu verbinden, mit dem die Geräte arbeiten können. Bestenfalls können Sie Ihren PC als verherrlichter Fernseher fungieren. Wenn Ihr Hauptziel jedoch das Aufnehmen von Spielmaterial ist, dann möchten Sie genau das tun, was Sie tun möchten!
Wenn Sie nur Ihr Super Mario oder Pokemon auf einem PC -Bildschirm spielen möchten, hoffen wir, dass die Alternativen hier einen günstigeren Weg haben, als eine Capture -Karte zu kaufen. Und inzwischen genießen Sie einen mittelgroßen Schalter Spaß außerhalb Ihrer Fernsehbildschirme.
- « WhatsApp lädt Medien und Dokumente nicht herunter? 13 Möglichkeiten zur Behebung
- So verschieben Sie Fenster auf eine andere Festplatte »

