So verbinden Sie eine drahtlose Maus mit einem Chromebook

- 808
- 137
- Tom Jakobs
Wenn Ihr Chromebook auf eine drahtlose Maus wechselt, verbessert sich Ihre Produktivität. Außerdem sind externe Mäuse ergonomischer und komfortabler. Dieses Tutorial zeigt Möglichkeiten, eine drahtlose Maus mit Ihrem Chromebook zu verbinden.
Wir haben auch Korrekturen für Fehlerbehebung für Probleme beigefügt, auf die Sie möglicherweise begegnen, wenn Sie eine drahtlose Maus mit Ihrem Chromebook verbinden.
Inhaltsverzeichnis
Wenn sich Ihre Maus nicht verbindet, überprüfen Sie, ob sie eingeschaltet ist und geladene drahtlose Mäuse normalerweise ihren Netzschalter am Boden oder auf der Seite haben.
Stellen Sie außerdem sicher, dass die Verbindung des Empfängers nicht locker ist. Maus-Wireless-Empfänger erfordern in der Regel eine USB Typ-A (oder USB-A)-Verbindung. Schließen Sie Ihren Maus-HF-Empfänger in einen USB-Hub oder Adapter ein, wenn Ihrem Chromebook ein USB-A-Port fehlt.
Schließen Sie eine drahtlose Bluetooth -Maus an
Diese Mäuse senden Signale über Bluetooth auf Ihr Chromebook. Im Gegensatz zu HF -Mäusen benötigen Bluetooth -Mäuse mehr Zeit für die Einrichtung, aber der Vorgang ist relativ einfach.
- Wählen Sie das Zeit- oder Wi-Fi-Symbol in der unteren rechten Ecke des Chromebook-Bildschirms aus. Sie können auch die Tastaturverknüpfung von Shift + Alt + S verwenden, um den Statusbereich zu öffnen.
- Wählen Sie den Dropdown-Pfeil unterhalb des Bluetooth-Symbols aus.
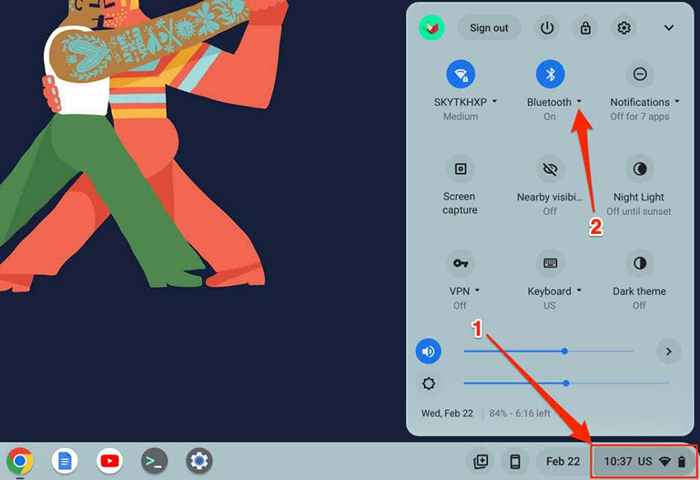
- Als nächstes wählen Sie das neue Gerät ein neues Gerät.
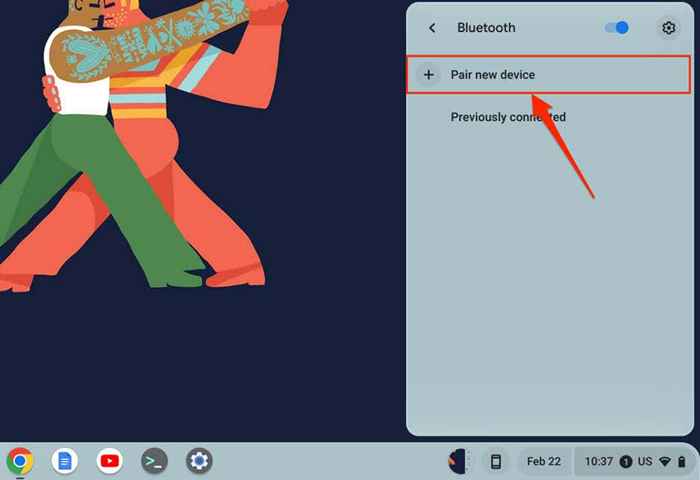
- Setzen Sie Ihre Bluetooth -Maus im Paarungsmodus und warten Sie, bis sie auf der Geräteliste angezeigt wird. Wählen Sie Ihre drahtlose Maus aus, um sie mit Ihrem Chromebook zu verbinden.
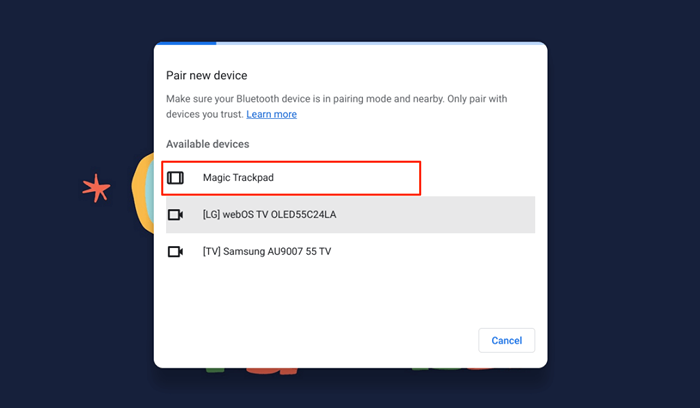
Am Ende Ihres Bildschirms sehen Sie eine Erfolgsnachricht, wenn sich die drahtlose Maus mit Ihrem Chromebook verbindet. Die Bluetooth-Maus dauert möglicherweise einige Sekunden, um mit dem Arbeiten zu beginnen.e., Verschieben Sie Ihren Cursor, klicken, Scrollen usw.
Bluetooth -Maus von Chromebookpaarung oder Trennung
Das Entfernen des USB -Empfänger. Der Power Switch der Mausschalter macht auch den Trick-for-HF- und Bluetooth-Mäuse aus. Einige drahtlose Mäuse trennen sich auch automatisch, wenn es für einen bestimmten Zeitraum untätig oder nicht verwendet wird.
Sie können eine Bluetooth-Maus auch vom Einstellungsmenü Ihres Chromebook-Einstellungsmenüs trennen oder entpaart.
- Öffnen Sie die Einstellungs -App, wählen Sie Bluetooth in der Seitenleiste und wählen Sie erneut Bluetooth aus.
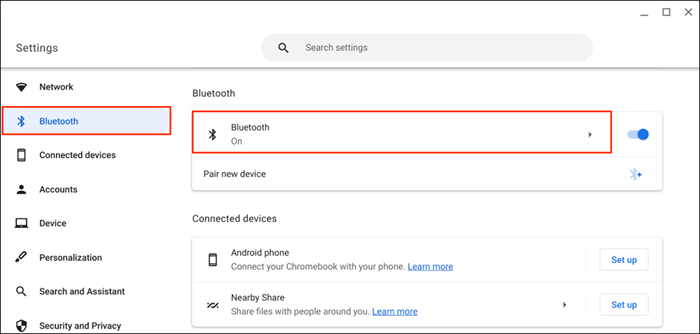
- Wählen Sie Ihre drahtlose Maus im Abschnitt „Derzeit angeschlossen“ oder „zuvor verbunden“ aus.
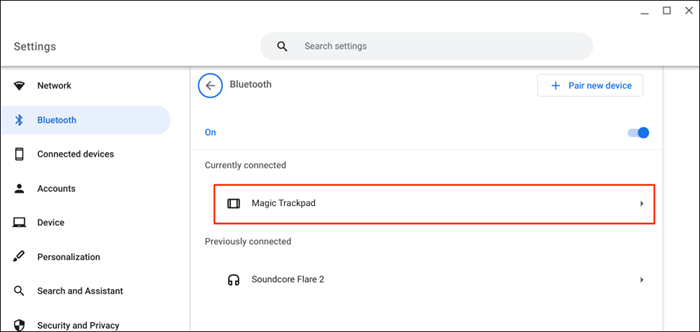
- Wählen Sie die Schaltfläche vergessen, um die Maus aus Ihrem Chromebook zu entfernen.
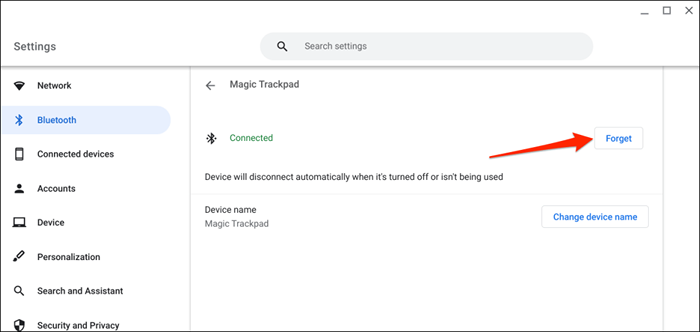
Ändern Sie Ihren drahtlosen Mausnamen
Mit Chromeos können Sie den Namen von Bluetooth -Geräten und Zubehör anpassen. Wenn Ihnen der Name des Bluetooth-Maus-Fabriksatzes nicht gefallen.
- Öffnen Sie die Einstellungs -App, wählen Sie Bluetooth in der Seitenleiste, wählen Sie erneut Bluetooth und wählen Sie Ihre drahtlose Maus aus.
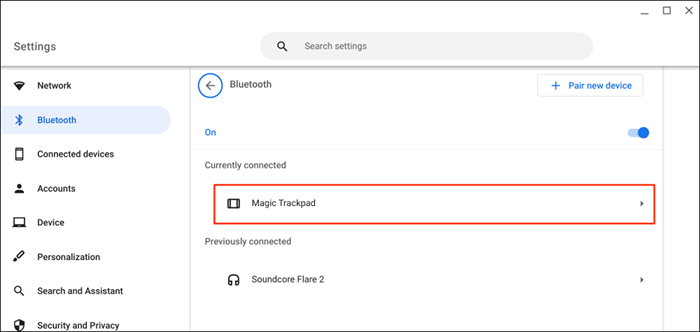
- Wählen Sie die Schaltfläche Geräten Namen in der Zeile "Gerätename" ändern.
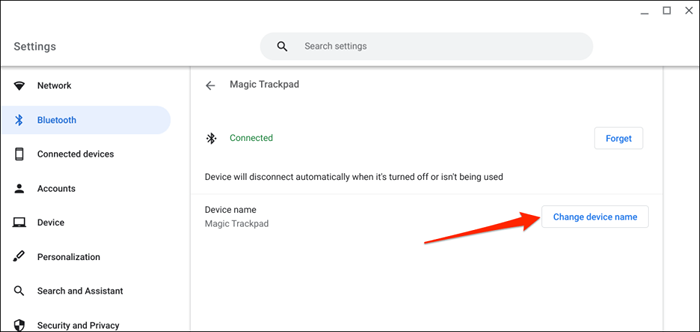
- Geben Sie einen bevorzugten Namen in das Dialogfeld „Neuer Gerätename“ ein und wählen Sie fertiggestellt.
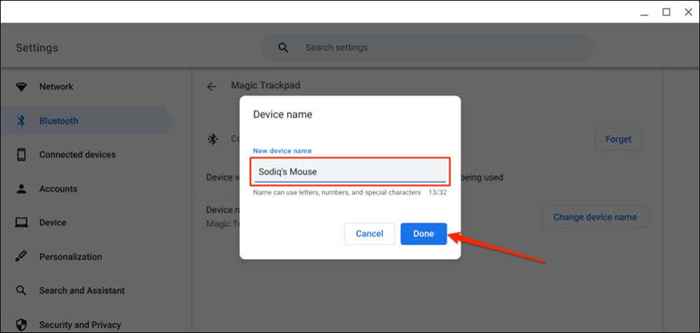
Die drahtlose Maus kann nicht mit Chromebook verbinden? Probieren Sie diese 5 Korrekturen aus
Erhalten Sie weiter? Verzögert Ihre HF -Maus oder trennt gelegentlich, wenn Sie sie gepaart haben??
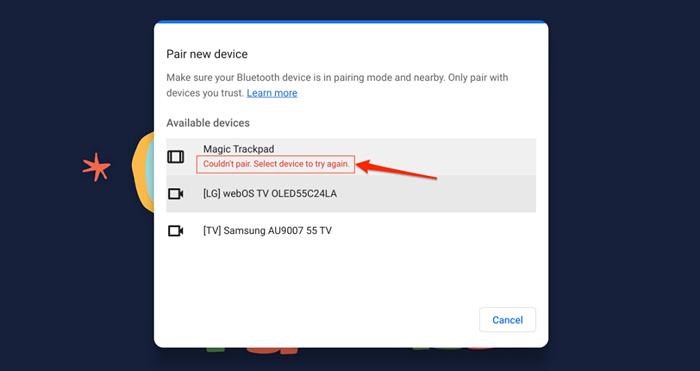
Ihre Maus stellt keine Verbindung zu Ihrem Chromebook her, wenn sie außerhalb des Bluetooth -Bereichs oder nicht im Paarmodus liegt. Power-bezogene Probleme können auch verhindern, dass Ihre drahtlose Maus mit Ihrem Chromebook eine Verbindung herstellt.
Dieser Abschnitt behandelt die Fehlerbehebung mit Korrekturen, um es zu versuchen, wenn Ihr Chromebook eine drahtlose Maus nicht verbindet.
1. Probieren Sie einen anderen USB -Anschluss aus

Eine lose USB -Verbindung kann dazu führen, dass eine HF -Maus gelegentlich von Ihrem Chromebook abzweigt. Manchmal funktioniert die Maus nicht, wenn der Empfänger nicht ordnungsgemäß verstopft ist.
Stecken Sie den USB -Empfänger aus und stecken Sie es wieder in den USB -Anschluss oder den externen USB -Hub Ihres Chromebook -Hubs Ihres Chromebooks. Fahren Sie mit der nächsten Fehlerbehebung fort, wenn Ihre Maus immer noch nicht funktioniert.
2. Bewegen Sie die Maus näher an Ihr Chromebook
Wenn Ihre drahtlose Maus zu weit von Ihrem Chromebook entfernt ist, sollten Sie die Eingabebelverlustprobleme beheben.

Wireless Mäuse (RF oder Bluetooth-betrieben) haben ein maximales Betriebssystem, über das sie nicht funktionieren. Abhängig von Ihrer Maus variiert die Entfernung zwischen sechs und 33 Fuß (zwei bis 10 Meter).
Weitere Betriebsentfernungsspezifikationen finden Sie in der Bedienungsanleitung Ihrer Maus oder der Website des Herstellers des Herstellers.
3. Überprüfen Sie die Einmischung

Metallobjekte, Wi-Fi-Router und schlecht abgeschirmte Kabel können das Signal Ihrer drahtlosen Maus beeinträchtigen und Fehlfunktionen verursachen. Strahlungsübertragung elektronische Geräte (Mikrowelle, externe Anzeigen, Kopfhörer usw.) auf der 2 operieren.4 GHz Frequenzband erzeugen ebenfalls Störungen.
Halten Sie Ihre Maus und ihren Empfänger mindestens drei Fuß (einen Meter) von anderen drahtlosen Geräten und metallischen Objekten für eine verzögerungsfreie Verbindung fern. Wenn Sie den Kanal Ihres Routers auf 5 GHz umstellen.
Die Platzierung des USB -Empfängers Ihrer Maus wirkt sich auf die Anfälligkeit für Störungen aus. Einige Hersteller empfehlen, Ihren USB -Empfänger an der gleichen Seite wie die Maus zu stecken.

Wenn Sie beispielsweise Rechtshänder haben, verbinden Sie den Empfänger am besten mit einem USB-Anschluss auf der rechten Seite Ihres Chromebooks.
Dieser Whitepaper von Logitech hat mehr praktische Empfehlungen zur Optimierung Ihrer drahtlosen Mausverbindung gegen Störungen.
4. Starten Sie die Maus neu
Suchen Sie den Netzschalter Ihrer Maus und schalten Sie sie für einige Sekunden aus. Schalten Sie es wieder ein und versuchen Sie es wieder mit Ihrem Chromebook zu verbinden.
5. Laden Sie Ihre Maus auf oder ersetzen Sie ihre Batterie
Funkmäuse fällen oft, wenn ihre Batterien niedrig oder beschädigt werden. HF -Mäuse verwenden normalerweise abnehmbare Batterien, und die Akkulaufzeit variiert je nach Gebrauch, Batterieart, Kapazität und anderen Faktoren.

Es kann schwer zu erkennen sein, wann die abnehmbaren Batterien Ihrer Maus ersetzt werden müssen, insbesondere wenn sie einen LED -Indikator fehlen. Weitere Informationen zur Batterieverwaltung finden Sie in der Bedienungsanleitung oder der Website Ihres Herstellers Ihrer Maus.
Mäusemodelle mit LED -Indikatoren blinken rot, wenn ihre Batterien niedrig werden. Schalten Sie die Maus aus, wechseln Sie die Batterien, schalten Sie sie wieder ein und verbinden Sie sie erneut mit Ihrem Chromebook. Wenn sich die Maus nicht mit Ihrem Chromebook einschalten oder kombiniert, überprüfen Sie das Batteriefach und stellen Sie sicher, dass die Batterien korrekt repariert werden.

Wenn Ihre Maus über einen eingebauten wiederaufladbaren Akku verfügt, schließen Sie ihn an eine Stromquelle an und laden Sie sie für einige Minuten auf. Ziehen Sie die Maus, wenn Sie sie aufgeladen haben, setzen Sie sie in den Paarungsmodus und verbinden Sie sie an Ihr Chromebook.
6. Aktualisieren und starten Sie das Chromebook neu
Wenn Sie das neueste ChromeOS-Update installieren.
Öffnen Sie die Einstellungs -App Ihres Chromebook -Einstellungen und wählen Sie über Chromeos in der Seitenleiste aus. Wählen Sie nach Updates nach Updates, um verfügbare Updates zu finden oder neu zu starten, um anhängige Updates zu installieren.
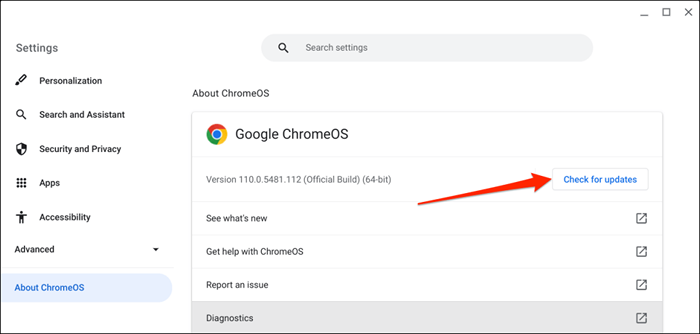
Gehen Sie drahtlos
Das Anschließen einer drahtlosen Maus mit Ihrem Chromebook ist unkompliziert. Wenn Sie keine drahtlose Maus haben, überprüfen Sie unsere ergonomischen Mäusekaufleitfaden für Empfehlungen.
- « 5 beste Gaming -Laptops unter 1200 US -Dollar
- Discord -Suche funktioniert nicht? 10 Korrekturen zum Versuchen »

