So verbinden Sie AirPods mit einem Chromebook

- 743
- 188
- Matteo Möllinger
Apple AirPods sind hochwertige, drahtlose Bluetooth -Ohrhörer für die Verwendung mit anderen Apple -Produkten wie Ihrem iPhone oder Mac. Sie sind jedoch keine iOS-exklusiven Geräte, was bedeutet, dass Sie unter anderem AirPods mit Ihrem Android-Telefon, Windows-PC oder Chromebook verwenden können.
Der Paarungsprozess ist zunächst möglicherweise nicht so intuitiv wie bei anderen Apple -Produkten, aber es wird viel einfacher, wenn Sie den Prozess kennen.
Inhaltsverzeichnis
Wir werden Sie durch die Schritte führen, um Ihre AirPods unabhängig vom Hersteller- und AirPods -Modell, das Sie haben. Wir zeigen Ihnen auch, wie Sie die AirPods von Ihrem Chromebook trennen können, wenn Sie sie nicht verwenden.
Stellen Sie sicher.
- Schalten Sie zu Beginn die Bluetooth -Einstellungen Ihres Chromebooks ein, um den Paarungsprozess zu erleichtern. Öffne das Speisekarte Auf Ihrem Chromebook, indem Sie das Netzwerksymbol unten rechts auf dem Bildschirm neben dem digitalen Uhr- und Batterie -Symbol auswählen.

- Von dem Speisekarte, Sie werden unter anderem verschiedene Optionen wie Benachrichtigungen, WLAN und Bluetooth sehen. Wählen Bluetooth und aktivieren die Verbindung, wenn sie ausgeht.
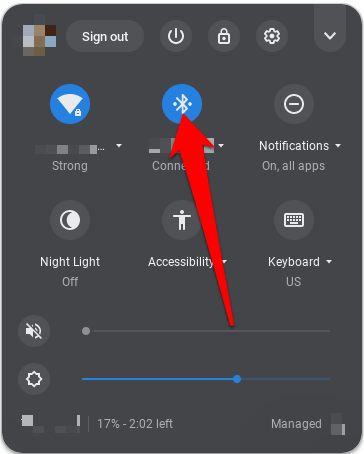
- Mit Bluetooth Activated beginnt Ihr Chromebook, nach drahtlosen Geräten in der Nähe zu suchen. Lassen Sie Ihre AirPods -Ladekoffer mit den AirPods im Inneren, da Bluetooth -Verbindungen die Batterie neigen.

- Die AirPods sollten automatisch auf der Liste der drahtlosen Geräte Ihres Chromebook -Geräte angezeigt werden. Wenn Sie sie nicht sehen, finden Sie das Aufstellen Taste auf der Rückseite der Ladekoffer von AirPods, drücken Sie ihn und warten Sie, bis Ihr Chromebook die AirPods erkennt.
- Zu der Liste gehen Bluetooth verfügbare Geräte In Ihrem Chromebook und wählen Sie Ihre AirPods aus der Liste aus.
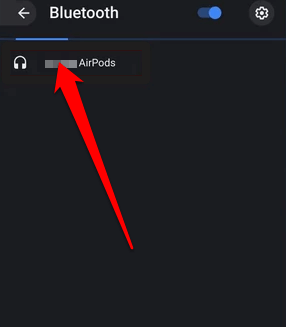
Notiz: Verwalten.
- Bestätigen Sie als nächstes alle Eingabeaufforderungen, die Sie in Ihrem Chromebook sehen. Sobald die Geräte angeschlossen sind, wird das LED -Licht auf Ihrem AirPods -Ladekoffer grün, was darauf hinweist, dass sie jetzt mit Ihrem Chromebook kombiniert werden. Außerdem wird der Status des Bluetooth -Einstellungen Ihres Chromebooks als angezeigt In Verbindung gebracht.
Sie haben AirPods erfolgreich mit Ihrem Chromebook verbunden und können die Toneinstellungen direkt aus Ihrem Chromebook anpassen.
Wie man Airpods von einem Chromebook trennen
Wenn Sie Ihre AirPods nicht verwenden oder eine Pause vom Hören eines Podcasts oder einer Musik einlegen möchten, können Sie die Ohrhörer wieder in den Fall platzieren und den Deckel schließen. Dies wird sie nicht nur von Ihrem Chromebook trennen, sondern auch sie berechnen.

Sie können AirPods auch von einem Chromebook aus den Bluetooth -Einstellungen Ihres Laptops trennen.
- Um die Geräte zu trennen, wählen Sie aus Einstellungen> Bluetooth In Ihrem Chromebook und deaktivieren oder deaktivieren Sie die Bluetooth -Verbindung, indem Sie den Schalter von blau nach schwarz wechseln.
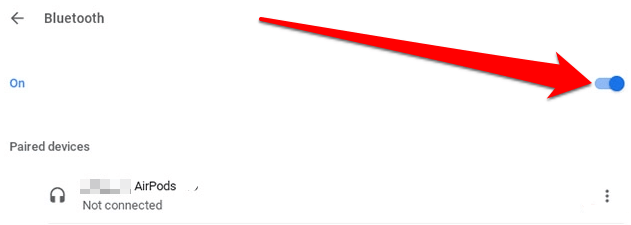
- Wenn Sie die AirPods nicht mehr mit Ihrem Chromebook kombinieren möchten, wählen Sie das Drei-Punkte-Symbol neben Ihrem Name der AirPods und dann auswählen Aus Liste entfernen.
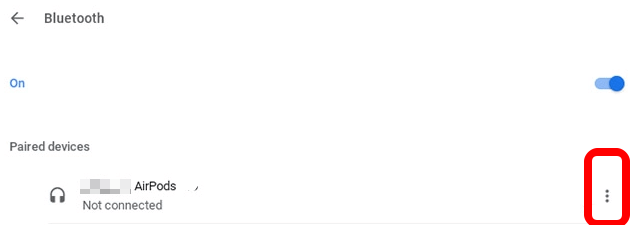
Alternativ können Sie die Kleine drücken Paar Taste auf der Rückseite des AirPods -Ladekoffers, um den Vorgang abzuschließen.

Was zu tun ist, wenn Ihre AirPods immer wieder von Ihrem Chromebook von der Verbindung trennen
Wenn Ihre AirPods immer wieder von Ihrem Chromebook von der Verbindung trennen, finden Sie hier einige Dinge:
- Schalten Sie Bluetooth in Ihr Chromebook aus und aktivieren Sie es dann erneut
- Versuchen Sie, die AirPods erneut mit dem Chromebook zu kombinieren
- Starten Sie Ihr Chromebook neu, indem Sie die herunterhalten Leistung Knopf und dann wieder einschalten
- Setzen Sie Ihre AirPods zurück
Um Ihre AirPods zurückzusetzen:
- Legen Sie die AirPods in ihren Ladekoffer, schließen Sie den Deckel und warten Sie 30 Sekunden lang, bevor Sie den Deckel erneut öffnen.

- Gehen Sie als Nächst. Drücken und die halten Aufstellen Taste auf der Rückseite des AirPods -Ladekoffers etwa 15 Sekunden lang, bis der LED -Statuslicht gebern ist.
- Schließen Sie Ihre AirPods wieder an, indem Sie sie in die Nähe Ihres Geräts platzieren und dann die oben genannten Paarschritte befolgen.
Schließen Sie einfach Ihre AirPods und Ihr Chromebook an
Das Paarung von AirPods mit einem Bluetooth-fähigen Gerät ist nicht schwer zu tun. Wir hoffen, Sie wissen jetzt, wie Sie AirPods mit dieser Anleitung mit einem Chromebook anschließen können.
Weitere Leitfäden für AirPods und die Funktionsweise finden Sie in den 19 AirPods -Tipps und -tricks, wie Sie die Funktion von AirPods und die besten AirPods -Alternativen ändern können, die Sie kaufen können. Wenn Sie Probleme mit Ihrem Chromebook haben, wenden Sie sich an unsere Anleitung zum PowerWash (Factory Reset) Ein Chromebook.

