So schließen Sie AirPods an einen Windows 11 -Computer an

- 3627
- 874
- Henry Liebold
Apple AirPods arbeiten auf Nicht-Anpassungsgeräten, solange sie Bluetooth-fähig sind. Das Verbinden von AirPods mit Windows 11 Computern ist so einfach wie das Kombinieren der Kopfhörer mit Android -Geräten, iPhones und iPads.
Wir zeigen Ihnen, wie Sie AirPods an Windows 11 -Geräte anschließen. Bevor Sie fortfahren, ist es erwähnenswert. Stellen Sie also sicher. Laden Sie den Batteriespiegel Ihrer AirPods auf mindestens 20% auf.
Inhaltsverzeichnis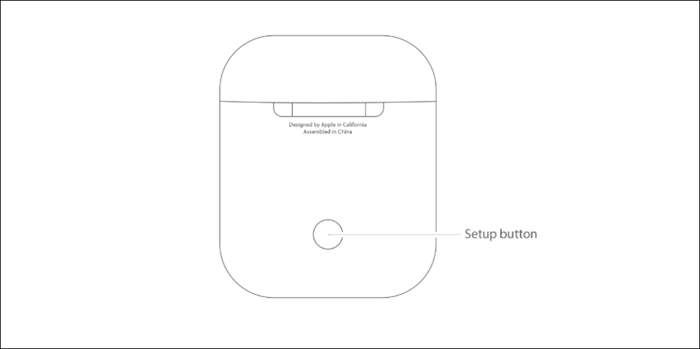
Setzen Sie AirPods Max im Paarungsmodus ein
Halten Sie den Rauschkontrollknopf oben in Ihrem AirPods Max Right Ohrcup gedrückt. Lassen Sie die Taste los, wenn das Statuslicht (unterhalb der rechten Ohrmuschel) weiß blinkt.

Dadurch werden Ihre AirPods Max 30 Sekunden lang im Paarungsmodus eingestellt, was bedeutet, dass Sie ein 30-Sekunden-Fenster haben, um die Kopfhörer an Ihren Computer anzuschließen.
Schließen Sie AirPods an Windows 11 an
Gehen Sie zum Windows 11 Bluetooth -Einstellungsmenü, um AirPods an Ihren Computer anzuschließen.
- Öffnen Sie die Einstellungs -App, indem Sie Windows + I drücken, Bluetooth & Devices in der Seitenleiste auswählen und das Bluetooth Ihres PC einschalten. Wählen Sie das Symbol für das Gerät hinzufügen, um fortzufahren.
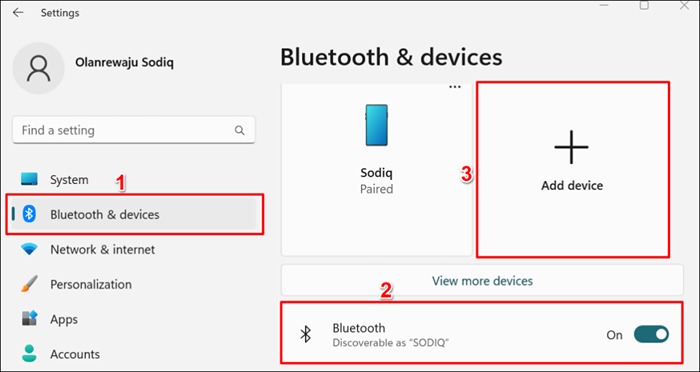
- Wählen Sie Bluetooth im Popup-Fenster.
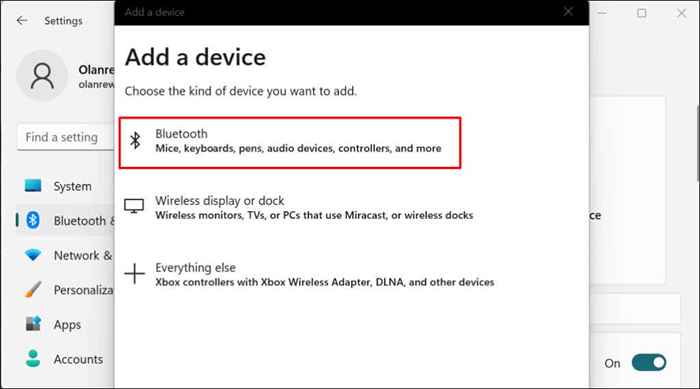
- Wählen Sie Ihre AirPods in der Liste der Geräte aus.
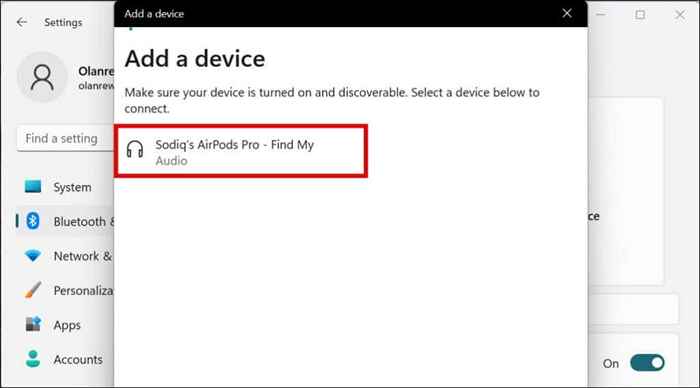
Windows zeigt eine der folgenden Fehlermeldungen an, wenn Ihre AirPods nicht mehr im Paarungsmodus sind:
- Wir haben keine Antwort vom Gerät erhalten. Versuchen Sie es erneut, eine Verbindung herzustellen.
- Konnte sich nicht verbinden. Versuchen Sie es erneut, eine Verbindung herzustellen.

Schließen Sie das Fenster „Ein Gerät hinzufügen“, setzen Sie Ihre AirPods erneut in den Paarungsmodus und wiederholen Sie die Schritte Nr. 1 und Nr. 2. Denken Sie daran, Ihren AirPods Case Deckel offen zu halten, das der Deckel verknüpft, kann den Paarungsprozess unterbrechen.
- Wählen Sie Fertig, wenn Sie eine Nachricht "Ihr Gerät ist bereit zu gehen" sehen. Ihre AirPods sind jetzt für Spracheingang und Schallausgabe angeschlossen.
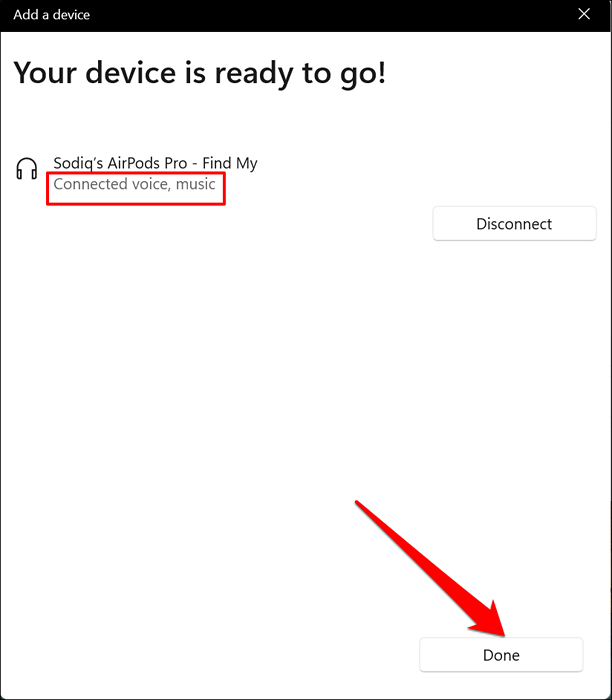
Windows unterstützt nicht alle AirPods -Funktionen, die Apple -Geräten zur Verfügung stehen. Sie können beispielsweise AirPods zwischen Geräusche und Transparenzmodus aus der Ferne wechseln, wenn Sie mit einem MacBook oder iPhone verbunden sind. Funktionen wie Conversation Boost, räumliche Audio und optimiertes Batteriebeladung sind ebenfalls exklusiv für Apple -Geräte.
Sie können nur die Rauschunterdrückung oder den Transparenzmodus in Fenstern in den Fenstern aktivieren/deaktivieren.
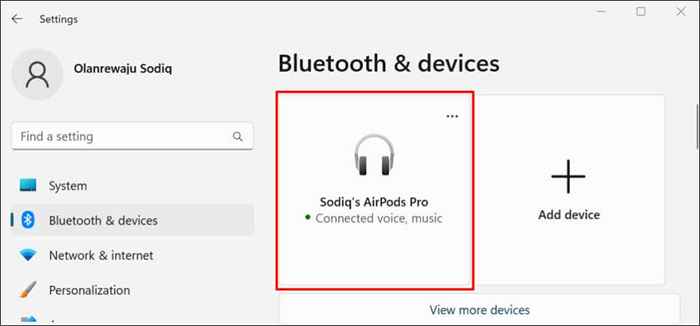
Sie müssen nur einmal AirPods mit Ihrem Windows -PC kombinieren. Nachfolgende Verbindungen sind viel einfacher. Öffnen Sie die Einstellungen, gehen Sie zu Bluetooth & Devices und wählen Sie die Schaltfläche "Verbinden" unter Ihren AirPods aus.
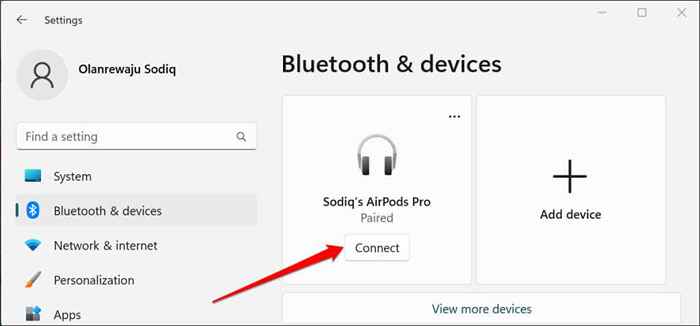
Stellen Sie AirPods als bevorzugtes Audiogerät ein
Wenn Ihre AirPods bei Verbindung mit Ihrem Windows 11 -PC Audio nicht abspielen, überprüfen Sie, dass die Lautstärke Ihres Computers nicht stummgeschaltet ist. Drücken Sie die Lautstärketaste auf der Tastatur, um Ihr PC/AirPods -Ausgangsvolumen zu erhöhen.
Überprüfen Sie als nächstes, dass AirPods das bevorzugte Audiogerät ist. Manchmal kann Windows die Audioausgabe nicht korrekt an Ihre AirPods weiterleiten, nachdem Sie sie auf Ihren Computer gepaart haben.
- Wählen Sie das Lautsprechersymbol in der Taskleiste aus (oder drücken Sie die Windows -Taste + a), um das Windows Action Center zu öffnen.
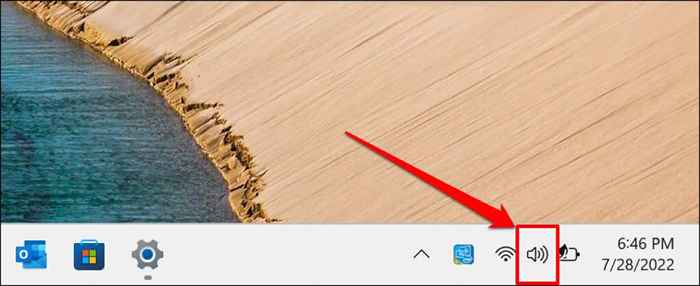
- Klicken Sie neben dem Volumenschieber.
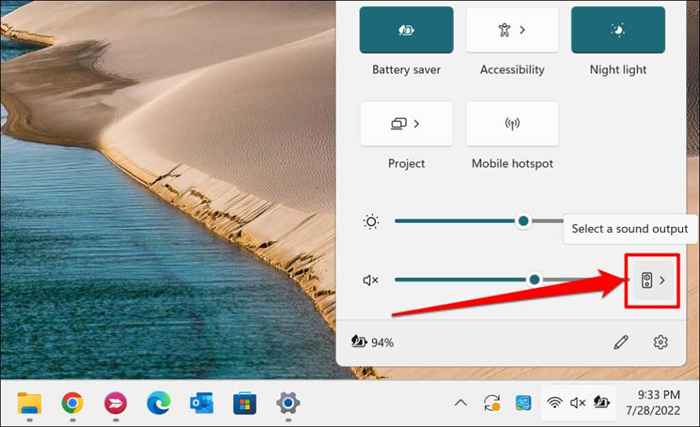
- Wählen Sie Ihre AirPods in der Liste der Soundausgabereiche aus.
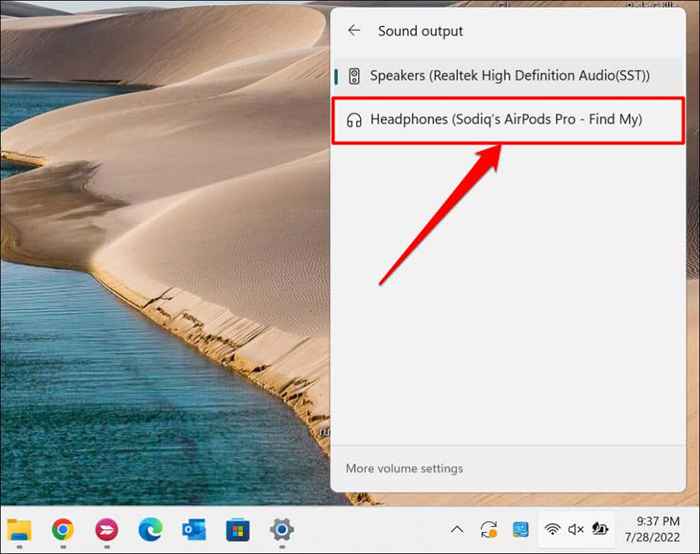
Alternativ gehen Sie zu Einstellungen> System> Sound> Ausgabe und wählen Sie Ihre AirPods im Drop-Down-Menü „WO WO DU SOUND SOUND“ aus.
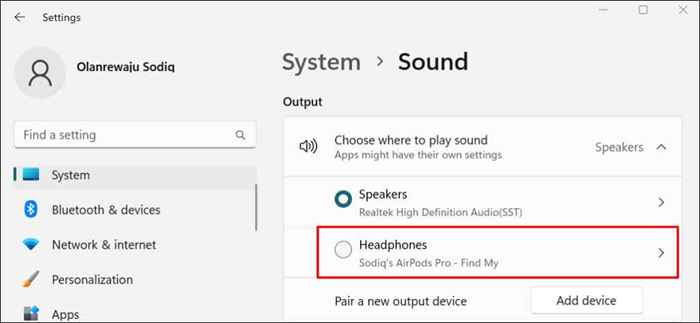
Scrollen Sie zum Abschnitt "Eingabe" und machen Sie Ihre AirPods zum Gerät zum Sprechen oder Aufnehmen.
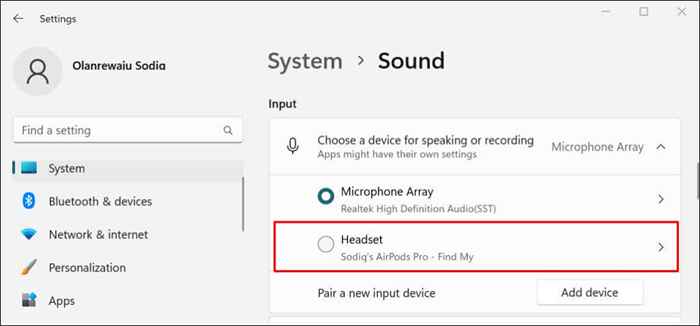
Trennen Sie die Airpods in Windows 11 ab oder entfernen Sie sie
AirPods trennen automatisch von Ihrem PC, wenn Sie in die Ladekoffer platziert werden. AirPods Max trennt 5 Minuten oder in der Smart -Hülle, wenn sie stationär oder in der Smart platziert werden. Sie können die Kopfhörer auch manuell über das Windows -Einstellungsmenü trennen.
- Gehen Sie zu Einstellungen> Bluetooth & Devices, wählen Sie das Drei-Punkte-Menüsymbol auf der AirPods-Karte und wählen Sie eine Trennung.
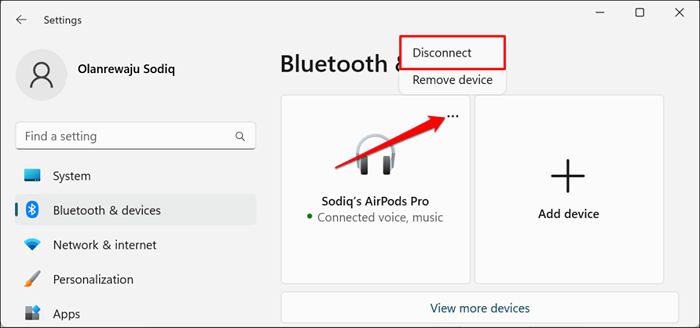
- Wählen Sie das Gerät entfernen, wenn Sie die AirPods von Ihrem Computer entfernen möchten.
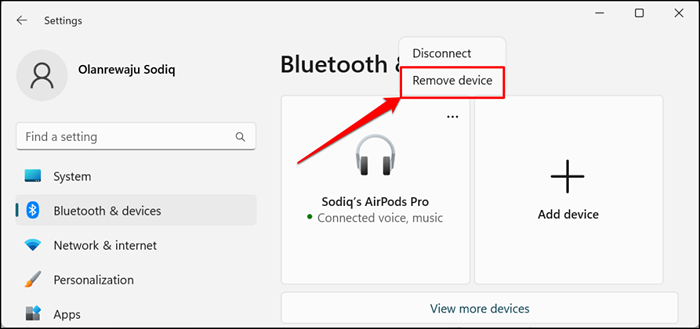
- Wählen Sie in der Bestätigungsaufforderung für fortfahren.
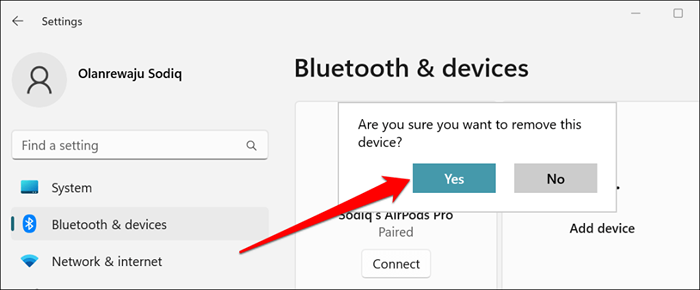
AirPods stellen sich keine Verbindung zu Windows 11 an? Versuchen Sie diese Korrekturen
Das Aktualisieren Ihrer AirPods -Firmware und Neustart Ihres Computers kann das Problem auch beheben. Weitere Fehlerbehebungs beheben.
- « 8 Möglichkeiten zur Behebung des Fehlers „Sie haben keine Berechtigung zum Speichern an diesem Ort“ in Windows in Windows
- 5 beste VPNs für Chromebooks und wie man es eingerichtet hat »

