Wie Sie Google Sheets zu Excel verbinden und synchronisieren können
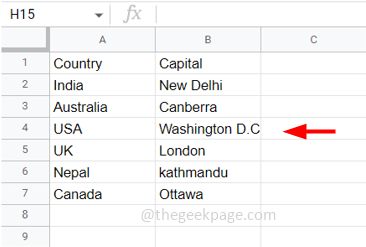
- 3812
- 108
- Hr. Moritz Bozsik
Sowohl Google Sheets als auch Excel sind leistungsstarke Tools. Google -Blätter werden am häufigsten verwendet, wenn Sie global arbeiten, um Daten häufig mit anderen zu teilen. Es ist sehr nützlich für Zusammenarbeitszwecke. In der Zwischenzeit wird Excel die meiste Zeit offline für Ihre eigenen Berechnungen usw. verwendet. Angenommen, Sie verwenden Google Sheets die ganze Zeit und müssen ein Backup ergreifen. Sie werden es herunterladen und auf Ihrem Computer speichern. Stellen Sie sich jedoch vor, Sie arbeiten an einem Datenanalyseprojekt und führen viele Änderungen im Google Sheet vor. Jedes Mal, wenn Sie die Änderung durchführen, müssen Sie sie zum Backup herunterladen. Dies wird zu einer mühsamen Aufgabe, nicht wahr?? Es gibt eine Möglichkeit, die Dinge einfacher zu machen. Sie müssen die Google -Blätter nicht jedes Mal herunterladen, wenn es ein Update gibt, aber dennoch haben Sie die neueste Datensicherung auf Ihrem Computer. Denken Sie, wie ist es möglich? In diesem Artikel werden wir lernen, wie es geht.
Schritte zum Verbinden von Google -Blättern mit Excel
Schritt 1: Offen Die Google -Blätter dass Sie eine Verbindung zu Excel herstellen möchten. Stellen Sie sicher, dass Sie einige Daten in den Google -Blättern haben. Hier habe ich eine Beispielliste von Daten und Ländern und Hauptstädten.
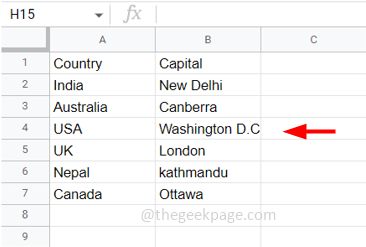
Schritt 2: Klicken Sie auf die Aktie Taste, die sich oben rechts befindet.
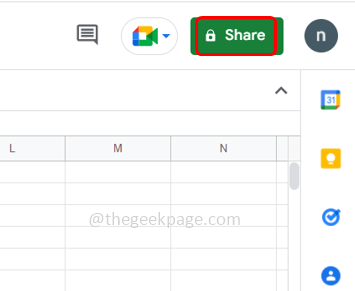
Schritt 3: Wenn Sie das Google -Blatt nicht benannt haben, können Sie es jetzt nennen. Oder wenn Sie es nicht benennen möchten, klicken Sie auf Skip. Wenn es bereits benannt ist, fahren Sie mit Schritt 4 fort
Schritt 4: Sie erhalten ein Pop-up mit einem Link. Jetzt müssen Sie entweder den Zugriff auswählen Eingeschränkt Dies bedeutet, dass nur Personen mit Zugriff die Daten mit Hilfe eines Links oder auswählen können Jeder mit dem Link Dies bedeutet, dass jeder im Internet mit dem Link die Daten anzeigen kann
Schritt 5: Wenn Sie eingeschränkt wählen, können Sie die E -Mail -IDs der Personen im Feld hinzufügen und Gruppen hinzufügen und Gruppen hinzufügen
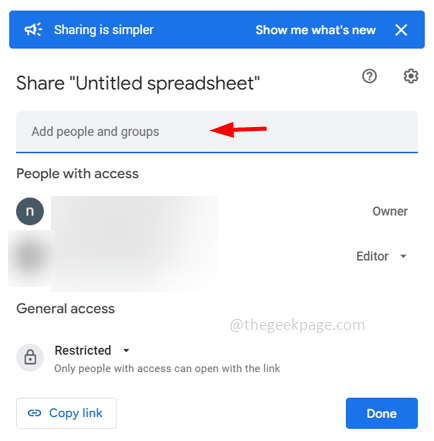
Schritt 6: Hier habe ich ausgewählt Jeder mit dem Link und klicken Sie auf die Link kopieren So kopieren Sie es und klicken Sie dann auf Erledigt
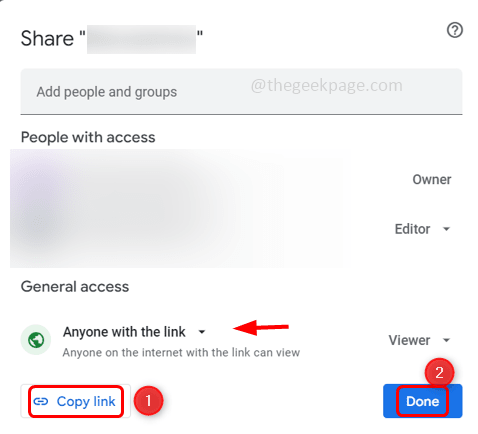
Schritt 7: Erstellen Sie nun Microsoft Excel -Arbeitsblatt. Gehen Sie dazu zu dem Ort Ihres Computers, an dem Sie den Excel erstellen möchten, Rechtsklick im leeren Bereich und klicken Sie auf Neu
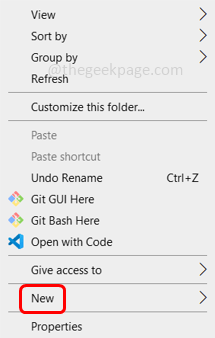
Schritt 8: Wählen Sie Microsoft Excel Arbeitsblatt von der Liste. Ein Arbeitsblatt wird erstellt.
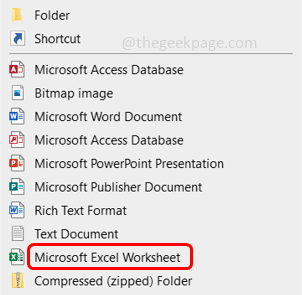
Schritt 9: Sie können ihm einen Namen geben. Offen Das Excel -Arbeitsblatt
Schritt 10: Gehen Sie zum Daten Registerkarte über das Excel -Band oben und klicken Sie auf aus dem Web. Wenn Sie es nicht finden, klicken Sie auf Daten bekommen
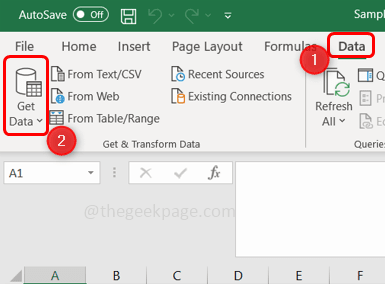
Schritt 11: Wählen Sie aus Aus anderen Quellen und aus der Fly-out-Liste klicken Sie auf Aus dem Web
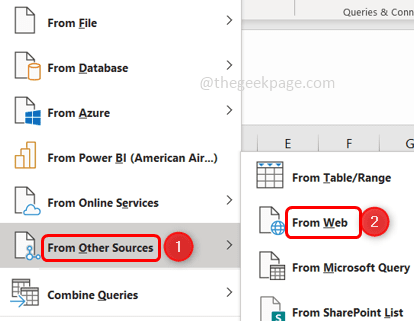
Schritt 12: In dem erschienenen Fenster Paste Der kopierte Link im URL -Feld
Schritt 13: Bewegen Sie sich zum Ende des Links und entfernen alle Charaktere aus dem bearbeiten bis zum zuletzt
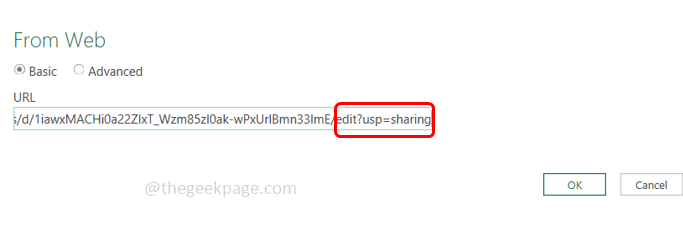
Schritt 14: und ersetzen Diese entfernten Zeichen mit dem Export?format = xlsx
Schritt 15: Jetzt sieht der Link nach unten aus. Klicke auf OK
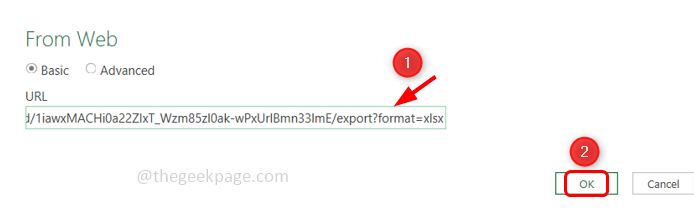
Schritt 16: Klicken Sie auf Verbinden
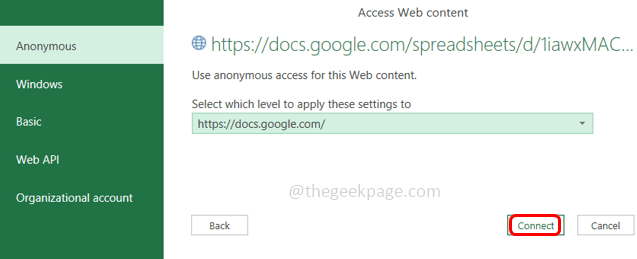
Schritt 17: Ein Navigatorfenster wird geöffnet, in dem die Google -Blätter auf der linken Seite enthalten sind. Wenn du klicken auf der Blatt, Auf der rechten Seite sehen Sie die Vorschau der Daten, die Sie im Google Sheet hatten. Aber die Säulenkopfzeile und nicht wie erwartet.
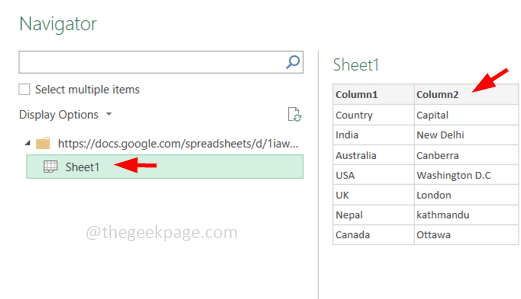
Schritt 18: Klicken Sie auf die Spaltenüberschriften auf Daten transformieren unten und die Daten werden in den Power Query Editor geladen
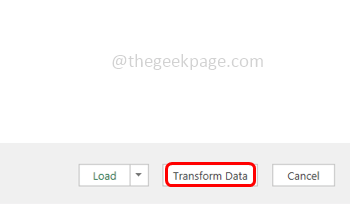
Schritt 19: Wählen Sie die Verwandeln Registerkarte, klicken Sie auf Verwenden Sie die erste Reihe als Dropdown und wähle Verwenden Sie die erste Zeile als Header
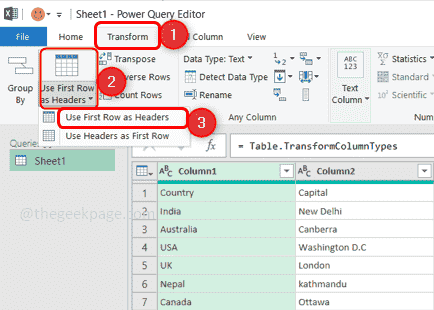
Schritt 20: Jetzt können Sie beobachten, dass die Header geändert wurden. Klicken Sie auf die Daten, um die Daten in das Excel -Arbeitsblatt zu laden Heim Registerkarte oben
Schritt 21: Klicken Sie auf Schließen und Laden Welches befindet sich oben links
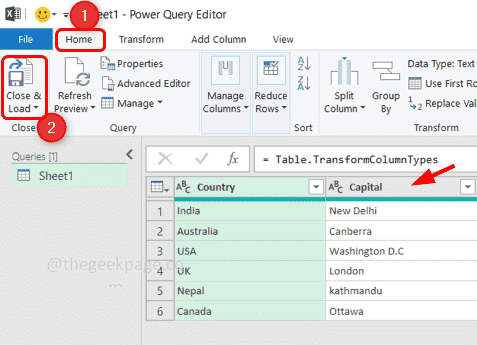
Schritt 22: Es dauert einige Sekunden und die Daten werden in das Excel -Arbeitsblatt geladen. Sie können auch die Anzahl der geladenen Zeilen und den Namen des Arbeitsblatts auf der rechten Seite des Excel sehen
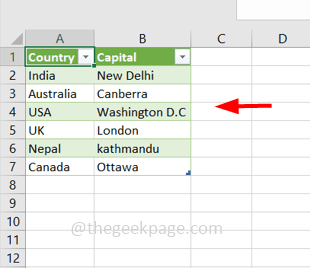
Schritte zur Synchronisierung der Daten in Excel
Nachdem Sie die in den Google -Blättern vorhandenen Daten an Excel angeschlossen und geladen haben.
Schritt 1: Hier habe ich ein paar weitere Daten in das Google -Blatt hinzugefügt und es gespeichert
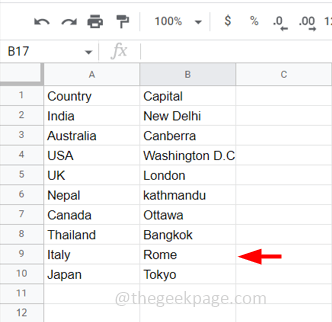
Schritt 2: Excel sollte auch mit den neuesten Daten aktualisiert werden. Also zurück im Excel -Arbeitsblatt klicken Sie auf Aktualisierung und die neuesten Daten werden aktualisiert
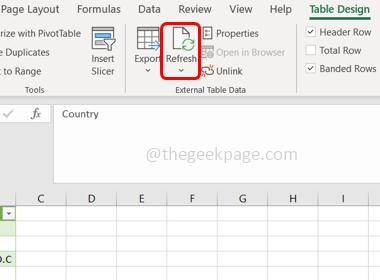
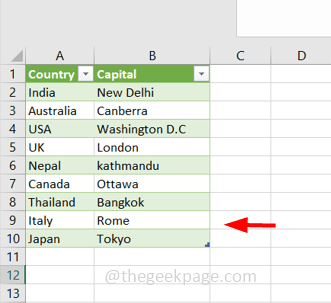
Schritt 3: Anstatt jedes Mal auf die Schaltfläche Aktualisieren zu klicken, können Sie es können Auto-Update Das Arbeitsblatt in regelmäßigen Abständen. So wählen Die Tisch oder klicken Sie in der Tabelle auf eine beliebige Zelle und klicken Sie auf die Alle erfrischen Dropdown-Liste Taste.
Schritt 4: Wählen Sie Verbindungseigenschaften
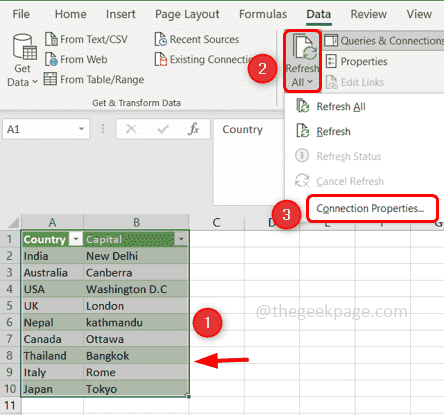
Schritt 5: Das Fenster von Abfrageneigenschaften wird angezeigt. Ticken Sie das Kontrollkästchen neben jeden aktualisieren Wenn Sie darauf klicken und die Zeit für die Aktualisierung angeben, die erfolgt. Es ist in Minuten.
Schritt 6: Klicken Sie auch auf das Kontrollkästchen neben Daten beim Öffnen der Datei aktualisieren So aktivieren und klicken Sie auf OK Um die Änderungen zu speichern
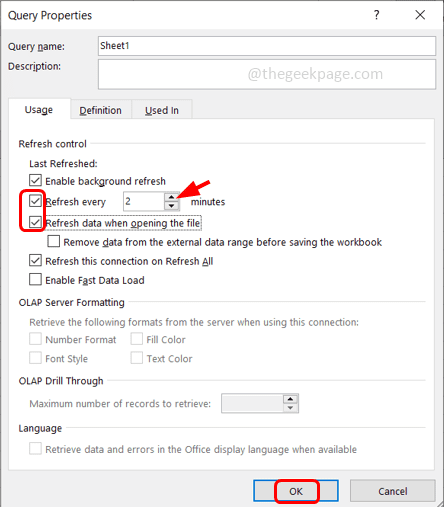
Schritt 7: Speichern das Excel -Arbeitsbuch und schließen Es
Schritt 8: Fügen Sie nun weitere Daten in den Google -Blättern hinzu und speichern Sie sie
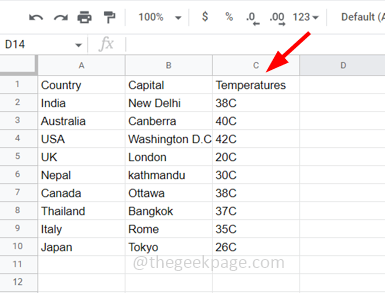
Schritt 9: Öffnen Sie das Excel -Arbeitsbuch. Wenn Sie oben eine Sicherheitswarnung erhalten, klicken Sie auf Ermöglichen und warten Sie auf eine Sekunde, um die Hintergrundabfrage auszuführen
Schritt 10: Und es ist fertig, die neuesten Daten werden in Excel ohne Klicks angezeigt.
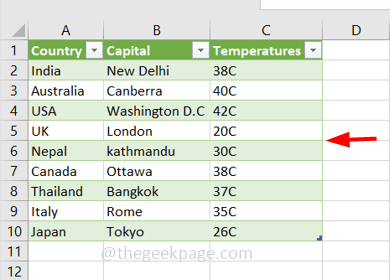
Das ist es! Ich hoffe, dieser Artikel ist hilfreich und Sie haben es leicht erledigt. Danke!!
- « So reparieren Sie zu Twitch, der nicht den ganzen Bildschirm geht
- Das Programm Visual Studio Access kann nicht starten, um die Problemfix zu verweigern »

