So stellen Sie eine Verbindung zu einem Netzwerkdrucker in Windows her

- 4096
- 439
- Marleen Weight
Zeiten ändern sich und Windows auch. Wenn Sie kürzlich von einem Windows Server 2012- und Windows 7 oder 8 -Umgebungen in Windows Server 2019 und Windows 10 übergegangen sind, sind die Dinge etwas anders.
Die alten Möglichkeiten zur Verbindung zu einem Netzwerkdrucker sind noch da. Sie sehen vielleicht auch ein bisschen anders aus. Daher zeigen wir Ihnen, wie Sie eine Verbindung zu einem Netzwerkdrucker in Windows 10 oder Server 2019 herstellen können. Unser Lieblingsweg ist die letzte Methode.
Inhaltsverzeichnis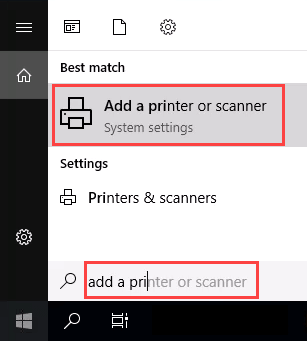
- Wenn das Drucker und Scanner Fenster öffnet sich, auswählen Fügen Sie einen Drucker oder Scanner hinzu. Es wird nach verfügbaren Druckern suchen.
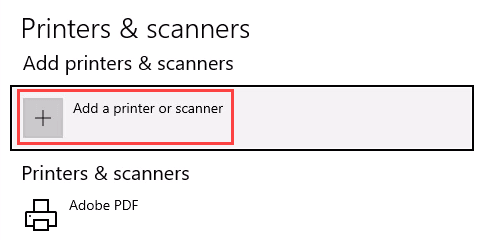
- Es mag so aussehen, als würde es noch suchen, obwohl alle verfügbaren Drucker angezeigt werden. Finden Sie den benötigten Drucker, Wählen Sie es und dann die Hinzufügen Die Taste der Geräte wird angezeigt. Wählen Sie es aus.
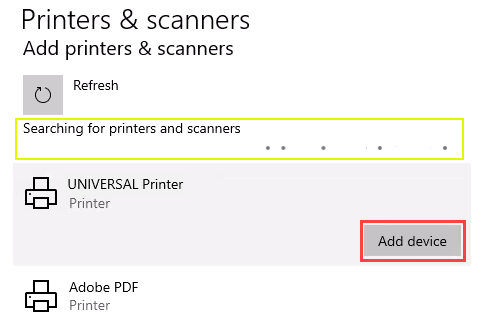
- Der Drucker wird installiert. Es wird eine Fortschrittsleiste geben und wenn es fertig ist, wird es sagen Bereit.
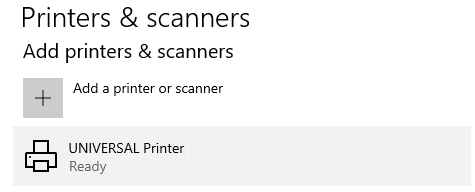
Stellen Sie über eine Netzwerkfreigabe eine Verbindung zu einem Netzwerkdrucker her
Hier ist eine Möglichkeit, einen Drucker zu installieren, der sich von dem unterscheidet, was Sie gewohnt sind. Es erfordert, dass der Drucker freigegeben wird und im Netzwerk. Wenn Sie nicht der Administrator sind, muss der Treiber auf Ihrem lokalen Computer oder Server installiert werden. Sie müssen auch den Weg zur Aktie kennen. Es wird ungefähr so aussehen wie \\ print-server-name, wobei Print-Server-Name der Name des Servers ist.
- Offen Dateimanager. Geben Sie in der Standortleiste den Drucker Share -Pfad ein und drücken Sie dann die Eingabetaste. Datei -Explorer findet die Freigabe.
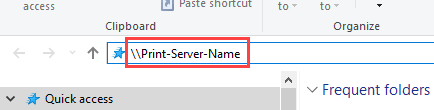
Alle gemeinsam genutzten Drucker werden zeigen.
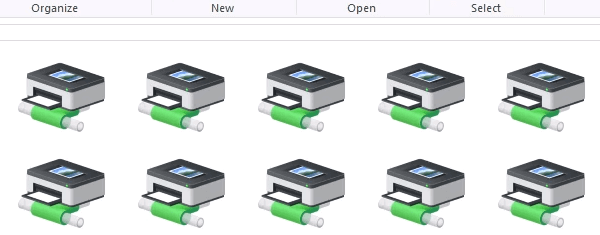
- Es gibt zwei Optionen:
- Installieren Sie einen einzelnen Drucker
- Installieren Sie mehrere Drucker gleichzeitig
Doppelklicken Sie auf einen einzelnen Drucker, um einen einzelnen Drucker zu installieren.
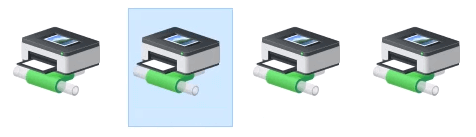
Wenn die Installation abgeschlossen ist.
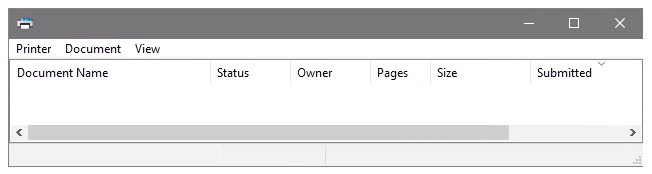
- Um mehrere Drucker gleichzeitig zu installieren, wählen Sie Drucker aus, indem Sie auf ein Rechteck um sie herum klicken und sie umziehen, oder halten Sie die Downt -Halten Strg Schlüssel bei der Auswahl von Druckern einzeln ausgewählt. Entweder mit der rechten Maustaste klicken und auswählen Offen Oder drücken Sie einfach die Eingeben Taste.
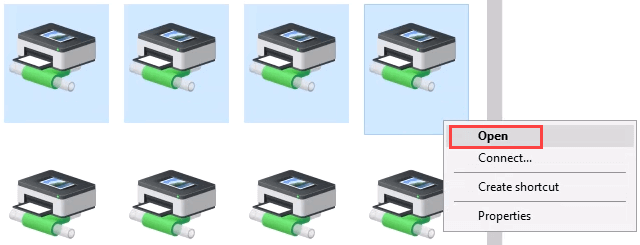
Stellen Sie eine Verbindung zum Netzwerkdrucker über das Bedienfeld an
Das gute alte Bedienfeld ist noch da. Wenn Sie es zuvor verwendet haben, wissen Sie, was zu tun ist. Wenn nicht, ist es fast das gleiche wie das Hinzufügen eines Druckers durch Einstellungen.
- Öffne das Start Menü und auswählen Schalttafel. Wenn es nicht da ist, beginnen Sie mit dem Schreiben Kontrolle Und es wird zeigen.
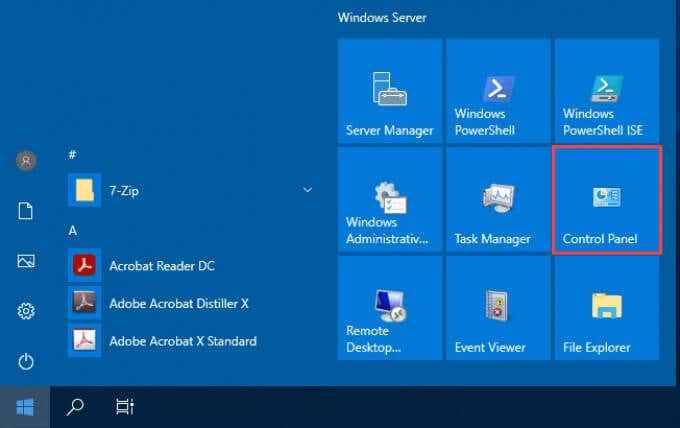
- Wählen Gerät hinzufügen im Hardware Kategorie.
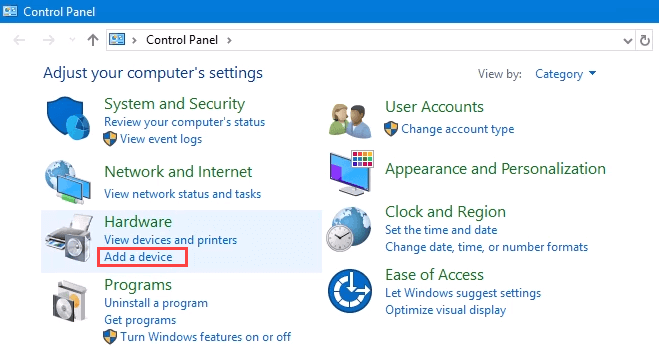
- Wählen Fügen Sie einen Drucker hinzu.
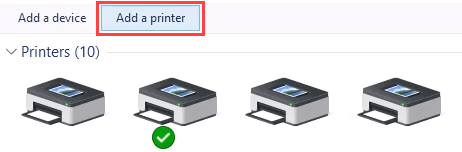
- Es wird eine Auswahl an Druckern zeigen. Wählen Sie die benötigte und dann auswählen Nächste.
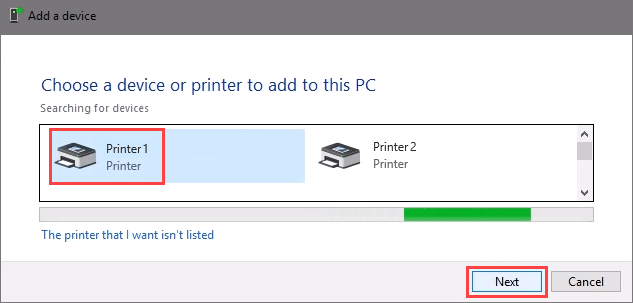
Der Drucker beginnt zu installieren. Es kann einige Sekunden oder Minuten dauern.
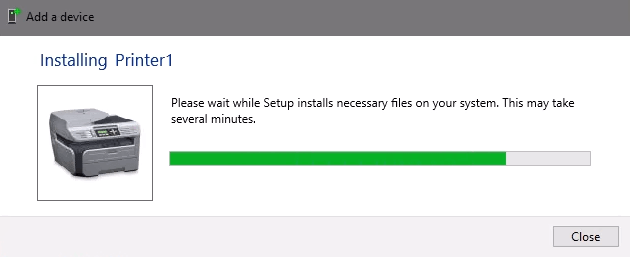
- Sobald das Erfolgsfenster geöffnet ist, gibt es Optionen zu Optionen Setzen Sie als Standarddrucker Und Drucken Sie eine Testseite. Stellen Sie den Drucker bei Bedarf als Standard ein. Es ist immer eine gute Idee, eine Testseite zu drucken. Zum Beenden auswählen Beenden.
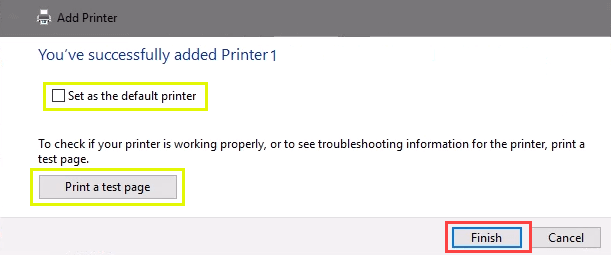
Stellen Sie über die IP -Adresse eine Verbindung zum Netzwerkdrucker her
Der Drucker, den Sie installieren möchten, ist möglicherweise nicht leicht sichtbar, aber wenn Sie die IP -Adresse dafür haben. Administratorrechte können erforderlich sein. Der erste Teil entspricht dem Hinzufügen eines Druckers über das Bedienfeld, bis Sie zum Schritt gelangen, um den Drucker auszuwählen. Lassen Sie es uns von dort abholen.
- Bei der Gerät hinzufügen Fenster, auswählen Der Drucker, den ich möchte, ist nicht aufgeführt.
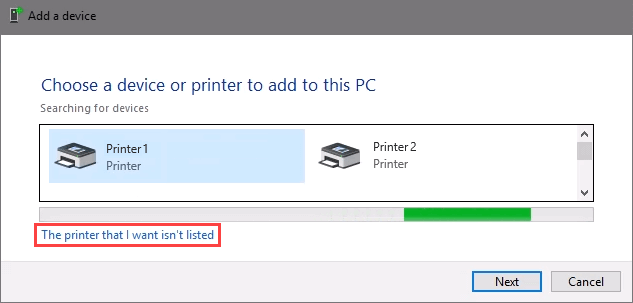
- Wenn Administratorrechte erforderlich sind, wählen Sie aus Fügen Sie als Administrator einen lokalen oder Netzwerkdrucker hinzu.
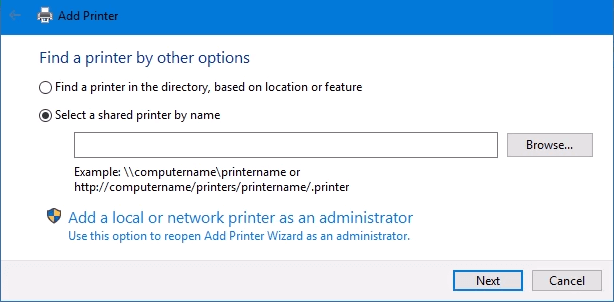
Andernfalls wird das Fenster unten angezeigt. Wählen Fügen Sie einen Drucker mit TCP/IP -Adresse oder Hostname hinzu dann auswählen Nächste.
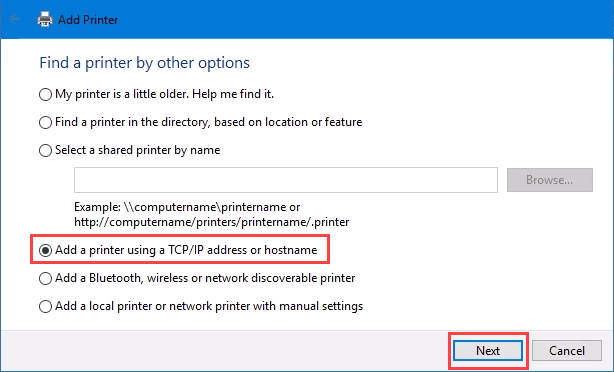
- Für Gerätetyp: Es gibt mehrere Möglichkeiten. Webdienste Gerät Und Webdienste sichern Druckgerät werden für Sonderfälle verwendet. Wenn Sie nicht wissen, was diese bedeuten, brauchen Sie sie wahrscheinlich nicht. Automatische Erkennung kann auch die falsche Wahl treffen. Wählen TCP/IP -Gerät.
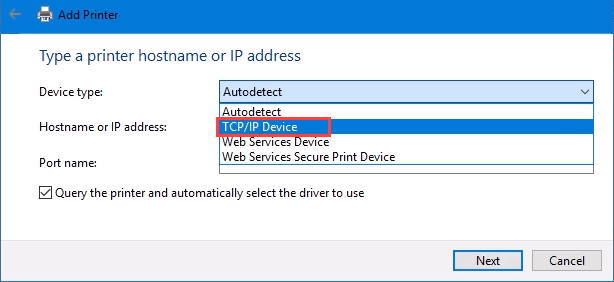
Geben Sie die IP -Adresse in die ein Hostname oder IP-Adresse: Feld. Beachten Sie, wie das Hafenname: Feld automatisch mit allem, was eingegeben wird. Der Portname kann so belassen oder geändert werden. In den meisten Fällen, Fragen Sie den Drucker ab und wählen Sie automatisch den zu verwendenden Treiber aus bleibt überprüft.
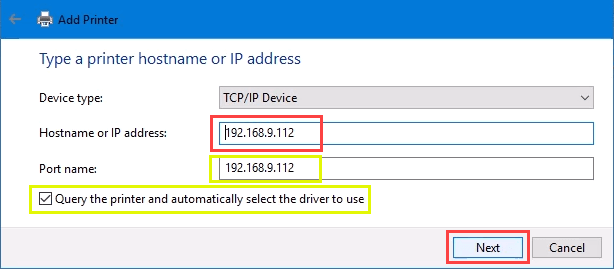
Manchmal verwendet eine Organisation einen universellen Drucker -Treiber, um die Dinge einfacher zu halten und weniger Speicher zu verwenden. Es hält auch die Registrierung klein und die Anmeldeszeiten schneller. Der HP Universal Print Treiber Funktioniert gut für HP und viele andere Drucker. Wählen Nächste.
Es erkennt den TCP/IP -Anschluss, um festzustellen, ob er vorhanden ist.
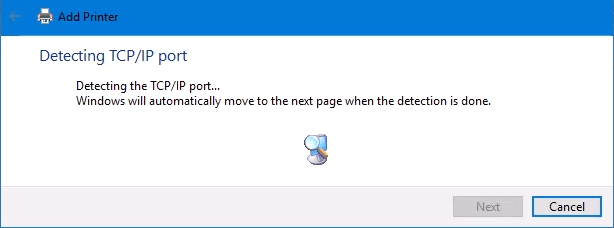
Dann erkennt es das benötigte Treibermodell.
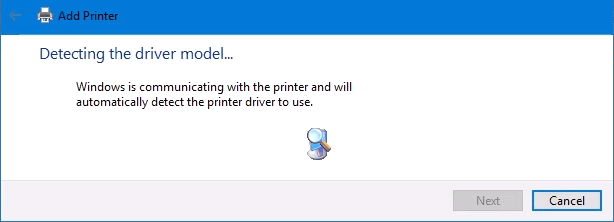
- Normalerweise findet Window. Wenn es bereits im Netzwerk ist, wurde der Treiber wahrscheinlich bereits installiert. Wählen Verwenden Sie den derzeit installierten Treiber und auswählen Nächste.
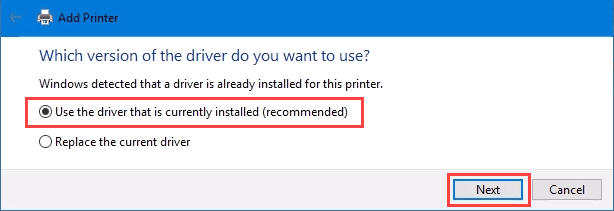
- Es wird einen Namen für den Drucker automatisch auswählen. Das kann sich nach Bedarf ändern. Wählen Nächste.
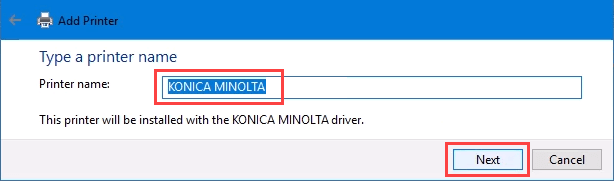
Die wirkliche Installation beginnt.
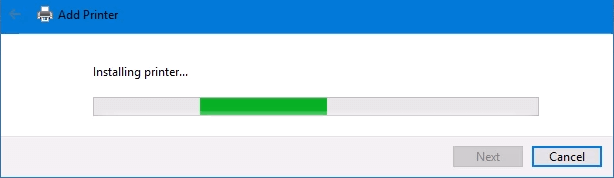
- Wenn Sie den Drucker teilen, fügen Sie einen Ort hinzu, damit andere sehen können, wo sich der Drucker befindet.
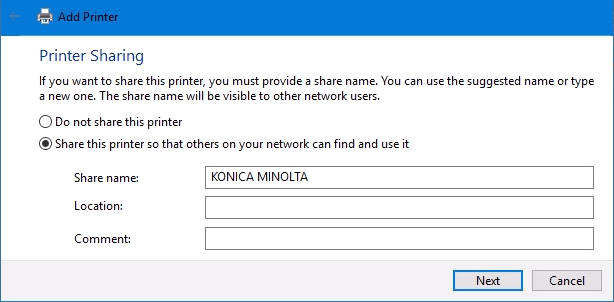
Es installierte den Drucker erfolgreich. Stellen Sie es als Standard ein oder nicht nach Bedarf. Wie immer ist es eine gute Idee dazu Drucken Sie eine Testseite. Wählen Beenden Schließt aus dem Fenster.
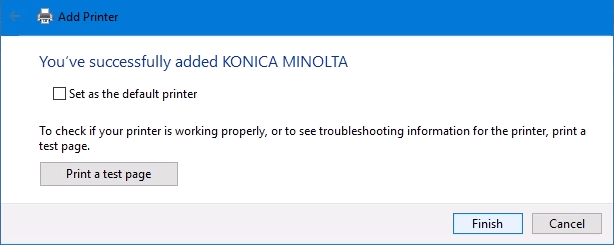
Stellen Sie über PowerShell eine Verbindung zu einem Netzwerkdrucker her
Schließlich ist der letzte und möglicherweise beste Weg, Netzwerkdrucker zu verbinden, mit PowerShell. Warum ist das am besten?? Wenn Sie ein Systemadministrator sind und Dutzende von Druckern eine Verbindung herstellen können oder wenn Sie sicherstellen müssen. Es ist schnell, einmal gemacht und viele Male leicht anzurufen.
Sie müssen wissen:
- Drucker -IP -Adresse
- Drucker -Treibername
- Wie nennen Sie den Drucker?
Im Folgenden finden Sie ein Beispielskript. Machen Sie es in ein Schleifskript, um mehrere Drucker gleichzeitig zu installieren, oder machen Sie es zu einer Funktion, die Sie von anderen Prozessen aufrufen können.
# Überprüfen Sie, ob ein Druckeranschluss vorhanden ist
$ portname = “tcpport: 192.168.8.101 ”
$ porexist = Get -Printerport -name $ portname -roraction stillschaltetinue
# Wenn Port nicht existiert, fügen Sie es hinzu
if (-not $ porexists)
Add -Printerport -name $ portname -printerhostaddress “192.168.8.101 ”
# Überprüfen Sie den Drucktreiber
$ drivername = "Bruder MFC-7440N"
US
# Drucker hinzufügen, wenn der Treiber existiert oder einen Fehler werfen
if ($ drivexisten)
Add -Printer -name „My Brother Drucker“ -Portname $ portname -drimerName $ driverName
anders
Schreibwarning "Treiber nicht installiert" -ForegroundColor rot
Wenn das Skript ausgeführt wird, dauert es vielleicht 3 Sekunden. Dann sehen Sie, wie der Drucker installiert ist.
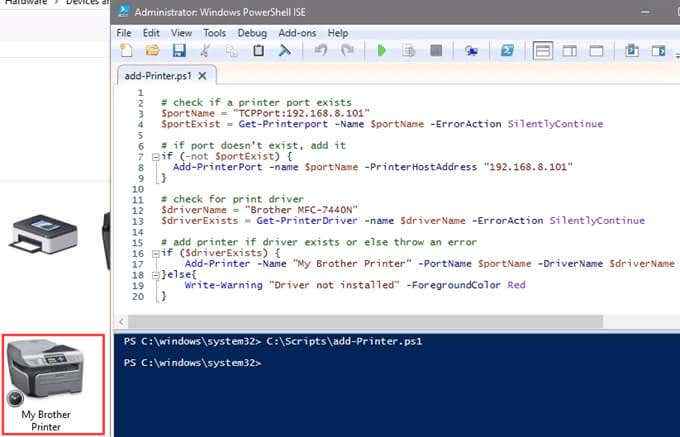
Alle anderen Möglichkeiten, um eine Verbindung zu einem Netzwerkdrucker herzustellen?
Wir haben Ihnen verschiedene Möglichkeiten gegeben, eine Verbindung zu einem Netzwerkdrucker oder mehreren Druckern herzustellen. Einer von ihnen wird der beste Weg für Sie sein. Es gibt mindestens einen anderen Weg, und das ist die Eingabeaufforderung.
Es funktioniert, aber warum sich das mit dem PowerShell darum kümmert, ist einfacher und schneller? Wir können Drucker mithilfe eines Gruppenrichtlinienobjekts bereitstellen. Das ist jedoch über diesen Artikel hinaus. Lassen Sie uns wissen, was Sie in den Kommentaren denken. Haben wir dir geholfen??
- « Kann eine Verbindung zum drahtlosen Router herstellen, aber nicht mit dem Internet?
- So reparieren Sie MBR in Windows XP und Vista »

