Wie man sich mit nur 2 verbindet.4GHz- oder 5GHz-Wi-Fi-Band (Verhindern des Schaltens)

- 3907
- 100
- Aileen Dylus
Die meisten modernen Router unterstützen heutzutage zwei Wi-Fi-Frequenzbänder. Der erste verwendet eine 2.4GHz -Signalfrequenz. Diese Frequenz eignet. Das andere 5 -GHz -Signalband ist viel schneller, aber die Signalstärke fällt schneller ab, und Objekte blockieren 5 GHz -Funkwellen leichter.
Normalerweise wechseln Ihre Geräte zwischen dem zu diesem Zeitpunkt am besten funktioniert. Wenn Sie jedoch einen Grund haben, ein Gerät auf die eine oder andere Band zu sperren, finden Sie hier die verschiedenen Möglichkeiten, dies zu tun.
Inhaltsverzeichnis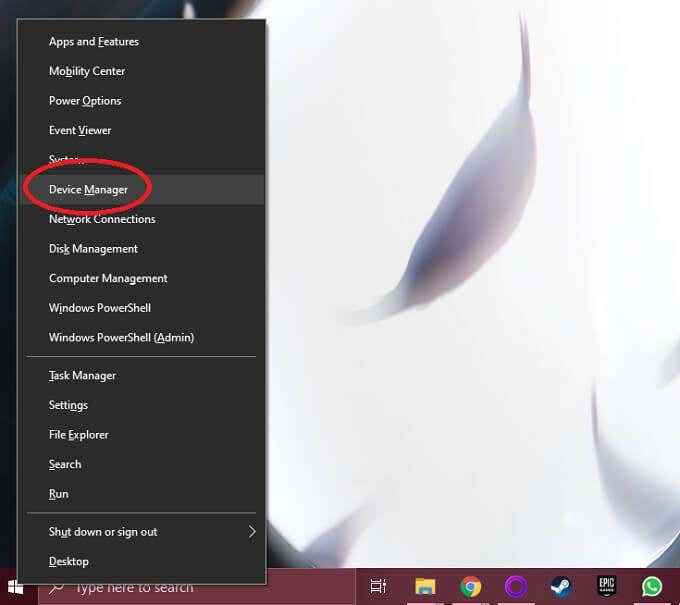
- Erweitere das Netzwerkadapter Abschnitt.
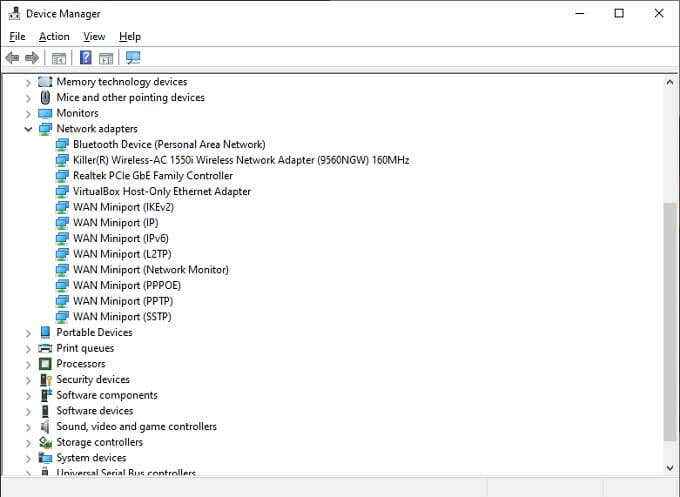
- Klicken Sie mit der rechten Maustaste auf Ihre Wi-Fi-Adapter und auswählen Eigenschaften.
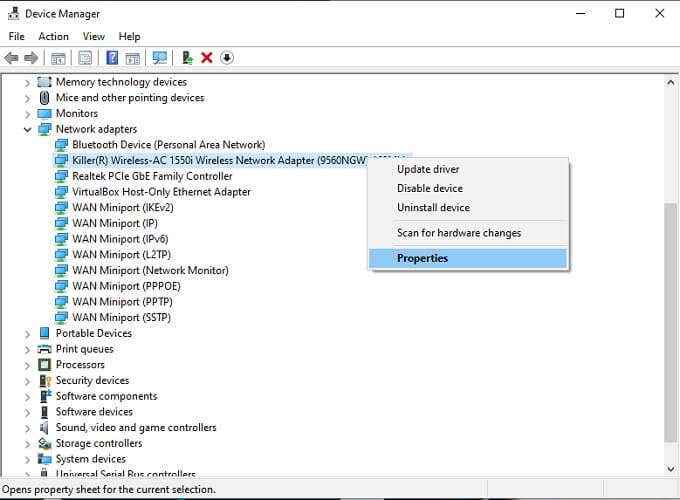
- Unter dem Erweiterte Registerkarte, wählen Bevorzugte Band unter dem Immobilienetikett.
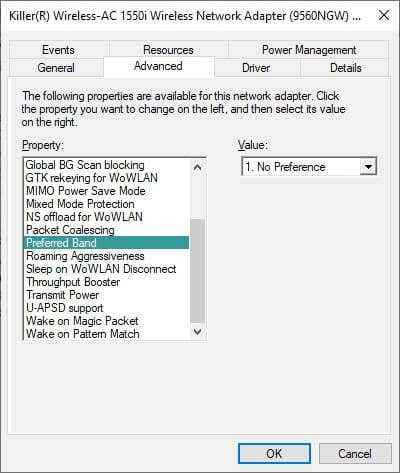
- Öffnen Sie als nächstes das Dropdown -Menü unter Wert und wählen Sie, welche Band Sie bevorzugen.
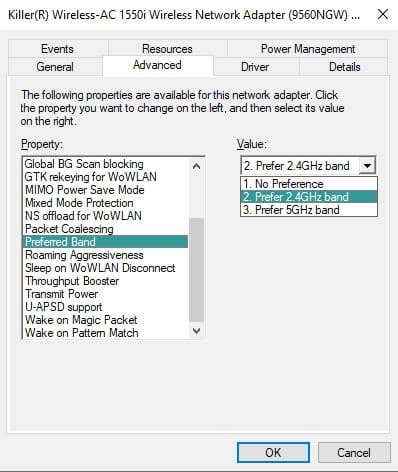
Beachten Sie, dass die Sprache je nach Version der von Ihnen verwendeten Windows sowie der spezifischen Netzwerkkarte etwas anders erscheint. Zum Beispiel wird die Eigenschaft manchmal als "Band" bezeichnet und die Einstellung listet "2" auf.Nur 4 GHz "oder" nur 5 GHz ", anstatt den Begriff" bevorzugt "zu verwenden.”
Stellen Sie eine Bandpräferenz in macOS ein
Wenn Sie einen Mac verwenden und sicherstellen möchten, dass der Computer eine Verbindung zum Netzwerk Ihrer Wahl herstellt, müssen Sie die Reihenfolge der bevorzugten Netzwerke ändern. Ihr Mac wird versuchen, zuerst eine Verbindung zum Netzwerk in der Liste der bevorzugten Netzwerke herzustellen, bevor Sie auf die nächste verfügbare Option zurückgreifen.
Dies ist nicht ganz so, als würde dies die Netzwerkverbindung in ein Band zwingen, aber solange Ihr bevorzugter Netzwerk verfügbar ist, wird der Mac sie über andere verfügbare Optionen verwendet.
- Drücke den Apple Logo.
- Wählen Systemeinstellungen.
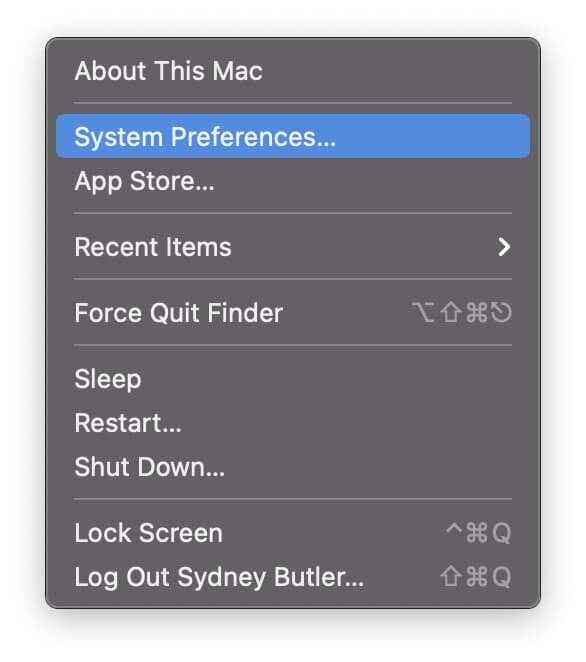
- Wählen Netzwerk.
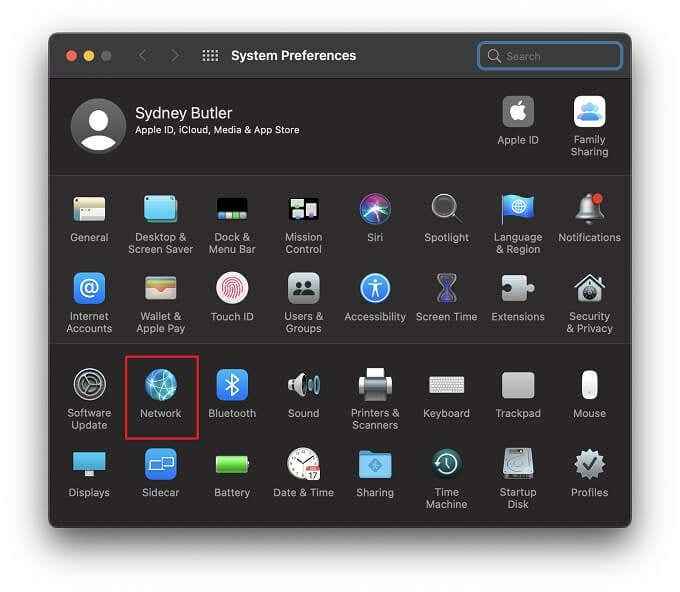
- Wählen Fortschrittlich.
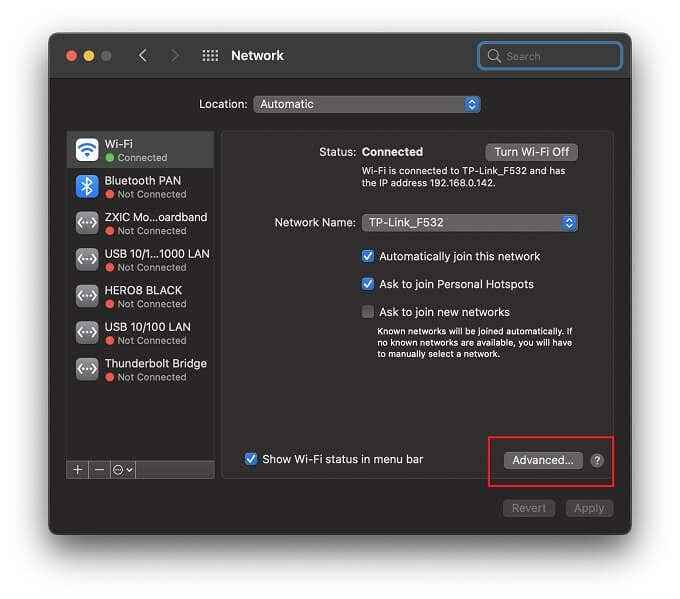
- Ziehen Sie unter bevorzugten Netzwerken Ihre bekannten Wi-Fi-Netzwerke in die gewünschte Bestellung.
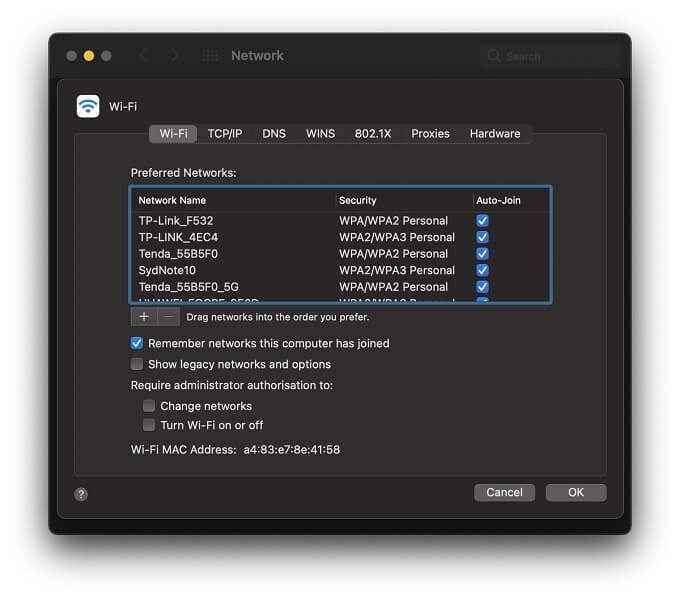
- Wählen OK wenn fertig.
Wenn Sie nie möchten, dass Ihr Mac ein bestimmtes Netzwerk beiträgt, können Sie ihn entweder aus der Liste entfernen oder die Auto-Join Option neben diesem Netzwerk. Dann wird es nur eine Verbindung herstellen, wenn Sie es speziell sagen, dass.
Stellen Sie eine Bandpräferenz in iOS ein
iOS -Geräte bieten nicht die gleiche Art von Netzwerkpräferenzeinstellung wie MacOS.
Auf der hellen Seite reichen die beiden Hauptoptionen in iOS und iPados aus, um die Arbeit zu erledigen.
- Offen Einstellungen.
- Wählen W-lan.
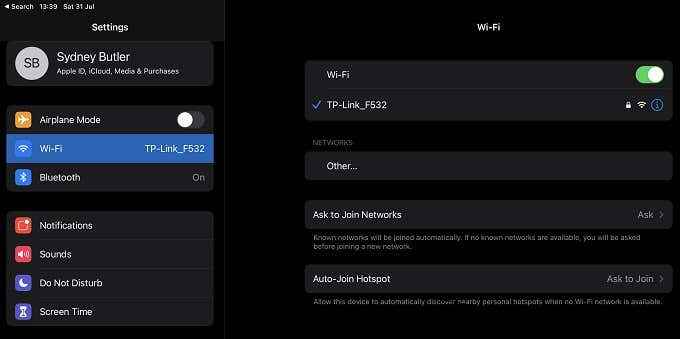
- Neben dem aufgelisteten Netzwerk, dem Sie nicht beitreten möchten, wählen Sie die aus. Wählen Sie die aus Blaues "I" -Symbol.
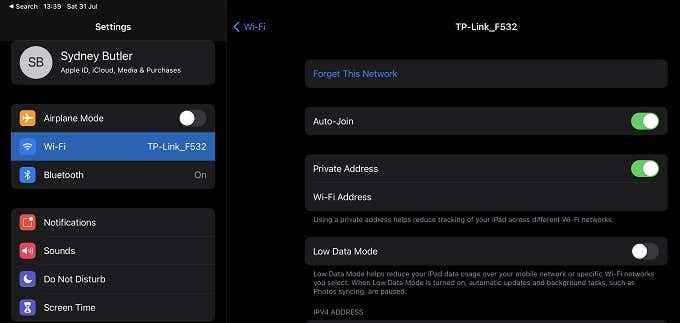
- Jetzt wählen Sie entweder aus Vergiss dieses Netzwerk Verhindern Sie Ihr Gerät dauerhaft daran, sich daran zu verbinden oder umzuschalten Auto-Join Off, so dass das Umschalten auf dieses Netzwerk nicht automatisch stattfindet.
Da deine 2.4GHz- und 5 -GHz -Netzwerke haben unterschiedliche Namen. Dies sollte ausreichen, um sicherzustellen, dass Ihr Gerät nur eines davon verwendet.
Stellen Sie eine Bandpräferenz in Android ein
Wenn es um Android -Geräte geht, sind die Dinge nicht so einfach, wie sie sein könnten. Einige Android-Telefone haben ein Wi-Fi-Prioritätsmenü. Sie können dies unter:
Einstellungen > Netzwerk & Internet > W-lan > "Überlaufmenü" > Fortgeschrittenes Wi-Fi > Wi-Fi-Priorität.
Wenn Sie es nicht wussten, ist das Menü „Überlauf“ normalerweise eine Taste mit drei horizontalen Balken. In einigen Fällen kann es auch im Menü liegen, auf das auf die drei Punkte tippen,.
Mit dem Samsung Galaxy S21 Ultra, das wir zur Hand hatten, ist diese Einstellung nirgends zu finden. Wir vermuten, dass dies für viele Android-Geräte mit maßgeschneiderten, markenspezifischen Versionen von Android der Fall sein wird.
Die zuverlässigste Lösung besteht darin, eine Wi-Fi-Switching-App zu verwenden. Diese Apps übernehmen die Kontrolle darüber, mit welchem Wi-Fi-Netzwerk Sie verbunden sind. Beachten Sie, dass dies dazu beinhaltet, der App hochrangige Berechtigungen zu geben.
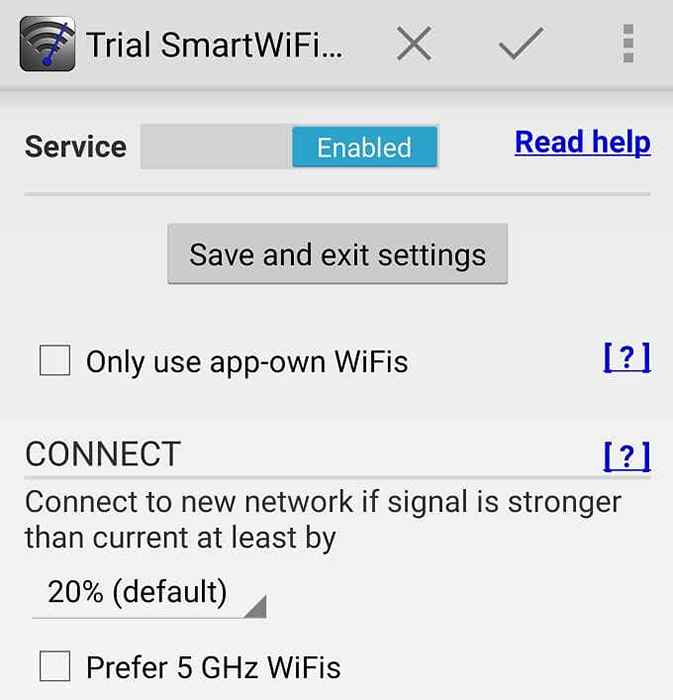 Eine App wie Smart Wi-Fi Selector kann dazu beitragen.
Eine App wie Smart Wi-Fi Selector kann dazu beitragen. Basierend auf unserer Forschung ist ein vorderer Vorschlag der Smart Wi-Fi Selector, bei dem es sich um eine bezahlte Anwendung handelt. Der Entwickler bietet jedoch eine kostenlose Testversion an, damit Sie sicherstellen können, dass er für Sie funktioniert.
Notiz: Achten Sie darauf, nur Apps zu verwenden, die Sie im Play Store finden, die durch Play Protect überprüft werden, und schauen Sie sich unsere Android -Antivirenliste an, um eine solche App zu testen, die Sie installieren. Achten Sie auch auf Benutzerbewertungen, um sicherzustellen, dass die App wie beschrieben funktioniert.
Deaktivieren Sie eine Band in Ihren Routereinstellungen
In einigen Fällen möchten Sie möglicherweise nicht, dass ein Gerät eine Verbindung zu einer der Frequenzbänder herstellt, die Ihr Router bietet. Die am meisten narrensicherste Methode wäre es, die eine oder andere Band vollständig zu deaktivieren. Denken Sie nur daran, dass einige ältere Geräte überhaupt keine Verbindung zu einem 5 -GHz -Netzwerk herstellen können. Wenn Sie also Ihre 2 deaktivieren.4GHz -Netzwerk, das wird wahrscheinlich bestimmte Geräte ausschneiden.
Jeder Router- oder Wi-Fi-Zugangspunkt hat seine markenspezifische Schnittstelle und Menüanordnung. Sie müssen sich also auf Ihre Router -Dokumentation beziehen, um genaue Informationen zu erhalten. Trotzdem ist der Grundprozess mehr oder weniger universell.
- Öffne ein Webbrowser auf einem Gerät, das mit dem Router verbunden ist.
- Geben Sie den Router ein IP Adresse. Hier ist es 192.168.0.1, aber es befindet sich im Handbuch Ihres Routers oder auf einem Aufkleber unter dem Gerät.
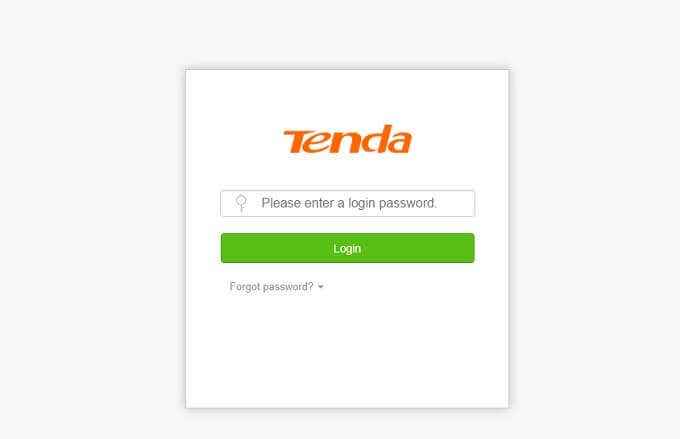
- Melden Sie sich beim Router an. Wenn Sie noch nie einen benutzerdefinierten Benutzernamen oder ein Passwort festgelegt haben, sollte das aufgelistete Standardkennwort in einem Aufkleber unter dem Router funktionieren.
- Jetzt suchen Sie nach dem Wlan einstellungen Abschnitt.
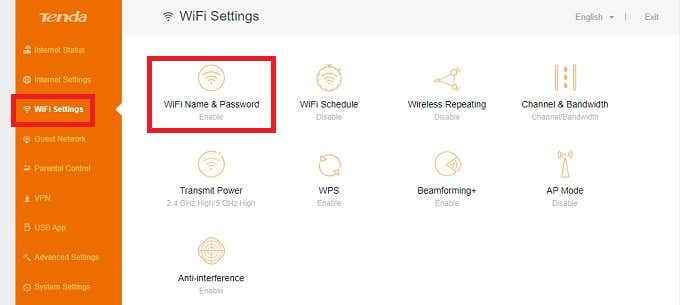
- In diesem Menü sollte es einen Ort geben, an dem einzelne Bänder deaktiviert werden können. Bei diesem Router standen die Einstellungen unter “Wi-Fi-Name & Passwort.”
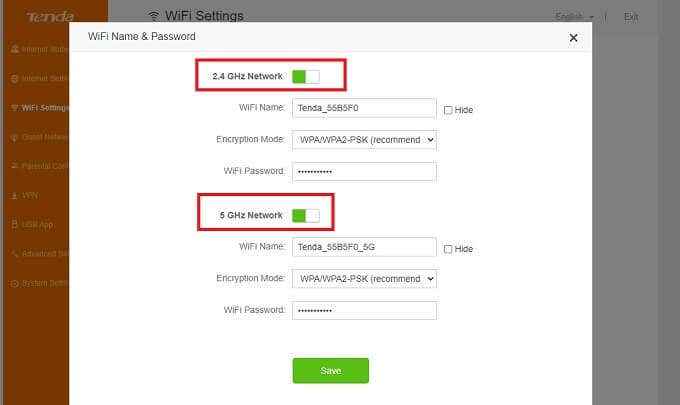
Nachdem Sie die Band, die Sie nicht möchten, ausgeschaltet haben, kann ein Gerät keine Verbindung dazu herstellen.
Geben Sie den Netzwerken verschiedene Passwörter an
Wenn Sie möchten, dass ein Gerät an die eine oder andere Band gesperrt ist, gibt es einen einfachen Trick, um es abzuziehen. Alles, was Sie tun müssen, ist, Ihre Routereinstellungen zu öffnen und dann jedem Band sein Passwort zu geben.
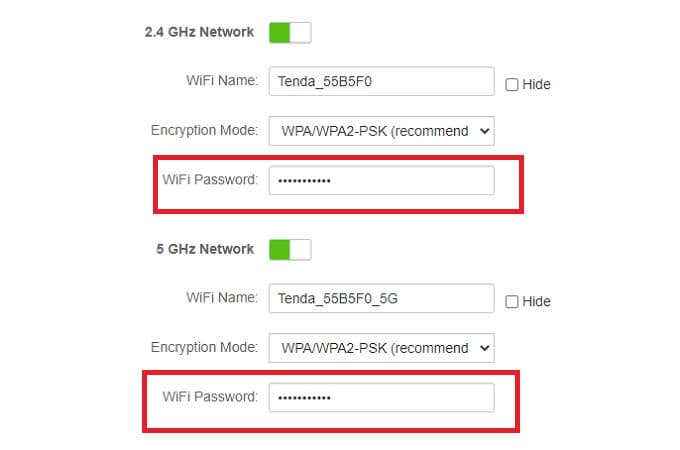
Vergessen Sie dann auf dem Gerät selbst das Netzwerk, das es nicht verwenden soll. Stellen Sie eine Verbindung zu Ihrer gewünschten Band her, und dann sollte es kein Problem mehr sein.
Betrachten Sie Ethernet
Wenn das Gerät, das Sie auf ein bestimmtes Band beschränken möchten. Wenn die Idee, Kabel zu legen und Löcher in Wände zu bohren. Schauen Sie sich Wi-Fi Extenders vs an. Powerline -Adapter für weitere Informationen.
- « So stornieren Sie Amazon -Musik
- So erstellen Sie eine App oder ein Spiel in Windows in Windows gehen »

