So stellen Sie eine Verbindung zur Remote -Datenbank über SSH -Tunnel in PGADMIN4 und DBEAVER her
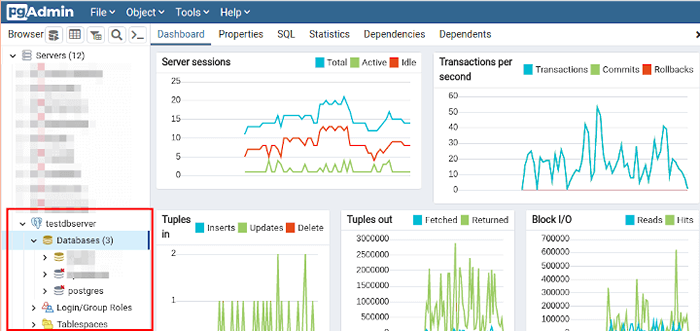
- 4310
- 1070
- Henry Liebold
SSH ermöglicht es zwei Computern, die gemeinsam genutzten Daten zu kommunizieren und zu verschlüsseln. Es handelt sich um eine häufig verwendete Methode zum sicheren Zugriff auf Remote -Server -Terminals und zur Dateiübertragung.
Ssh kann auch verwendet werden, um einen sicheren Kommunikations -Tunnel zwischen Computern für die Weiterleitung anderer Netzwerkverbindungen zu erstellen, die normalerweise nicht verschlüsselt sind, eine Technik namens SSH -Tunneling (oder Portweiterleitung).
Hier sind einige gemeinsame Szenarien, in denen Sie verwenden werden Ssh Tunneling oder Hafenweiterung:
- Wenn der Port für den Remote -Service, den Sie zugreifen möchten, in der Firewall blockiert ist.
- Sie möchten sich sicher eine Verbindung zu einem Dienst herstellen, der nicht von Natur aus Verschlüsselung und viele andere verwendet.
Zum Beispiel, wenn Sie eine Verbindung zu einer Fernbedienung herstellen möchten PostgreSQL Datenbankcluster, die auf dem Port ausgeführt werden 5432 An Server a, Aber der Verkehr zu diesem Port ist nur von erlaubt Server b (auf den Sie SSH -Zugang haben). Sie können den Verkehr über einen SSH -Anschluss (Tunnel) über die Übernahme übertragen Server b So greifen Sie auf den Datenbankcluster zu.
Dieser Leitfaden geht davon aus, dass Sie haben pgadmin4 Und Dbeaver Datenbankverwaltungs -Tools, die auf Ihrem Linux -System installiert sind, lesen Sie ansonsten folgende Anleitungen:
- So installieren Sie Postgresql und Pgadmin in CentOS 8
- So installieren Sie Postgresql und Pgadmin in RHEL 8
- So installieren Sie Pgadmin 4 Debian 10/11
- So installieren Sie Postgresql und Pgadmin4 in Ubuntu 20.04
- So installieren Sie Postgresql mit PGADMIN4 unter Linux Mint 20
- So installieren Sie das DBeaver Universal Database Tool unter Linux
Konfigurieren Sie den SSH -Tunneling in Pgadmin4
Öffne dein pgadmin4 Anwendung und beginnen Sie mit dem Erstellen einer neuen Serververbindung zu der Objekte Registerkarte, dann klicken Sie auf Erstellen und klicken Sie Server. Im Popup-Fenster unter dem Allgemein Geben Sie den Servernamen wie im folgenden Screenshot hervor.
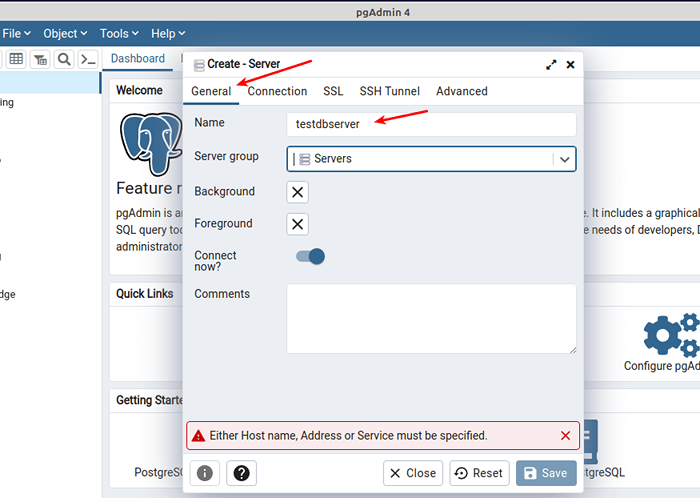 Erstellen Sie SSH -Tunneling in Pgadmin4
Erstellen Sie SSH -Tunneling in Pgadmin4 Klicken Sie anschließend auf die Verbindung Registerkarte, um die Datenbankverbindungseinstellungen einzugeben. Geben Sie die Datenbankserver -IP -Adresse ein oder Fqdn (Voll qualifizierter Domainname). Setzen Sie dann den Port, den Datenbanknamen, den Datenbank -Benutzernamen und das Kennwort des Benutzers fest.
Sie können das Kennwort speichern, um das Passwort lokal zu speichern, damit Sie nicht jedes Mal aufgefordert werden, es einzuführen, wenn Sie versuchen, eine Verbindung zur Datenbank herzustellen.
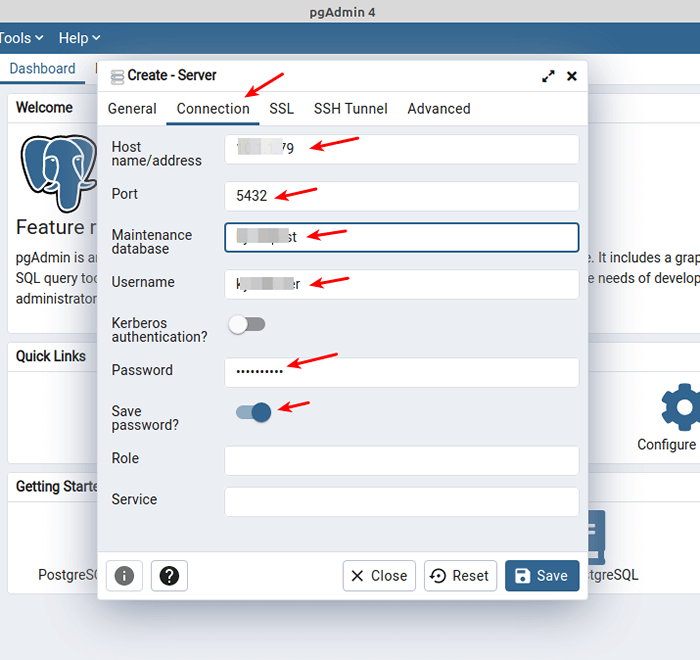 Datenbankverbindungseinstellungen hinzufügen
Datenbankverbindungseinstellungen hinzufügen Klicken Sie anschließend auf die SSH -Tunnel Tab. Mach das ... an "Verwenden Sie SSH -TunnelingOption, geben Sie den Tunnel -Host, den Tunnelport, den SSH -Benutzernamen ein. Wählen Sie dann die aus Authentifizierung Geben Sie (entweder Passwort oder Identitätsdatei) ein.
Wir empfehlen die Verwendung der Authentifizierung der öffentlichen Schlüsseln, also wählen Sie dies aus Identitätsdatei und wählen Sie die private Schlüsseldatei von Ihrem lokalen Computer aus. Dann klick SPEICHERN wie im folgenden Screenshot hervorgehoben.
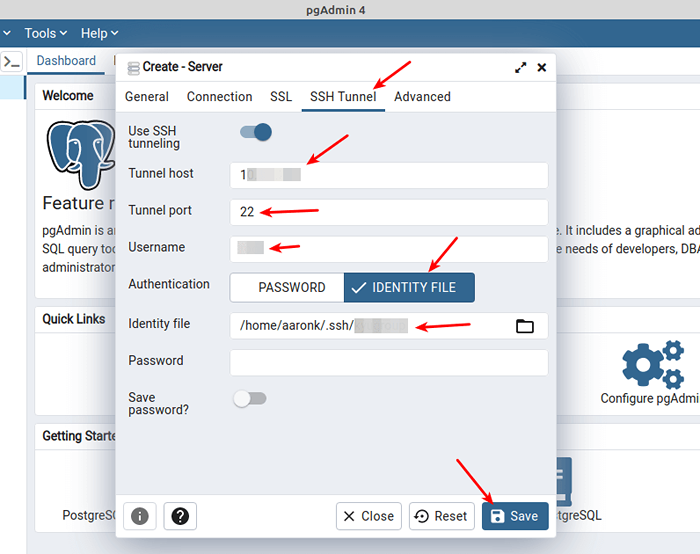 Fügen Sie SSH -Tunneldetails hinzu
Fügen Sie SSH -Tunneldetails hinzu Wenn die bereitgestellten Einstellungen und Anmeldeinformationen sowohl für die Datenbankverbindung als auch für den SSH -Tunnel korrekt und gültig sind, sollte die Tunnel- und Datenbankverbindung erfolgreich hergestellt werden.
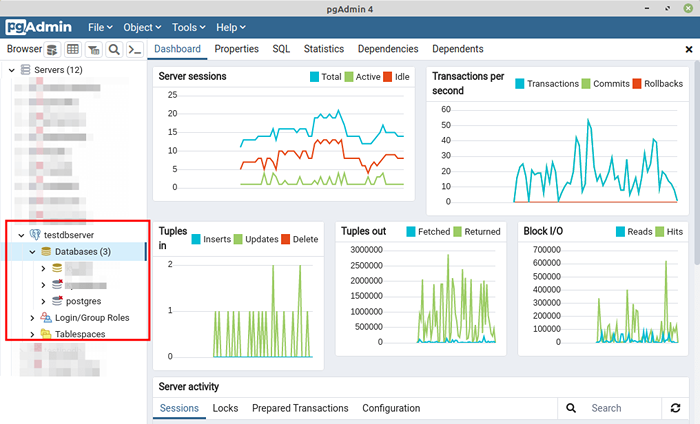 Mit der Remote -Datenbank verbunden
Mit der Remote -Datenbank verbunden Konfigurieren Sie den SSH -Tunneling in DBeaver
Nach dem Start Dbeaver, Gehe zum Datenbanken Registerkarte, dann klicken Sie auf Neue Datenbankverbindung wie in den folgenden Screenshot gezeigt.
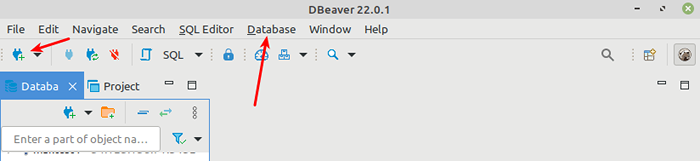 Erstellen Sie SSH -Tunneling in DBeaver
Erstellen Sie SSH -Tunneling in DBeaver Wählen Sie Ihren Datenbanktreiber aus der Liste aus, wie sie im folgenden Screenshot hervorgehoben sind, und klicken Sie dann auf Nächste.
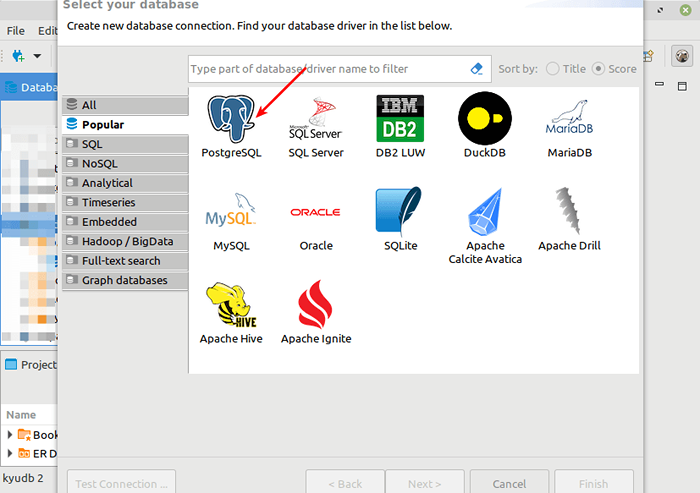 Wählen Sie den Datenbankstyp
Wählen Sie den Datenbankstyp Geben Sie nun die Datenbankverbindungseinstellungen, den Datenbankhost IP oder FQDN, den Datenbanknamen, den Datenbank -Benutzernamen und das Kennwort des Benutzers ein, wie im folgenden Screenshot hervorgehoben. Klicken Sie dann auf die Ssh Registerkarte Um die Tunnelverbindungseinstellungen einzugeben, wie im nächsten Schritt erläutert.
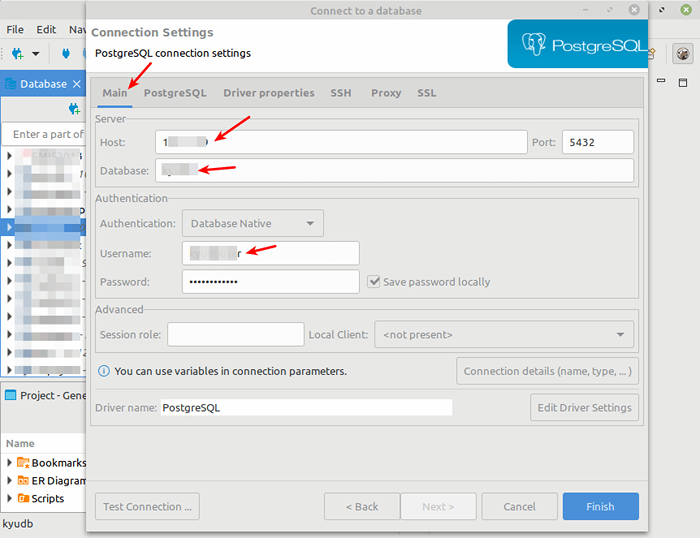 Datenbankverbindungseinstellungen
Datenbankverbindungseinstellungen Aktivieren Sie SSH, indem Sie die überprüfen Verwenden Sie SSH -Tunnel Möglichkeit. Geben Sie den Tunnel -Host, den Tunnelport, den SSH Connection -Benutzernamen ein und wählen Sie die aus Authentifizierung Methode.
Wie immer empfehlen wir es zu verwenden Öffentlich Schlüsselauthentifizierung. Wählen Sie dann den Pfad zu Ihrem privaten Schlüssel aus oder geben Sie ihn ein oder geben Sie sie ein. Klicken Sie dann auf Fertig stellen, wie im folgenden Screenshot hervorgehoben.
Notiz: Wenn Ihr privater Schlüssel über eine Passphrase verfügt, müssen Sie ihn zur Verfügung stellen.
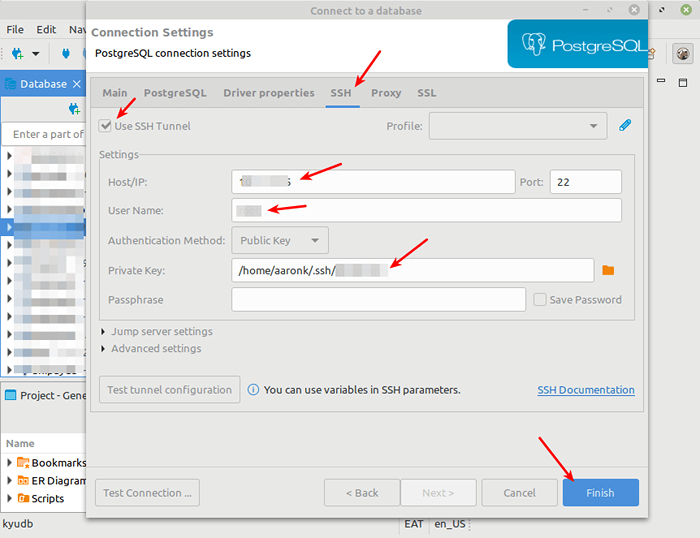 Verwenden Sie SSH -Tunneldetails
Verwenden Sie SSH -Tunneldetails Wenn Ihre Datenbankverbindung und SSH -Tunneleinstellungen korrekt und gültig sind, sollte die Verbindung erfolgreich sein. Jetzt können Sie sicher mit Ihrer Remote -Datenbank arbeiten.
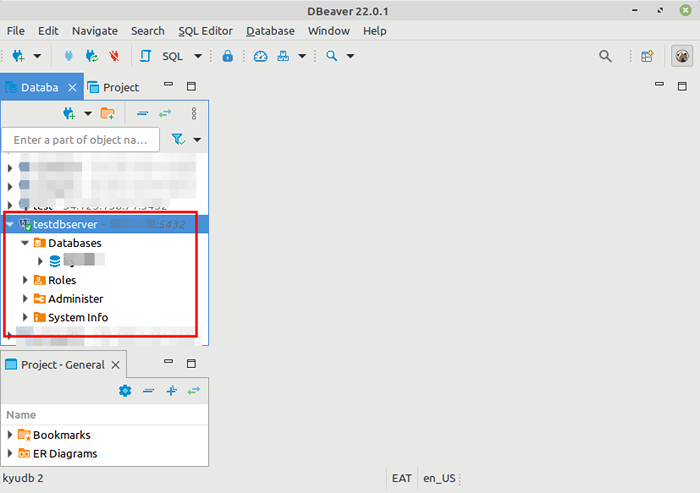 Remote -Datenbankverbindung in DBeaver
Remote -Datenbankverbindung in DBeaver Weitere Informationen finden Sie in der Dokumentation PGADMIN4 Dokumentation oder DBEAver SSH -Verbindungsdokumentation.
- « So erstellen Sie eine benutzerdefinierte 404 -Fehlerseite in Nginx
- Beste Linux -Verteilungen für Wissenschaftler und IT -Profis »

