So verbinden Sie zwei Monitore mit einem Laptop

- 4690
- 315
- Henry Liebold
Laptops sind großartig, aber als tragbare Computer sind sie immer kurz auf Bildschirmimmobilien. Das Verbinden von zwei externen Monitoren an einen Computer kann es in ein echtes Produktivitätskraftwerk verwandeln, aber es ist nicht immer klar, wie zwei Monitore mit einem Laptop angeschlossen werden können. Abhängig von Ihrem genauen Modell haben Sie viele verschiedene Optionen.
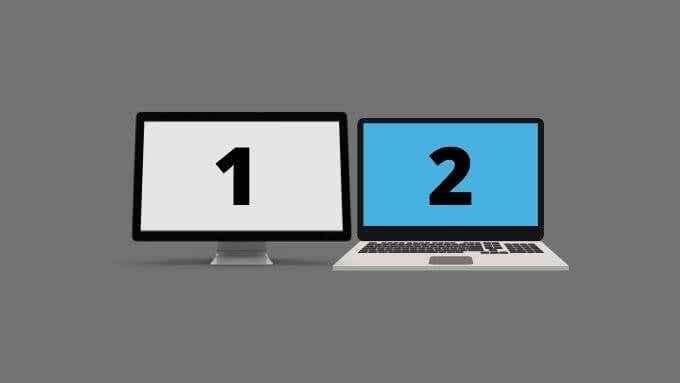
Verwenden Sie Thunderbolt Passthrough (falls verfügbar)
Einige moderne Laptops haben einen Thunderbolt 3 -Port. Die meisten neuen Laptops haben jedoch mindestens einen USB-C-Anschluss. Beide Technologien verwenden einen identischen Stecker. Wenn Sie Thunderbolt auffrischen müssen, schauen Sie sich HDG an: Was ist Thunderbolt? für mehr Informationen.
Thunderbolt 3-Geräte können „Daisy-Chaint“ sein, was auch für Thunderbolt 3-Displays gilt. Wenn Sie also zwei Thunderbolt 3 -Displays haben, können Sie den ersten in den Thunderbolt 3 -Port Ihres Computers und den zweiten in den ersten Monitor in der Kette anschließen.
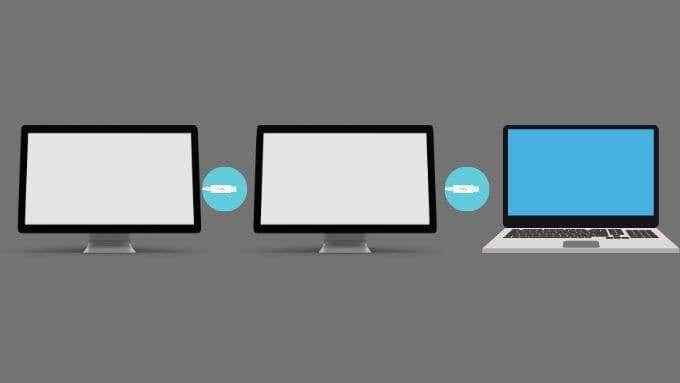
Dies ist eine elegante Lösung, aber es ist immer noch ungewöhnlich, und Thunderbolt 3 Monitore sind relativ selten und teuer. Wenn Sie bereits einen Thunderbolt 3 -Bildschirm haben (Sie sollten überprüfen!), dann ist es nicht allzu empörend, eine zweite für ein solches Setup zu kaufen, aber für die meisten Menschen wird der Gesamtaufwand zu viel sein, um es zu rechtfertigen, um es zu rechtfertigen.
Wenn Sie eines der neuesten Apple M1 -Computer besitzen, gibt es leider eine Einschränkung der Apple M1 -MacBooks, die nur ein einzelnes externes Display ermöglichen. Apple hat versprochen, dies in einem zukünftigen MacOS-Update anzugehen, aber derzeit ist es nur durch Drittanbieter-Problemumgehungen mit bestimmten Donglieren und Display-Treibern möglich. Es gibt keine native MacOS -Lösung.
Schließen Sie einen Monitor an jeden Ausgangstyp an (falls unterstützt)
Es besteht eine gute Chance, dass Ihr Laptop mehr als einen Display -Ausgangstyp hat. Zum Beispiel hat der Computer, auf dem dieser geschrieben wird. Der erste ist mit der dedizierten GPU verdrahtet, und der zweite ist mit der integrierten Intel -GPU verdrahtet. Es ist möglich, einen Monitor an beide Ausgänge zu verbinden und gleichzeitig beide ausgeführt zu werden. Beide Monitore sollten neben dem internen Display laufen und zu einem Triple-Monitor-Setup addieren.

Hier gibt es einige Einschränkungen, die Sie beachten sollten. Zunächst muss die fragliche GPU die Anzahl der erforderlichen Anzeigen unterstützen. Moderne integrierte CPUs unterstützen normalerweise bis zu drei Displays, so dass zwei externe Einheiten sowie der interne Bildschirm abdeckt. Dedizierte GPUs unterstützen normalerweise drei oder mehr.
Bevor Sie Monitore kaufen und kaufen, müssen Sie über ihre Webseite, Handbuch oder Kundenbetreuung mit dem Hersteller Ihres Laptops bestätigen, ob Ihr bestimmter Laptop separate Monitore bei jeder Anzeigeausgabe unterstützt.
Verwenden Sie Dongles
Das Aufkommen von ultradünnen Laptops hat uns auch eine Generation tragbarer Computer gebracht, die kaum an Ports verfügen. Die neuesten Apple MacBooks haben nur Thunderbolt 3 -Ports, beginnend mit nur zwei Ports auf den Basismodellen. Wenn Sie auf diesen Computern die Überwachungsausgänge überwachen möchten, benötigen Sie einen Dongle.
 A Dual-HDMI USB-C-Dongle
A Dual-HDMI USB-C-Dongle Wenn Sie mehr als ein externes Display anschließen möchten, benötigen Sie entweder einen Dongle mit mehreren Displayausgängen oder Sie benötigen zwei Dongles, die jeweils in seinen eigenen Thunderbolt 3- oder USB-C-Anschluss angeschlossen sind.
Denken Sie daran, dass die M1 Apple MacBooks derzeit ein Einmonitor-Grenzwert für externe Displays haben. Für Intel-basierte Macs und Windows-Computer ist dies normalerweise nicht der Fall.
Verwenden Sie ein USB -Display
Einige Monitore bieten eine USB -Displayverbindung an, und es gibt auch viele tragbare USB -Displays auf dem Markt heute auf dem Markt. Dies verwandelt Ihre USB -Anschlüsse im Wesentlichen in zusätzliche Anzeigeausgänge und bietet eine einfache Möglichkeit, ein zweites externes Display hinzuzufügen, wenn Ihr Laptop nur über einen einzelnen Monitorausgang verfügt.
 Der zissu tragbare USB -Monitor
Der zissu tragbare USB -Monitor Denken Sie daran, dass USB -Displays eine Verzögerung, niedrigere Aktualisierungsraten und niedrigere Bildqualität als andere Optionen aufweisen können. Dies hängt von der Leistung Ihres Computers und der verfügbaren USB -Bandbreite ab. Sie eignen sich immer noch hervorragend für Inhalte wie Slack, E -Mail oder Webseiten. Einfach keine hochwertigen Video- oder Videospiele.
Verwenden Sie einen Multihead -Splitter
Mehrere Geräte auf dem Markt bieten die Option, eine einzelne Monitorausgabe in mehrere Einsen zu „teilen“. Wie diese Geräte dies erreichen können, kann unterschiedlich sein. Zum Beispiel präsentieren sich einige als einzelne Monitor für den Computer und verarbeiten das Bild über mehrere Bildschirme. Mit diesen Adaptern ist es nicht möglich, die Dual -Monitor -Funktionen Ihres Betriebssystems zu verwenden, da es glaubt, dass es nur einen Bildschirm gibt.
Infolgedessen werden Vollbildanwendungen über alle externen Bildschirme überspannt. Es ist immer noch keine schlechte Lösung, wenn Sie mehrere Fenster verwenden, die für jede Hälfte des virtuellen Bildschirms geschnappt wurden.
 Der StartEch DisplayPort MST Hub
Der StartEch DisplayPort MST Hub Andere Splittertypen sind intelligenter als diese, hängt jedoch von der zugrunde liegenden Display -Technologie ab. Beispielsweise wird ein DisplayPort -Hub, der drei Ports anbietet, als mehrere unabhängige Anzeigen auf dem Computer registriert. Dies ist dank eines DisplayPort 1 möglich.2 (und neuere) Funktion, die als Multi-Stream-Transport (MST) bekannt ist. Mit MST können Sie zahlreiche DisplayPort-Displays ähnlich wie Thunderbolt 3-Monitore ketten. Der Hub wird diese intern intern, aber das tatsächliche Verbindungslayout ist das gleiche wie das Verkettung der Monitore miteinander.
Wenn Ihr Laptop über eine DisplayPort -Ausgabe verfügt, die MST unterstützt.
Holen Sie sich eine proprietäre Dockingstation
Vergessen Sie nicht, dass für die meisten Benutzer Standards wie USB, Thunderbolt und DisplayPort gut genug sind. Vergessen Sie nicht, dass proprietäre Lösungen existieren. Viele Laptops verfügen über benutzerdefinierte Anschlüsse, mit denen Sie eine Dockingstation (manchmal als „Port -Replikator“ bezeichnet) hinzufügen können, die als native Lösung fungiert. Diese Docking-Ports nutzen häufig eine Verbindung, die direkt zu den Hochgeschwindigkeitsbussen des Motherboards des Laptops läuft, um ein Premium-Erlebnis und eine Kompatibilität zu gewährleisten.
 Das Eigentümer Dell E-Port-Dockingstation
Das Eigentümer Dell E-Port-Dockingstation Diese Dockingstationen haben normalerweise eine Vielzahl von Anzeigeausgängen. Beispielsweise ermöglichen die Dell E-Port-Produkte kompatible Laptops, zwei externe Monitore einfach zu verbinden, wodurch mehrere DVI- und DisplayPort-Verbindungen anbieten. Ob diese Option Ihnen verfügbar ist, hängt vollständig von Ihrem spezifischen Laptop -Modell ab.
Benötigen Sie zwei Monitore??
Während es viele legitime Anwendungsfälle gibt, um zwei externe Monitore mit Ihrem Laptop zu verbinden, sollten Sie bewerten, ob Sie ein solches aufwändiges Setup für Ihre Anforderungen benötigen. Wenn Sie nur einen mehr Desktop -Speicherplatz wünschen, sollten Sie stattdessen einen Ultrawide -Monitor in Betracht ziehen, der nur eine einzelne Anzeigeausgabe benötigt. Schauen Sie sich Ultrawide vs an. Dual Monitor für eine eingehende Diskussion beider Optionen und die für Sie am besten geeignet ist.
- « So deaktivieren Sie den Druckspooler -Service unter Windows 10
- So installieren Sie eine Linux -Distribution auf Ihrem Chromebook »

