So verbinden Sie Ihr Chromebook mit einem externen Monitor

- 4233
- 82
- Phoebe Jeorga
Wenn Sie ein Chromebook besitzen, wissen Sie, wie bequem es sein kann. Sie müssen keine Software installieren oder sich um die Aktualisierung Ihres Betriebssystems sorgen. Solange Sie über eine Internetverbindung und ein Google -Konto verfügen, können Sie mit Chromebooks alles tun, was die meisten Benutzer mit einem Computer tun müssen.
Ein Chromebook verfügt über einige Einschränkungen wie wenig lokaler Speicher und die Unfähigkeit, lokale Software zu installieren. Sie sind jedoch nicht auf einen einzelnen Computermonitor beschränkt, wenn Sie ein Chromebook verwenden.
InhaltsverzeichnisIn diesem Artikel erfahren Sie, wie Sie Ihrem Chromebook einen externen Monitor hinzufügen.

Sobald Sie sich angeschlossen haben, können Sie den externen Monitor sofort mit Ihrem Chromebook verwenden. Sie müssen jedoch einige Anzeigeeinstellungen einstellen.
Wenn Sie einen externen Monitor über ein HDMI -Kabel anschließen, werden die Anzeigeeinstellungen automatisch angezeigt. Um zu diesen Einstellungen zu gelangen:
- Wählen Sie die untere linke Ecke der Taskleiste für ein Popup-Menü aus. Wählen Sie das Symbol für Zahnradeinstellungen oben in diesem Menü aus.
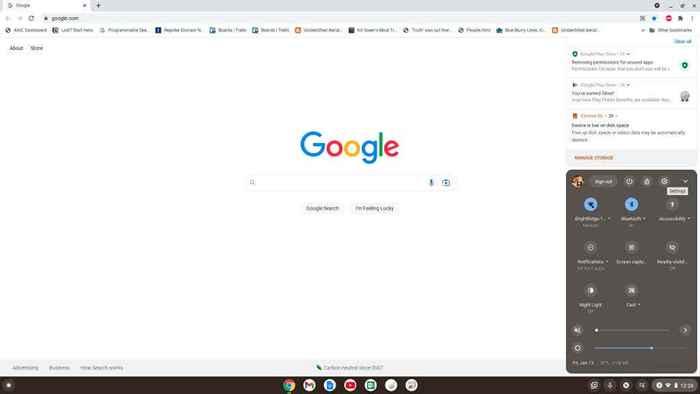
- Wählen Sie Geräte im linken Menü und werden im rechten Bereich angezeigt.
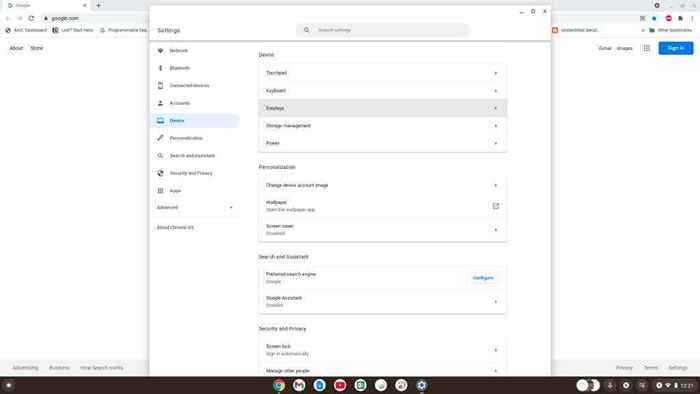
- Dadurch wird die Seite der Anzeigeeinstellungen geöffnet. Wenn Sie ein HDMI -Kabel von Ihrem Chromebook an einen externen Monitor angeschlossen haben, können Sie diese externe Anzeige oben im Fenster auswählen, um die Einstellungen anzuzeigen. Hier können Sie die Auflösung und andere Anzeigeeinstellungen speziell für diese Anzeige einstellen.
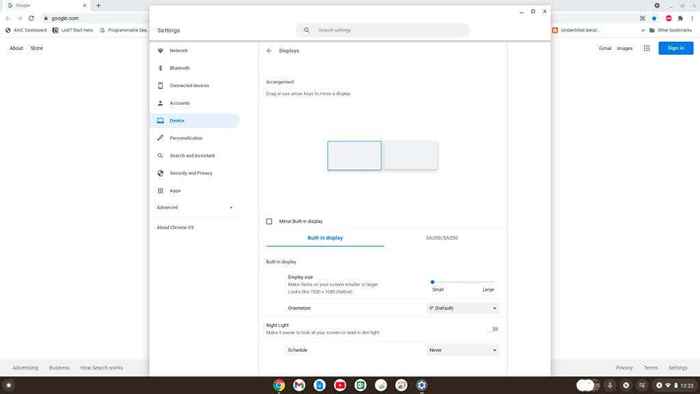
Der gleiche Vorgang gilt für den Zugriff auf die Anzeigeeinstellungen in den anderen unten beschriebenen Verbindungsoptionen.
USB-to-HDMI-Adapter
Die meisten Chromebook -Geräte enthalten mehrere USB -Anschlüsse. Sie können dies nutzen, indem Sie einen USB-to-HDMI-Adapter kaufen, um einen externen Monitor zu verbinden.

Mit diesen Adaptern können Sie Ihren Chromebook -USB -Anschluss in einen HDMI -Port umwandeln. Wenn Sie ein HDMI-Kabel vom USB-to-HDMI-Kabel anschließen.
USB-to-Displayport-Adapter
Wenn Sie versuchen, eine Verbindung zu einem externen Monitor mit nur einem DisplayPort-Eingang herzustellen, müssen Sie stattdessen einen USB-to-Displayport-Adapter erwerben.

Dadurch werden der USB -Anschluss in Ihrem Chromebook in einen DisplayPort -Port umwandelt. Sie benötigen ledig.
Alle Einstellungen und Funktionen der Anzeige funktionieren genauso wie ein HDMI -Monitor, wie im ersten Abschnitt dieses Artikels beschrieben.
Hinweis: Zusätzlich zu HDMI- oder DisplayPort -Adaptern stehen Adaptern zur Verbindung zu anderen Anzeigen zur Verfügung, für die DVI, VGA oder andere Videoprotokolle erforderlich sind.
Verwenden von Adaptern: Achten Sie auf die Software
Überprüfen Sie beim Einkaufen von Adaptern bei Amazon oder einer anderen Online -Ressource, ob zusätzliche Treibersoftware erforderlich ist, damit der Fahrer funktioniert.
Wenn Sie die Treibersoftware installieren müssen, funktioniert sie nicht in Ihrem Chromebook. Dies liegt daran, dass Sie keine Software in Ihrem Chromebook installieren können. Es ist ein webbasierter Laptop, bei dem keine Software neben dem Chrome-Betriebssystem lokal auf dem Computer ausgeführt wird.
Wenn Sie jedoch nach einem Plug-and-Play-Adapter suchen, für das keine Treibersoftware-Installation erforderlich ist, sollte es mit Ihrem Chromebook funktionieren.
Schließen Sie sich über Ihren USB-C-Anschluss an
Neuere Chromebooks haben möglicherweise einen USB-C-Anschluss zur Verfügung, mit dem Sie eine Verbindung zu einem externen Monitor herstellen können.
Sie müssen einen USB-C an HDMI-Adapter oder USB-C-Adapter kaufen, um eine Verbindung zu diesem Monitor herzustellen. Diese Option lässt jedoch Ihre anderen USB -Anschlüsse für andere Zwecke nicht verfügbar.

Beachten Sie, dass beim Kauf Ihres USB-C-Kabels sicherstellen.”
Verwenden Sie ein Chromecast-Gerät über Wi-Fi
Eine der einfachsten Lösungen zum Verbinden eines Chromebooks mit einem externen Monitor ist die Verwendung eines vorhandenen Chromecast -Geräts.
Möglicherweise müssen Sie keine Kabel oder Adapter kaufen, wenn Sie bereits ein Chromecast -Gerät besitzen, das mit einem vorhandenen Fernseher oder Monitor verbunden ist.

Solange das Chromecast-Gerät und Ihr Chromebook mit demselben Wi-Fi-Netzwerk verbunden sind, können Sie Ihren Chromebook-Bildschirm auf den externen Monitor geben.
Befolgen Sie die folgenden Schritte, um mit Ihrem Chromebook auf ein Chromecast zu werfen:
1. Wählen Sie die untere rechte Ecke der Taskleiste aus und wählen Sie die Schaltfläche Gießen.
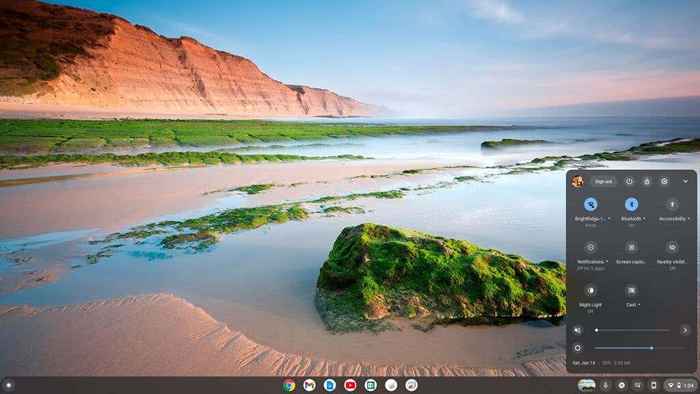
2. Wählen Sie die Chromecast aus der Liste aus, auf die Sie Ihren Bildschirm werfen möchten.
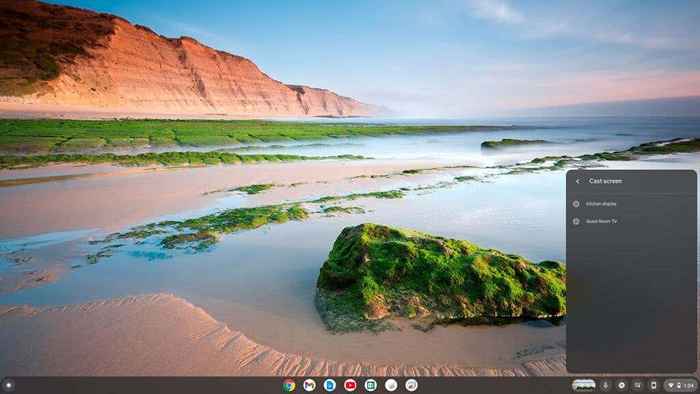
Sobald Sie dies tun, wird Ihr Chromecast -Desktop auf der Fernanzeige angezeigt.
So stellen Sie die Einstellungen für Chromebook -Anzeigeeinstellungen an
Unabhängig von Ihrem Ansatz, Ihren Bildschirm remote auf einem externen Monitor anzuzeigen, möchten Sie die Einstellungen für dieses Display für das Bild von höchster Qualität anpassen.
Das Anpassen einer externen Bildschirmanzeige ist auf einem Chromebook sehr einfach. Verwenden Sie die oben beschriebene Prozedur, um die Anzeigeeinstellungen im Menü Chromebook -Einstellungen zugreifen zu können.
Sobald Sie die Anzeigeeinstellungen geöffnet haben, scrollen Sie nach unten am rechten Bereich nach unten, und Sie werden alle Anzeigenoptionen angezeigt. Stellen Sie sicher, dass Sie das Anzeigebild für den externen Monitor auswählen, mit dem Sie verbunden sind.
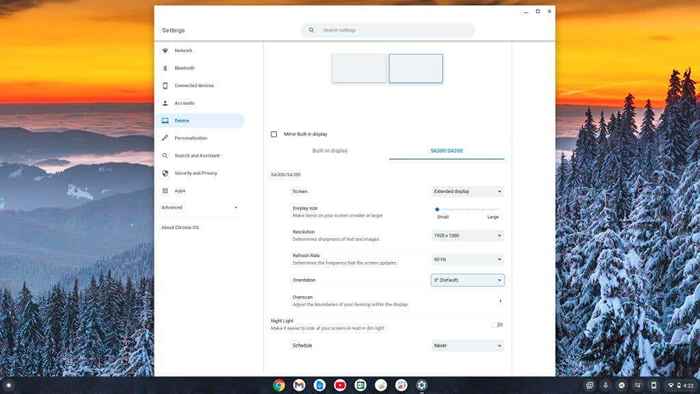
Diese Einstellungen umfassen:
- Anzeigegröße: Wie große Dinge wie Symbole auf dem Bildschirm erscheinen.
- Auflösung: Wie scharfe Dinge auf dem Display erscheinen. (Richten Sie dies auf die bestmögliche Auflösung der angeschlossenen Anzeige an).
- Aktualisierungsrate: Wie schnell der Bildschirm „Repaints“ Bilder. Dies bleibt normalerweise bei 60 Hz für die meisten Displays.
- Ausrichtung: Egal, ob Sie eine horizontale oder vertikale Anzeige verwenden.
- Overscan: Ermöglicht Ihnen die Grenzen Ihres Desktops, damit sie zu den Kanten Ihres Displays passt.
- Nachtlicht: Stellen Sie den Zeitplan ein, wenn Sie "Nachtlicht" (Blaulicht Reduktion) auf diesem Display aktivieren möchten.
Wie Sie können. Wussten Sie jedoch, dass Sie Ihr Chromebook selbst auch als zweiten Monitor verwenden können?
Lassen Sie sich nicht von der Tatsache, dass Sie ein Chromebook verwenden. Fügen Sie diesen externen Bildschirm hinzu und werden produktiver werden!
- « So beheben Sie die lokalen Dateien von Spotify, die nicht unter Windows angezeigt werden
- So stoppen Sie Windows -Update -Benachrichtigungen »

