So verbinden Sie Ihre Xbox mit Ihrem Windows -PC
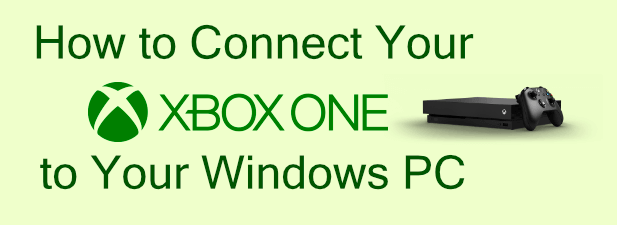
- 3701
- 307
- Miriam Bauschke
Als Windows-basiertes Gerät hat die Xbox viel gemeinsam mit einem typischen Windows-PC. Die Xbox ist eine der besten Konsolen für die Interaktion mit einem Windows -PC mit der Möglichkeit, Spiele zu streamen, Medieninhalte zu teilen und vieles mehr. Wenn Sie ein nahtloses Multimedia -Erlebnis wünschen, ist das Kombinieren der Xbox und eines Windows -PCs sinnvoll.
Solange Sie über das richtige Netzwerk -Setup verfügen, ist es ein einfacher Prozess, eine Xbox mit einem PC zu verbinden. Sie benötigen beide Geräte im selben Netzwerk, und wenn Sie Inhalte streamen möchten, wird eine Ethernet -Verbindung bevorzugt. Wenn Sie wissen möchten, wie Sie Ihre Xbox mit einem Windows -PC anschließen möchten, müssen Sie Folgendes tun.
Inhaltsverzeichnis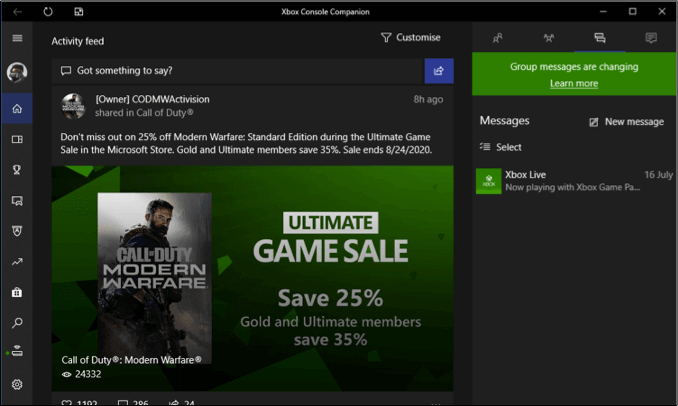
Die Xbox Console Companion -App ist auf allen Windows -PCs im Rahmen des Plans von Microsoft installiert, um die beiden Dienste weiter zu integrieren. Wenn Sie ein lokales Benutzerkonto haben, müssen Sie sich mit Ihrem Microsoft-Konto anmelden, um das von App-bestehende Microsoft-Konto zu verwenden. Benutzer sollten die App befinden, in der sie automatisch signiert.
- Während die Xbox-App mit Ihrem Microsoft-Konto verknüpft ist, wird sie nicht automatisch eine Verbindung zu Ihrer Xbox-You-Sie hergestellt, um dies manuell zu tun. Drücken Sie dazu die Verbindung Symbol im linken Menü der Xbox-App auf Ihrem PC.
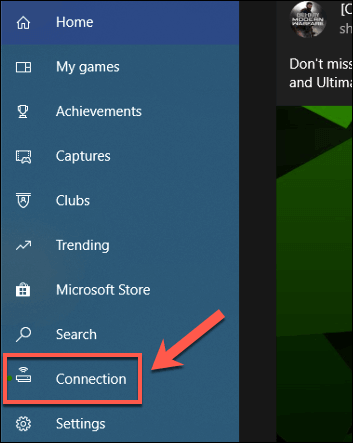
- Im Stellen Sie eine Verbindung zu Ihrer Xbox One her Fenster klicken Sie auf die Gerät hinzufügen Ikone in der oberen Rechten.
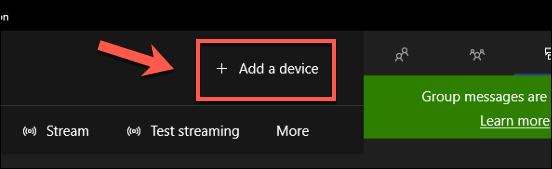
- Windows sucht automatisch nach Ihrer Xbox One -Konsole. Wenn es es erkennt, drücken Sie die Verbinden Taste. Wenn Sie dies manuell tun müssen, geben Sie die IP -Adresse für Ihre Xbox in das angegebene Feld ein. Drücken Sie dann drücken Sie dann Verbinden Um eine Verbindung zu ihm herzustellen.
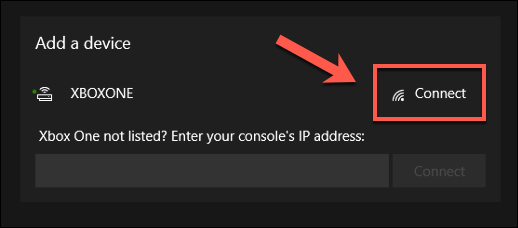
- Wenn Sie keine Verbindung herstellen können, müssen Sie möglicherweise Streaming -Verbindungen in Ihren Xbox -Einstellungen ermöglichen. Öffnen Sie dazu Ihre Xbox -Einstellungen und gehen Sie zu Geräte & Streaming> Geräteverbindungen. Stellen Sie sicher, dass die Das Streaming zum Spielen zulassen und das Spiel auf andere Geräte streamen lassen Und Nur aus Profilen, die in dieser Xbox angemeldet sind Einstellungen sind ausgewählt oder aktiviert.
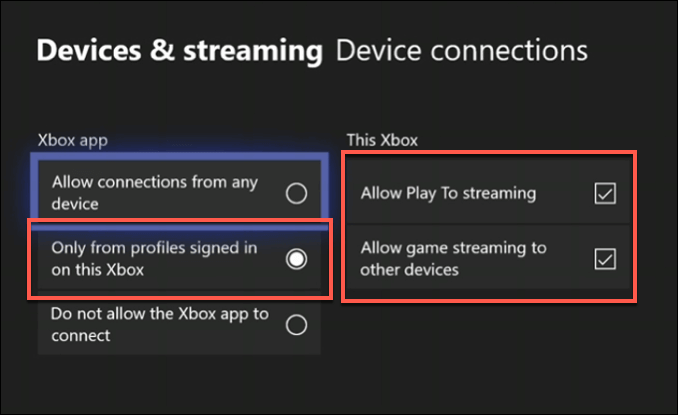
- Sobald die Xbox hinzugefügt wurde, sollten Sie sehen, dass sie in Ihrem aufgeführt ist Verbindungen Tab. Von hier aus können Sie die Xbox ein- oder ausschalten, das aktuell geöffnete Spiel oder die App anzeigen, die Streaming -Qualität testen oder die Xbox auf Ihrem PC streamen Strom.
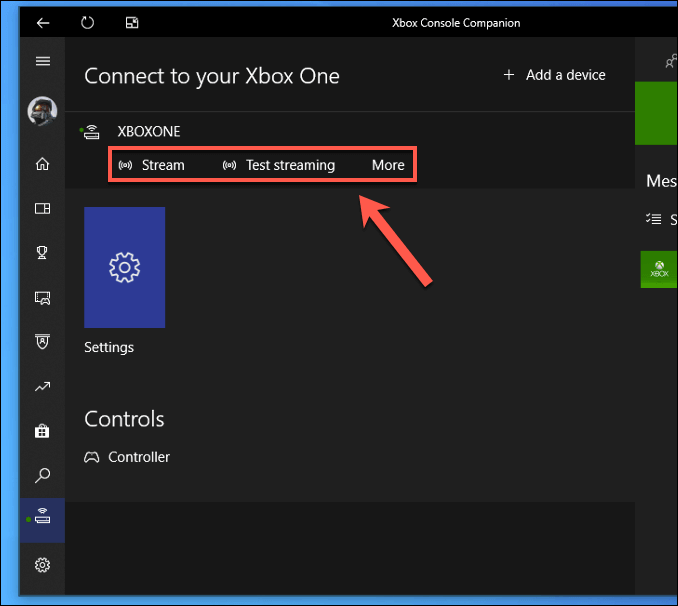
Streaming Xbox -Spiele auf einen Windows -PC
Sie können Xbox -Spiele aus dem PC streamen Verbindungen Registerkarte in der Xbox -Konsole -Begleiterin App.
- Im Verbindungen Tab, drücken Sie die Strom Taste, um mit dem Streamieren der Xbox One -Konsole auf Ihren PC zu beginnen.
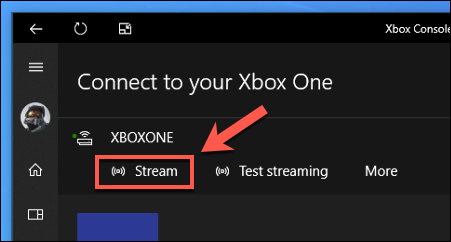
- Sobald Sie den Stream eingerichtet haben, müssen Sie entscheiden, ob Sie Ihre Xbox One -Controller an Ihren PC anschließen oder weiterhin von Ihrer Xbox ausführen möchten. Wenn Ihre Xbox etwas weiter entfernt ist, möchten Sie sie möglicherweise an Ihren PC anschließen. Sobald Sie fortfahren können, drücken Sie Weitermachen.
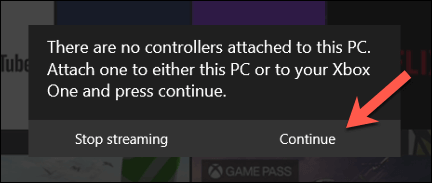
- Mit Ihrem Xbox Controller können Sie Ihr Xbox One -Menü wie gewohnt navigieren. Spielen Sie ein Spiel, indem Sie es aus dem auswählen Meine Spiele und Apps Speisekarte.
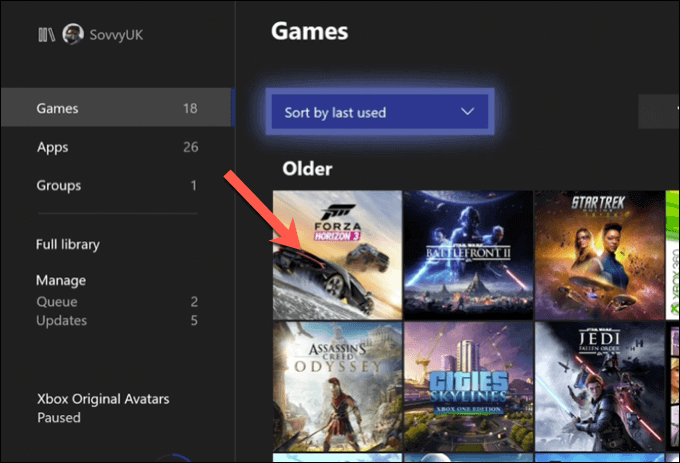
Streaming von Medieninhalten in einer Xbox mit Microsoft Movies & TV
Während die meisten Benutzer wahrscheinlich daran interessiert sein werden, ihre Xbox aus Gameplay -Gründen an einen PC zu verbinden und zu steuern, können Sie andere Medieninhalte mit der Xbox auf eine Xbox streamen Spielen Besonderheit. Auf diese Weise können andere spiele-fähige Apps Inhalte von Windows auf eine Xbox streamen (und umgekehrt).
- Sie müssen sicherstellen, dass das Playto -Streaming zuerst aktiviert ist. Öffnen Sie dazu Ihre Xbox -Einstellungen und gehen Sie zu Geräte & Streaming> Geräteverbindungen, Stellen Sie sicher, dass das die Das Streaming spielen lassen Die Einstellung ist aktiviert.
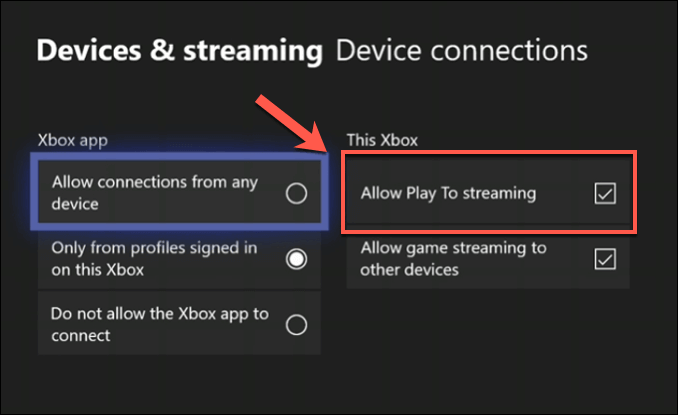
- In deinem Fenster Einstellungen (klicken Sie mit der rechten Maustaste auf das Startmenü und drücken Sie Einstellungen um darauf zuzugreifen) drücken Sie Geräte> Bluetooth und andere Geräte> Bluetooth oder ein anderes Gerät hinzufügen.
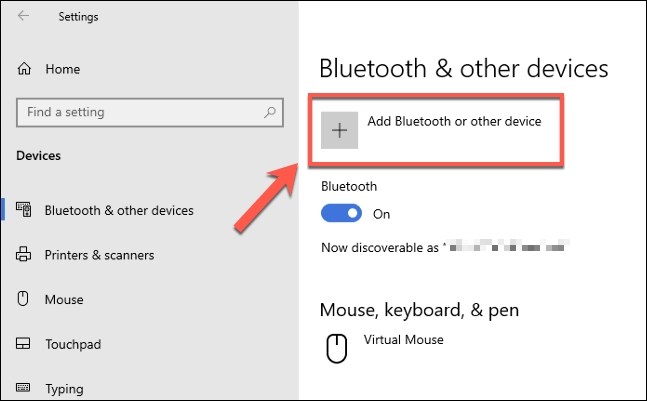
- Im Gerät hinzufügen Menü, wählen Sie Ihre Xbox One -Konsole aus der Liste aus, sobald der Scanvorgang abgeschlossen ist.
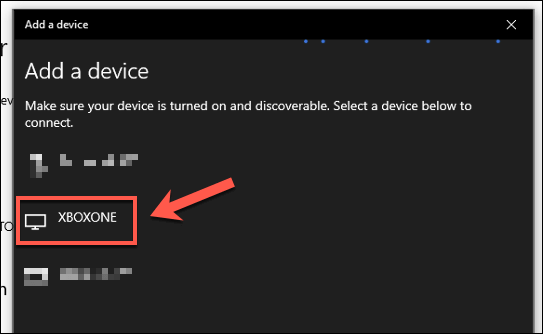
- Windows bestätigt, dass eine Verbindung hergestellt wurde. Klicken Erledigt bestätigen.
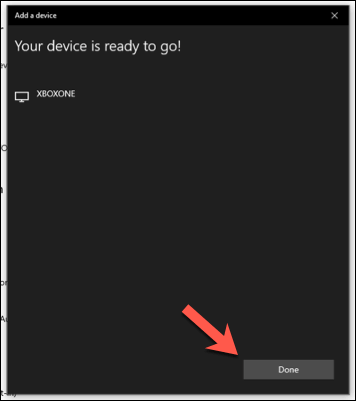
Sie können jetzt Inhalte von Microsoft streamen Filme & TV Medien -App. Sie benötigen die gleiche App, die sowohl auf Ihrer Xbox als auch auf dem PC installiert ist, damit dies funktioniert.
- Drücken Sie dazu in den Filmen und TV -Apps, die Drei-Punkt-Menü-Symbol In der unteren rechten Ecke der Wiedergabebriegel beim Spielen von Inhalten. Klicken Sie im Menü "Optionen", Klicken Sie auf Auf das Gerät gegossen.
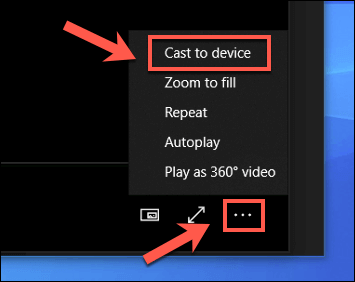
- Im Verbinden Menü, wählen Sie Ihre verbundene Xbox One -Konsole. Dadurch wird die Filme und die TV -App auf Ihrer Xbox geöffnet und den Inhalt für die Wiedergabe von Ihrem PC von Ihrem PC gestreamt.
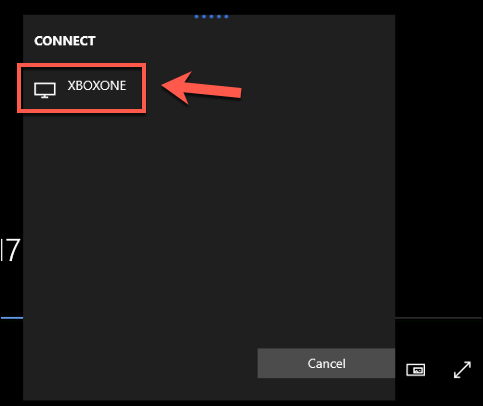
Streaming von Medieninhalten mit Kodi in eine Xbox
Wenn Sie es vorziehen, alternative Medien -Apps zu verwenden, können Apps wie Kodi auf Ihrer Xbox installiert werden. Kodi unterstützt eine breite Palette von Medienwiedergabeoptionen, einschließlich der Möglichkeit, über einen Windows -PC oder andere angehängte Netzwerkspeichergeräte auf Netzwerkaktien zuzugreifen.
- Unter Windows können Sie jeden Ordner freigeben, indem Sie mit der rechten Maustaste klicken und drücken Eigenschaften. Im Teilen Registerkarte, klicken Sie Aktie So teilen Sie den Ordner und stellen Sie sicher, dass Sie im folgenden Fenster Ihr Benutzerkonto auswählen.
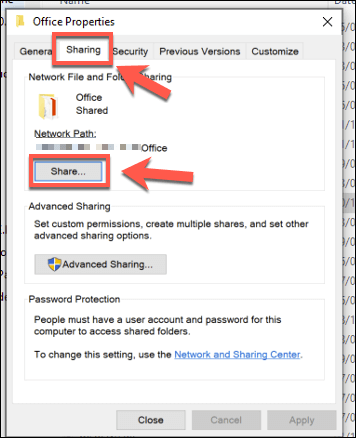
- In Kodi auf Ihrer Xbox müssen Sie das Netzwerkfreigabe mithilfe des von Windows verwendeten SMB -Protokolls aktivieren. Um dies zu tun, offen Einstellungen> Add-Ons> My Add-Ons> Virtuelle Dateisysteme und wählen Sie die SMB -Unterstützung (LIBSMB2) Möglichkeit.
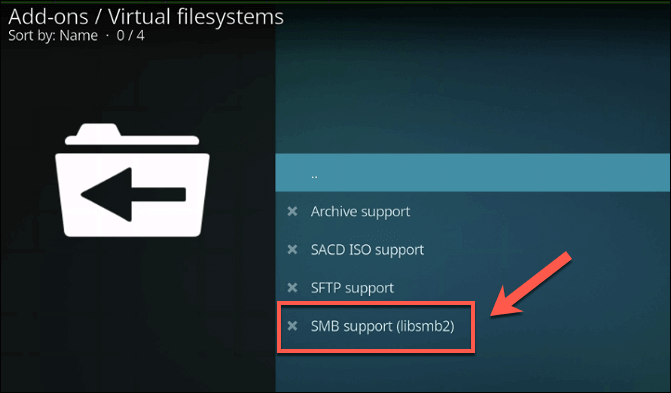
- Drücken Sie im Fenster Plugin -Optionen Ermöglichen So aktivieren Sie das Plugin.
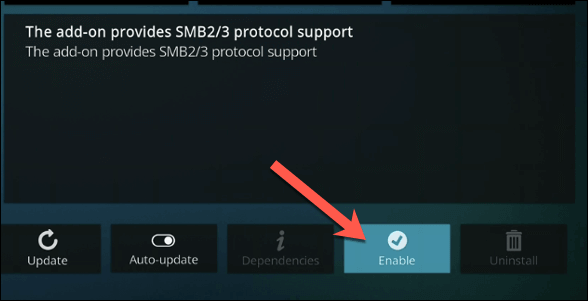
- Wenn SMB aktiviert ist, können Sie jetzt über Windows Network Shares aus dem zugreifen Einstellungen> Dateimanager Menü in Kodi. Von dort drücken Sie Quelle hinzufügen.
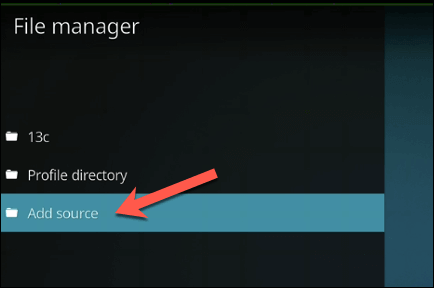
- Im Dateiquelle hinzufügen Fenster, drücken Sie Durchsuche.
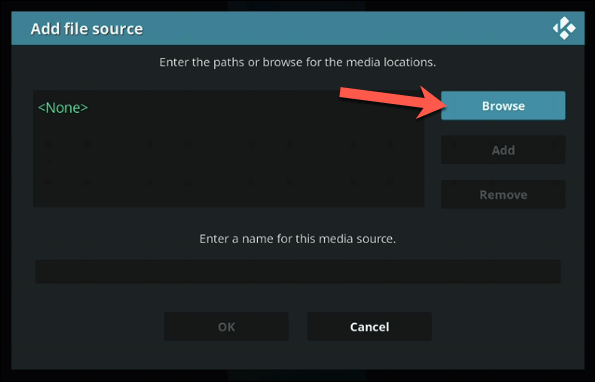
- Im Durch den neuen Anteil suchen Fenster, auswählen Windows Network (SMB).
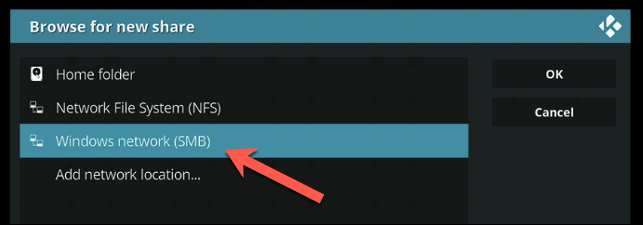
- Eine Liste Ihrer Netzwerkgeräte wird angezeigt. Suchen Sie Ihren hier aufgeführten PC und wählen Sie vor dem Klicken die Netzwerkfreigabe aus der Optionsliste aus OK.
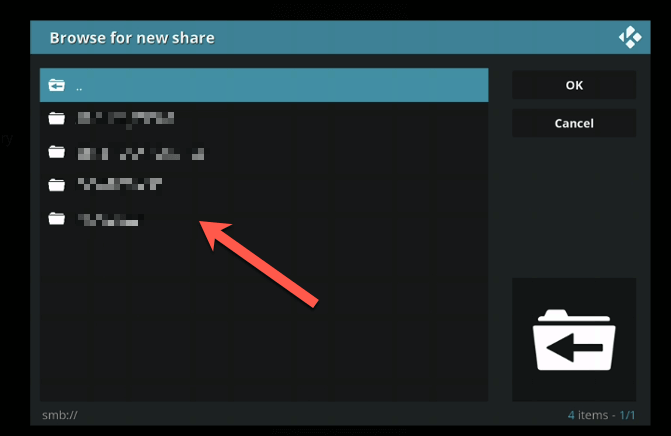
- Wenn Sie einen Benutzernamen und ein Passwort zur Verbindung zur Verfügung stellen müssen, wählen Sie aus Fügen Sie den Netzwerkstandort hinzu stattdessen. Wählen Windows Network (SMB) von dem Protokoll Dropdown-Menü und wählen Sie dann einen Speicherort, einen Benutzernamen und ein Passwort mit den angegebenen Optionen aus.
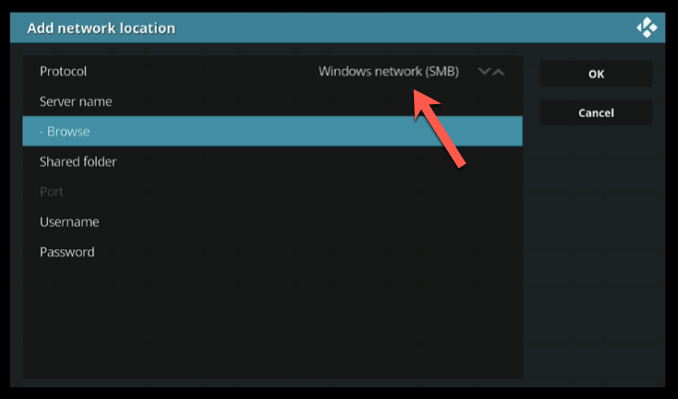
Sobald die Aktien zu Ihren Kodi -Einstellungen hinzugefügt wurden, sollten Sie sie in den verschiedenen Medienkategorien (z. B. in den verschiedenen Medienkategorien. Videos> Dateien) auf Ihrem Kodi -Startbildschirm. Von dort aus können Sie alle Mediendateien für die Wiedergabe von Ihrem PC zu Ihrer Xbox auswählen.
Xbox Gameplay von Ihrem Windows -PC aus
Jetzt wissen Sie, wie Sie Ihre Xbox mit einem Windows -PC anschließen. Sie können die Multimedia -Funktionen beider Geräte voll ausnutzen. Mit der Xbox -App können Sie Ihre Xbox über Ihren PC streamen und steuern sowie andere Arten von Medieninhalten von Ihrem PC auf Ihre Xbox auf die andere Weise streamen.
Für klassische Spielfans bietet Ihnen die Xbox die perfekte Ausrede, um den Controller mit einer großartigen Abwärtskompatibilität mit älteren Xbox -Konsolen aufzunehmen. Wenn Sie ein Abonnent des Xbox Game Pass sind, können Sie sogar Ihre Spielepassspiele auf dem PC spielen, wobei Access in Ihrem Microsoft -Konto freigegeben wird.

