So steuern Sie die Lüftergeschwindigkeit auf dem PC

- 2222
- 75
- Marleen Weight
Computer haben normalerweise mehrere Lüfter, um die Elektronik abzukühlen, es sei denn, Sie verwenden ein Wasserkühlsystem. Ihr System hat möglicherweise einen Lüfter für den Prozessor, einen anderen für die Grafikkarte, einen für die Stromversorgung und möglicherweise 1-4 zusätzliche Lüfter, die an den PC-Fall angeschlossen sind.
Kühlungslüfter sind absolut notwendig, um Ihr System kühl zu halten, aber sie sollten Ihren PC nicht wie eine Engine klingen lassen. Um das optimale Gleichgewicht zwischen Rausch und Kühlung zu finden, müssen Sie lernen, wie Sie die Lüftergeschwindigkeit auf Ihrem PC steuern können.
Inhaltsverzeichnis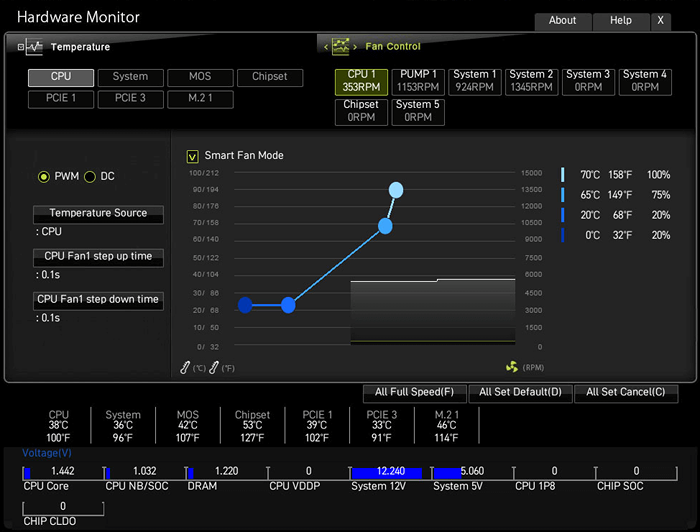
Das obige Bild ist ein Beispiel für die Lüftergeschwindigkeitskontrollkurve, die Sie möglicherweise mit einem MSI -Motherboard finden. Bewegen Sie die Punkte, um die Lüfterdrehzahl anhand der Temperaturintervalle anzupassen.
Das folgende Bild zeigt das Menü Lüftergeschwindigkeit im BIOS von Gigabyte, wobei das Hauptauftrag der gleiche ist.
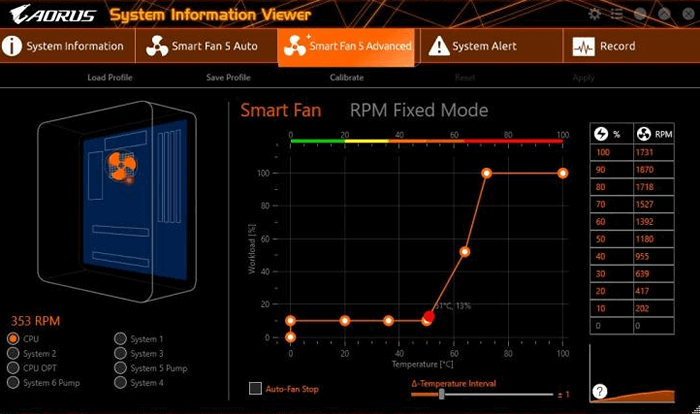
So steuern Sie die Lüftergeschwindigkeit mit Software
Wenn Sie unangenehm Änderungen im BIOS vornehmen, untersuchen Sie Softwareoptionen. Mit vielen Programmen können Sie Ihre Fans kontrollieren, indem Sie entscheiden, wie schnell sie sich bei bestimmten Temperaturen drehen sollten. Mit dieser Software können Sie auch die Temperatur, Spannungen und Lüftergeschwindigkeiten Ihrer Hardware verfolgen, was Ihnen sagen kann, wann es Zeit ist, Ihren PC zu reinigen.
Das Einstellen von Lüftergeschwindigkeiten im BIOS ist jedoch immer noch die empfohlene Option. Wenn Sie etwas durcheinander bringen, können Sie immer auf die Standardeinstellungen zurücksetzen.
Speedfan
Speedfan ist ein leistungsstarkes Werkzeug und äußerst beliebt, da es viele Funktionen bietet und gleichzeitig völlig kostenlos ist. Die Benutzeroberfläche sieht nach heutigen Maßstäben veraltet und rudimentär aus, aber Speedfan bietet viel. Als eines der ältesten Tools dieser Art können Sie Ihre Hardwaretemperaturen, Spannungen überwachen und Lüftergeschwindigkeitskonfigurationen vornehmen. Es ist kostenlos und einfach zu bedienen.
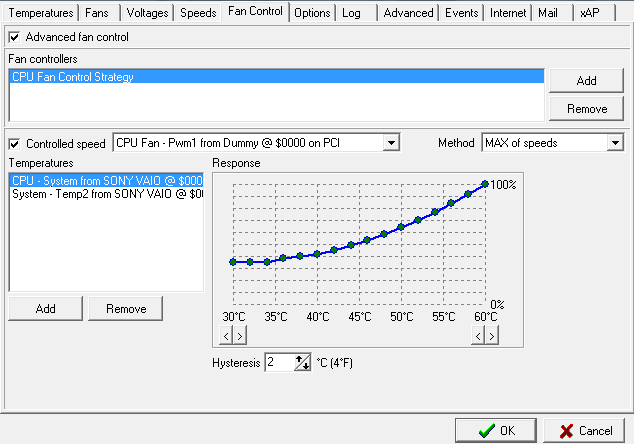
Sie können jeden Lüfter auswählen und dann Anpassungen der Antwortkurve vornehmen. Wenn Sie hauptsächlich durch die Suche nach anderen nicht anhaltenden Aufgaben suchen oder durchführen, können Sie Ihren Computer sehr leise machen, indem Sie die Lüftergeschwindigkeit für niedrige Temperaturbereichen senken.
Wenn Sie sich nicht mit manuellen Konfigurationen beschäftigen möchten, Ihre Standard -Lüftergeschwindigkeiten jedoch außer Kontrolle geraten, können Sie SpeedFan's aktivieren Automatische Lüftergeschwindigkeit Einstellung.
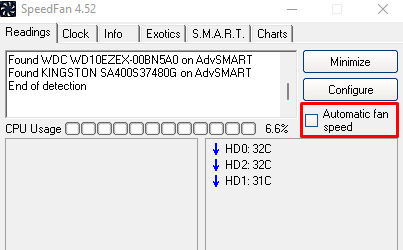
Beachten Sie, dass diese Software nicht alle verfügbaren Motherboards unterstützt, was bedeutet. In diesem Fall sollten Sie entweder die Änderungen im BIOS vornehmen oder einen Lüftercontroller verwenden.
MSI Afterburner
Einer der wesentlichen Fans unter Ihrer Kontrolle ist der GPU -Fan. Abhängig von Ihrem Grafikkartentyp hat es möglicherweise 1, 2 oder sogar 3 Fans. Wenn die Lüfter nicht korrekt konfiguriert oder verwaltet werden, klingt Ihr PC möglicherweise wie eine Jet -Engine, obwohl Ihre GPU unter Lichtlast steht. Hier kommt ein Werkzeug wie MSI Afterburner ins Spiel.
MSI Afterburner ist in Gaming -Kreisen berühmt, um ein Overtrock -Tool zu sein, sodass Sie die GPU -Lüftergeschwindigkeit steuern können.
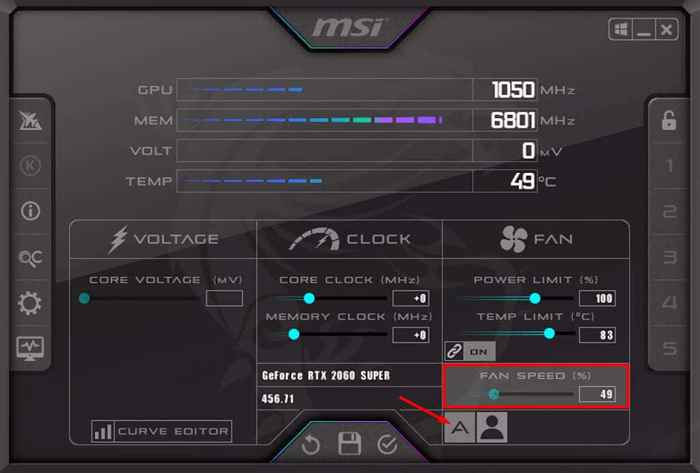
Standardmäßig ist Ihre Lüftergeschwindigkeit auf automatisch eingestellt, wodurch alle Probleme mit der GPU -Lüftergeschwindigkeit behoben werden sollten, die Sie möglicherweise haben. Wenn Sie mit der Geschwindigkeit nicht zufrieden sind, können Sie eine einfache manuelle Anpassung vornehmen, indem Sie auf das A-Looking-Symbol klicken, um den Auto-Modus zu deaktivieren und die Lüftergeschwindigkeit zu erhöhen oder zu verringern, indem Sie den Schieberegler bewegen.
Beachten Sie, dass der Lüfter unabhängig von der Temperatur mit der festgelegten Geschwindigkeit funktioniert. Wenn Sie eine niedrige Geschwindigkeit festlegen, müssen Sie vorsichtig sein, wenn Sie ein Spiel spielen, das viel von Ihrer GPU erfordert.
Alternativ wird MSI Afterburner auch mit einer Lüftergeschwindigkeitskurve geliefert. Um darauf zuzugreifen, klicken Sie auf die Einstellungen Taste.

In der Registerkarte Lüfter finden Sie die Lüftersteuerungs -Geschwindigkeitskurve.
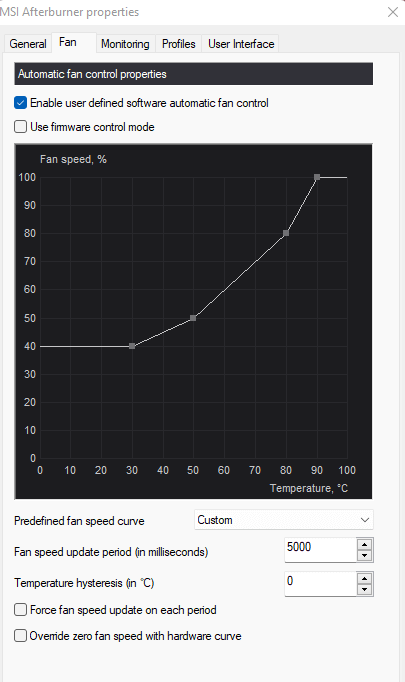
Genau wie die Lüftergeschwindigkeitskurve von Speedfan repräsentiert die Grafik Lüftergeschwindigkeit und Temperatur. Bewegen Sie die Punkte nach unten oder nach links rechts, um die Lüftergeschwindigkeit anhand bestimmter Temperaturen anzupassen.
So steuern Sie die Lüftergeschwindigkeit mit einem Lüftercontroller
Computerhardware ist in den letzten Jahren viel leistungsfähiger geworden, aber Strom erzeugt viel Wärme. Anspruchsvoller CPUs und GPUs erhöhen die Umgebungstemperatur im Fall und wirken sich negativ auf andere Komponenten wie Festplatten oder das Motherboard aus. Sie benötigen zusätzliche Kühlventilatoren, um den Luftstrom zu verbessern. Daher ist es ganz normal.
Lüftercontroller sind nützlich, aber viele PC -Bauherren übersehen sie. Das Ändern der Lüftergeschwindigkeitseinstellungen im BIOS kann lästig sein, und die Verwendung von Software ist aufgrund von Unterstützungsproblemen nicht immer die beste Lösung. Ein Lüftercontroller hilft Ihnen, Ihre Fans zu kontrollieren und sie zu organisieren.
 Corsair Icue Commander Pro
Corsair Icue Commander Pro Mit den Lüftercontrollern, wie im obigen Bild, können Sie mehrere Lüfter anschließen. Anstatt sie mit dem Motherboard oder der PSU zu verbinden, schließen Sie sie alle in den Controller an. Dann können Sie die Software des Controllers verwenden, um die Lüftergeschwindigkeit anzupassen. Einige Lüftercontroller sind mit physischen Steuerelementen wie einem Touchscreen oder Wählscheiben ausgestattet, mit denen Sie Ihre Lüfter manuell steuern können.
 Noctua PC -Lüftercontroller
Noctua PC -Lüftercontroller Wählen Sie den Typ Lüftercontroller -Typ, der Ihren Anforderungen entspricht.
Welche Lüftergeschwindigkeitskontrollmethode bevorzugen Sie?? Lassen Sie uns in den Kommentaren unten wissen!
- « So löschen Sie ein Kik -Konto
- Gryphon Mesh Router Review leistungsstarke Wi-Fi-Berichterstattung mit Sicherheits- und Kontrolleschichten »

