So konvertieren Sie ein /Home -Verzeichnis in die Partition unter Linux
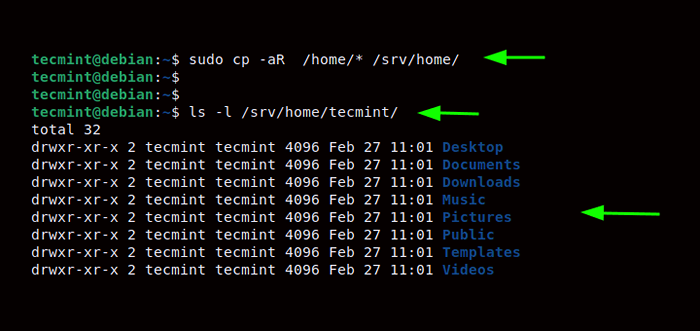
- 1948
- 62
- Tom Jakobs
Dieses Thema mag etwas eigenartig erscheinen. Ich meine, warum sollten Sie Ihr Heimverzeichnis in eine separate Partition umwandeln??
Wann immer Sie Linux installieren, wählt der Installationsprogramm bereits die 'aus' aus 'geführt'Verteilung standardmäßig Partitionierung. Wenn Sie mit dieser Option gehen, platziert der Installationsprogramm die heim Verzeichnis plus alle anderen Systemverzeichnisse unter der Wurzel ( /) Trennwand.
Während dieses Setup ganz gut funktioniert, ist es ein großes Risiko dar. Wenn Ihr System abstürzt oder etwas die Stammpartition beschädigt, gehen alle Ihre persönlichen Dateien im Heimverzeichnis verloren.
Aus diesem Grund ist es wichtig, während der Installation eine separate Home -Partition zu erstellen. Dies garantiert die Sicherheit Ihrer persönlichen Dateien während der Neuinstallation eines Betriebssystems oder falls die Stammpartition abstürzt.
Wenn Sie die Standardoption akzeptiert haben, während Sie Ihre Festplatte so verteilt haben, dass alle unsere Verzeichnisse unter die Stammpartition fallen, ist dieser Leitfaden genau das Richtige für Sie.
In diesem Leitfaden werden wir das Heimverzeichnis auf eine separate Partition auf einer neu hinzugefügten Festplatte übertragen. Zu Demonstrationszwecken werden wir ein abnehmbares USB -Laufwerk verwenden, um dem Zweck eines zusätzlichen Antriebs zu dienen. In der realen Welt könnte dies ein SSD -Laufwerk oder eine zusätzliche Festplatte sein, die Sie zur Heimpartition sein möchten.
Lass uns anfangen!
Schritt 1: Identifizieren Sie das hinzugefügte neue Laufwerk
Bevor wir das abnehmbare Laufwerk anschließen, haben wir nur eine einzige Festplatte (/dev/sda) mit einem heim Ordner und alle Systempartitionen, die auf dem montiert sind / oder Wurzelpartition.
Hier ist ein Blick auf Ihre Festplattenkonfiguration mit dem Befehl df.
$ df -th
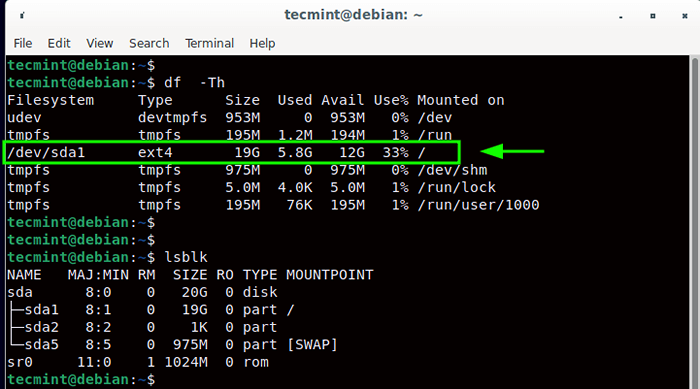 Überprüfen Sie die Linux -Partition
Überprüfen Sie die Linux -Partition Als nächstes werden wir die anschließen 8 GB abnehmbar USB Antrieb. Dies wird als identifiziert als /dev/sdb und ist auf dem montiert /Media/Tecmint/USB Einhängepunkt.
Um dies zu bestätigen, werden wir das ausführen LSBLK Befehl.
$ lsblk
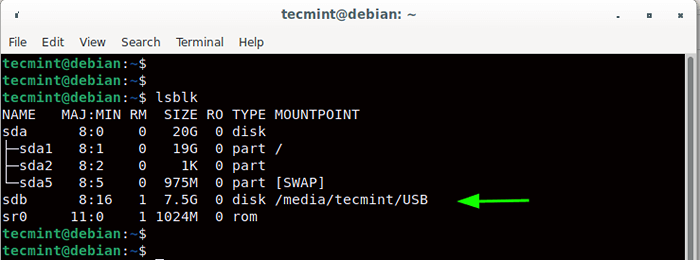 Überprüfen Sie die montierte Linux -Partition
Überprüfen Sie die montierte Linux -Partition Die Partition und der Mountpoint können je nach Setup variieren. Zum Beispiel wird eine dritte Fahrt als als /dev/sdc, eine vierte /dev/sdd usw.
Schritt 2: Erstellen Sie eine neue Partition unter Linux
Wir haben unser zweites Laufwerk unserem System neu hinzugefügt, um es jedoch als separate Partition für unsere zu verwenden heim Verzeichnis, wir müssen eine Partition darauf erstellen. Im Moment hat es keiner, da es eine neue Fahrt ist.
Der Befehl fdisk bestätigt es wie gezeigt.
$ sudo fdisk -l
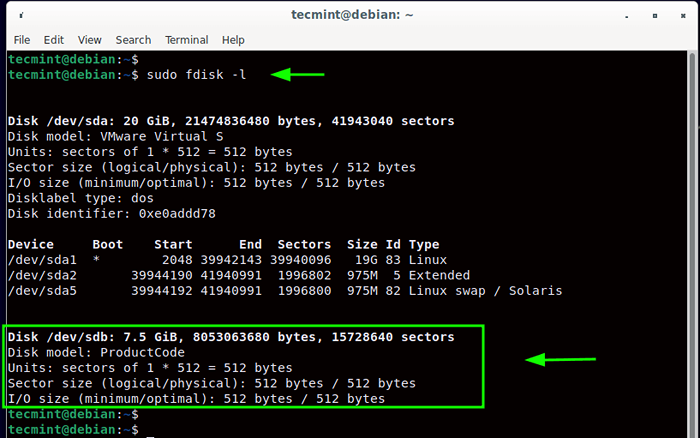 Überprüfen Sie das neue Laufwerk unter Linux
Überprüfen Sie das neue Laufwerk unter Linux Im hervorgehobenen Abschnitt können Sie feststellen /dev/sda1, /dev/sda2, Und /dev/sda5.
Jetzt werden wir eine Partition mit dem Befehl erstellen:
$ sudo fdisk /dev /sdb
Wenn Sie aufgefordert werden, drücken Sie 'N' eine neue Partition zu erstellen. Dann drücken 'P' Um die Schaffung einer primären Partition anzugeben und zu treffen '1' Um die Partitionsnummer anzugeben. Für die nächsten beiden Eingabeaufforderungen klicken Sie 'EINGEBEN'Die Standardeinstellungen bei der Angabe des ersten und letzten Sektors akzeptieren.
Da mein abnehmbares Laufwerk mit dem kommt NTFS Dateisystem, ich werde es durch Drücken entfernen "Y". Drücken Sie, um alle vorgenommenen Änderungen zu speichern 'W', Da dies alle Änderungen an der Partition schreibt.
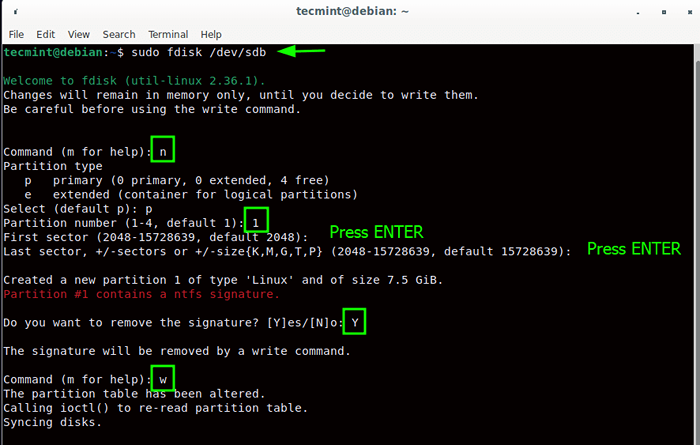 Erstellen Sie eine neue Partition unter Linux
Erstellen Sie eine neue Partition unter Linux Um die vorgenommenen Änderungen erneut zu bestätigen, führen Sie den Befehl erneut aus:
$ sudo fdisk /dev /sdb
Wenn Sie aufgefordert werden, drücken Sie 'P' Für Druck. Dadurch werden die Informationen der Partition aufgedruckt. Aus der Ausgabe können Sie sehen, dass eine neue Partition /dev/sdb1 wurde mit Linux als Dateisystemtyp erstellt. Wir müssen es auf den ext4 -Dateisystemtyp formatieren, den wir im nächsten Abschnitt tun werden.
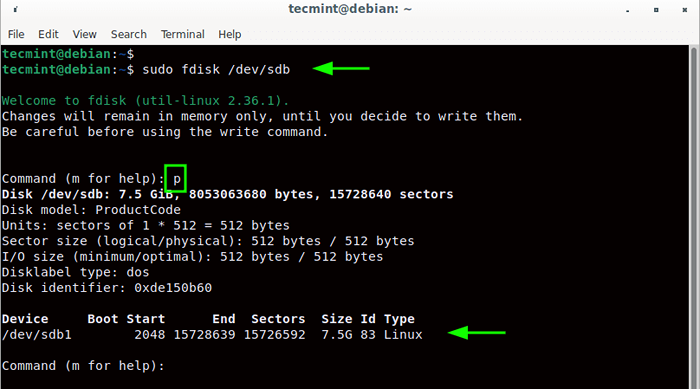 Listen Sie neue Partitionsinformationen unter Linux auf
Listen Sie neue Partitionsinformationen unter Linux auf Schritt 3: Formatieren Sie eine neue Partition unter Linux
Der nächste Schritt besteht darin, die zu formatieren /dev/sdb1 Partition mit dem Ext4 -Dateisystemformat. Beachten Sie, dass wir formatieren /dev/sdb1 (die Partition) und nicht /dev/sdb Welches ist das abnehmbare Laufwerk.
$ sudo mkfs.ext4 /dev /sdb1
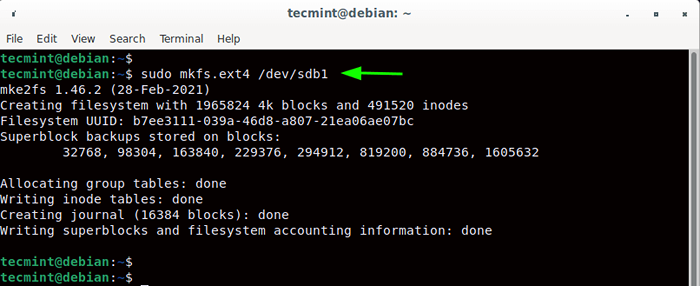 Neue Partition unter Linux formatieren
Neue Partition unter Linux formatieren Schritt 4: Mounte eine neue Partition unter Linux
Damit das Laufwerk für das System zugänglich ist, müssen wir es im Dateisystem des Systems montieren. Aber zuerst werden wir einen Mountspunkt erstellen, an dem wir die Partition montieren werden.
$ sudo mkdir -p /srv /home
Als nächstes werden wir die Partition am Mountpoint wie folgt montieren. Dies stellt das Antrieb dem System in der Tat zur Verfügung.
$ sudo montage /dev /sdb1 /srv /home
Um dies zu bestätigen, führen Sie die aus DF -Befehl wie gezeigt:
$ sudo df -th
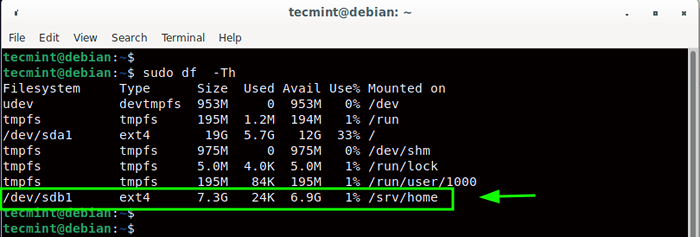 Bestätigen Sie die montierte neue Partition
Bestätigen Sie die montierte neue Partition Schritt 5: Home -Verzeichnisdateien in eine neue Partition kopieren
Wir müssen jetzt den Inhalt der kopieren heim Verzeichnis zum Mount Point, der sich jetzt auf der Fahrt befindet. Also werden wir den Befehl ausführen:
$ sudo cp -ar/home/*/srv/home/
Nur um zu bestätigen, dass alles alles verlief, werden wir den Inhalt des Heimverzeichnisses überprüfen.
$ ls -l/srv/home/tecmint
Aus der Ausgabe können Sie deutlich erkennen, dass alle Standardverzeichnisse, die erwartet werden, die im Heimverzeichnis vorhanden sind, vorhanden sind.
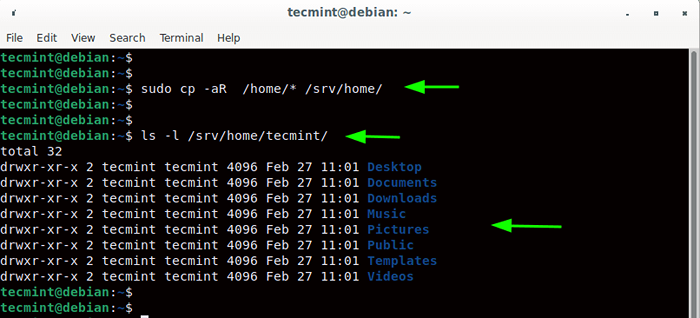 Kopieren Sie Home Directory -Dateien in eine neue Partition
Kopieren Sie Home Directory -Dateien in eine neue Partition Schritt 6: Erstellen Sie ein neues Heimverzeichnis und ein Mount -Laufwerk
Wir müssen jetzt ein weiteres Heimverzeichnis erstellen, auf dem wir unsere Heimteilung montieren werden. Um Verwirrung zu vermeiden, werden wir unser aktuelles Heimverzeichnis umbenennen /heim.Bak gezeigt.
$ sudo mv /home /home.Bak
Als nächstes werden wir ein neues Heimverzeichnis erstellen.
$ sudo mkdir /home
Wir werden dann die entlasten /dev/sdb1 Dateisystem und montieren Sie es in das neu erstellte Heimverzeichnis
$ sudo Umount /dev /sdb1 $ sudo montage /dev /sdb1 /home
Um zu bestätigen, dass die /heim Das Verzeichnis enthält die Standardverzeichnisse, wir werden in den Inhalt navigieren und auflisten:
$ cd /home $ ls -l tecmint
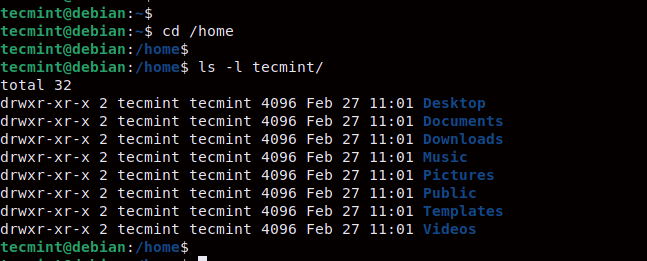 Listen Sie Home Directory Inhalt auf
Listen Sie Home Directory Inhalt auf Darüber hinaus können Sie überprüfen, ob unser Dateisystem auf dem montiert ist /heim montieren Punkt mit dem DF -Befehl folgendermaßen.
$ sudo df -th /dev /sdb1
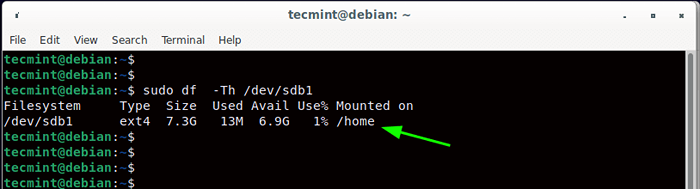 Bestätigen Sie Home Linux Partition
Bestätigen Sie Home Linux Partition Die Ausgabe bestätigt, dass die /dev/sdb1 Das Dateisystem auf unserem Laufwerk ist auf dem montiert /heim Trennwand. Dies wird jedoch keinen Neustart überleben. Um dies anhaltend zu machen, ist ein zusätzlicher Schritt erforderlich, und das dient dazu, die zu ändern /etc/fstab Datei mit den Dateisysteminformationen.
Schritt 7: Permanente Partitionsmontage unter Linux
Um automatisch sicherzustellen, dass das Dateisystem jedes Mal beim Systemstart montiert ist, werden wir die ändern /etc/fstab Datei. Aber zuerst, lassen Sie uns das bekommen Uuid des Dateisystems wie folgt.
$ sudo blkid /dev /sdb1
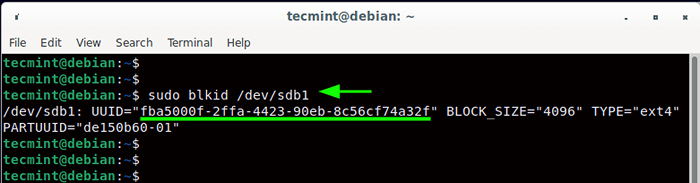 Überprüfen Sie die Partition UUID unter Linux
Überprüfen Sie die Partition UUID unter Linux Kopieren Sie die UUID irgendwo in einem Texteditor, da dies im nächsten Schritt verwendet wird.
Als nächstes öffnen Sie die /etc/fstab Datei.
$ sudo vim /etc /fstab
Gehen Sie diese Zeile wie gezeigt an die Datei an. Ersetze das uid in den quadratischen Klammern mit dem tatsächlichen Uuid des /dev/sdb1 Dateisystem, das Sie früher kopiert und auf den Texteditor eingefügt haben.
UUid = [uid] /home ext4 Standards 0 2
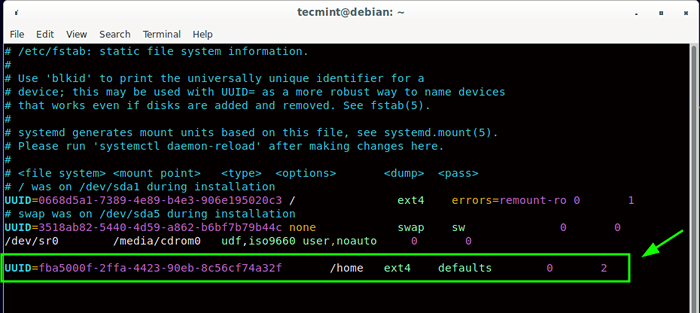 Auf der Partition dauerhaft unter Linux montieren
Auf der Partition dauerhaft unter Linux montieren Speichern Sie die Änderungen und schließen Sie die Datei. Führen Sie dann den folgenden Befehl aus, um alle Partitionen zu montieren.
$ sudo montage -a
Jetzt wird Ihr Laufwerk jedes Mal beim System -Start auf dem montiert /heim Trennwand.
$ df -h /dev /sdb1
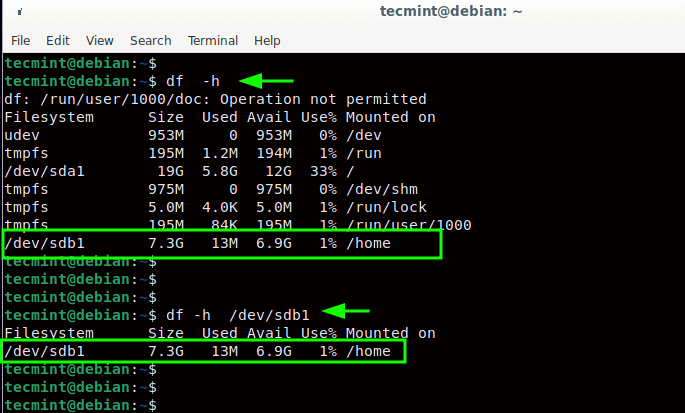 Bestätigen Sie die Home Partition Mount
Bestätigen Sie die Home Partition Mount Um nicht all diese Schritte durchzuführen, wird immer empfohlen, während der Installation eine separate Heimpartition von den restlichen Systempartitionen zu haben, um Ihre persönlichen Dateien von Systemdateien zu trennen. Dies erleichtert es einfach, Ihre Daten wiederherzustellen, falls etwas schief geht.
- « 17 Beste KDE -Multimedia -Anwendungen für Linux
- Beste PDF -Editoren, um PDF -Dokumente unter Linux zu bearbeiten »

