So konvertieren Sie Google Doc -Dateien in MS -Word -Dateien und umgekehrt umgekehrt
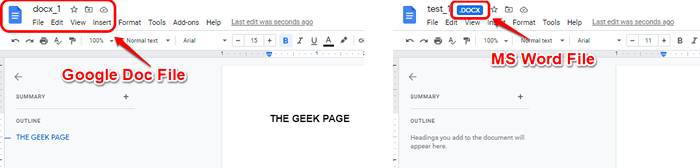
- 1237
- 332
- Matteo Möllinger
Google Docs ist einfach, so einfach, dass heutzutage jeder seine Dokumentjobs durch Erledigung von Dokumentjobs durchläuft Google Dokumente anstelle von herkömmlichen Dokumentenredakteuren mögen Microsoft Word. Mithilfe von Google DOCS haben Sie viele Vorteile. Sie können überall auf der Welt auf Ihr Dokument zugreifen, nur mit einer Internetverbindung und einem Computer. Sie müssen keine vorinstallierte Software in Ihrem Computer haben, noch müssen Sie einen Kompromiss für den Speicherplatz zum Speichern der von Ihnen erstellten Dateien haben.
Allerdings geht nicht jeder mit dem Fluss und hält sie mit modernen Technologien auf dem neuesten Stand. Wir alle möchten manchmal faul sein und es ist völlig in Ordnung, wenn Sie ein Microsoft Word -Liebhaber sind. Das Problem kommt jedoch, wenn Sie eine Person von Google Docs sind, aber die andere Person, die mit Ihnen im selben Dokument zusammenarbeitet. Hier spielt das Konvertieren der Datei von Google Docs in MS Word -Format und umgekehrt eine wichtige Rolle bei.
In diesem Artikel haben wir die perfekten Lösungen für alle Ihre Google DOCS an DOCX Conversions und umgekehrt, sei es eine einzige Datei oder eine Stapel von Dateien. Ich hoffe, Sie finden den Artikel vorteilhaft.
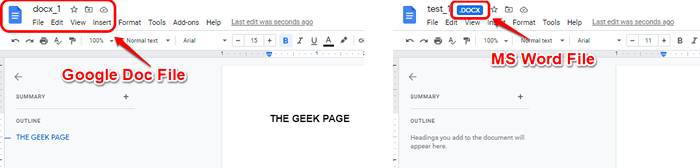
Notiz: Für alle Methoden und für die im Artikel genannten Schritte gehen wir davon aus.
Inhaltsverzeichnis
- Abschnitt 1: So konvertieren Sie Google -DOC -Dateien in MS -Word -Dateien
- Abschnitt 1.1: Konvertieren Sie eine einzelne Google -DOC -Datei direkt von Google Drive in MS -Word -Datei
- Abschnitt 1.2: Konvertieren Sie eine einzelne Google -DOC -Datei in MS -Word -Datei von Google DOCs
- Abschnitt 1.3: konvertieren mehrere Google -DOC -Dateien in MS -Word -Dateien
- Abschnitt 2: So konvertieren Sie MS -Word -Dateien in Google Doc -Dateien
- Sektion 2.1: Konvertieren Sie eine einzelne MS -Word -Datei in Google Doc -Datei
- Sektion 2.2: Konvertieren Sie mehrere MS -Word -Dateien in Google Doc -Dateien
Abschnitt 1: So konvertieren Sie Google -DOC -Dateien in MS -Word -Dateien
In diesem Abschnitt erläutern wir, wie Sie Dateien einfach im Dokumentformat von Google Docs in das Microsoft Word -Dokumentformat konvertieren können.
Abschnitt 1.1: Konvertieren Sie eine einzelne Google -DOC -Datei direkt von Google Drive in MS -Word -Datei
Das Konvertieren einer einzelnen Datei aus dem Google DOCS -Format in das DOCX -Format ist sehr einfach. Einfach mit der rechten Maustaste klicken Klicken Sie in der Google Docs -Formatdatei auf die Herunterladen Möglichkeit.
Wenn Sie die Erweiterung der heruntergeladenen Datei überprüfen, können Sie feststellen, dass dies der Fall ist Docx, Dies bedeutet, dass Ihre Google -Dokument -Datei beim Herunterladen automatisch in eine DOCX -Datei konvertiert wurde. Sie müssen für diese Konvertierung nichts mehr tun.
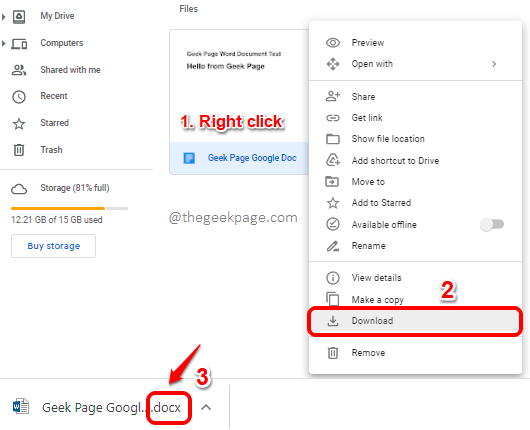
Abschnitt 1.2: Konvertieren Sie eine einzelne Google -DOC -Datei in MS -Word -Datei von Google DOCs
Im vorherigen Abschnitt haben wir gesehen. Wenn Sie stattdessen die Konvertierung von Google Docs durchführen möchten, können Sie die folgenden Schritte ausführen.
Schritt 1: Zuerst, Doppelklick auf der Google Docs -Datei, Das ist in Ihrem Google -Laufwerk vorhanden, das Sie konvertieren möchten. Dadurch wird die Datei in Ihren Google -Dokumenten geöffnet.
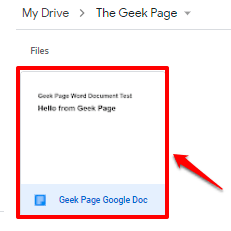
Schritt 2: Sobald die Datei in Google -Dokumenten geöffnet ist, klicken Sie auf die Datei Registerkarte oben klicken Sie auf die Herunterladen Option und dann auf die Option klicken Microsoft Word (.docx).
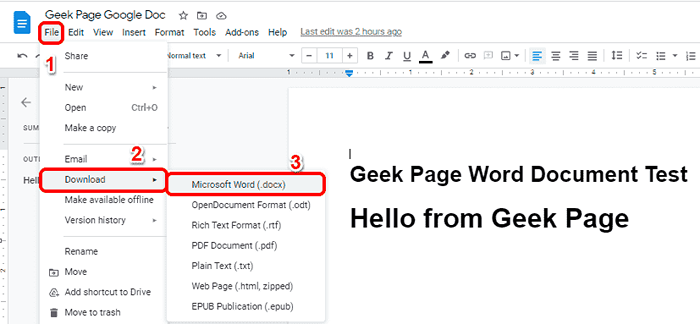
Schritt 3: Jetzt können Sie die sehen Speichern als Fenster. Einfach Stöbern Sie zum Standort wo Sie die Datei herunterladen möchten und auf die klicken möchten Speichern Taste.
Wie Sie sehen können, befindet sich die heruntergeladene Datei in Docx Format, das Microsoft Word -Dateiformat ist.
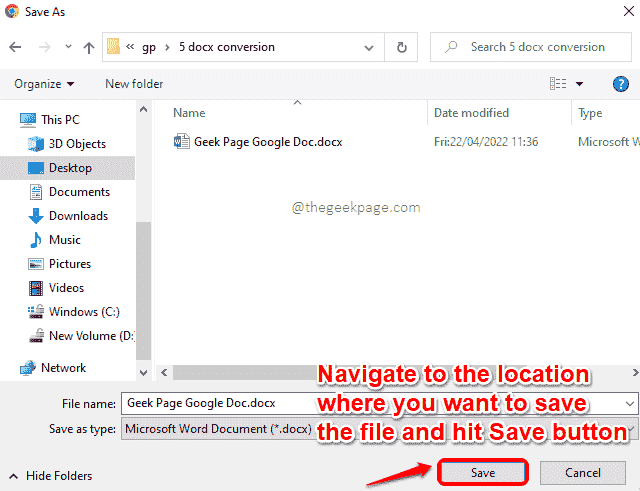
Abschnitt 1.3: konvertieren mehrere Google -DOC -Dateien in MS -Word -Dateien
Wenn Sie nun eine Stapel von Dateien anstelle einer einzelnen Datei aus dem Google DOCS -Format in das DOCX -Format konvertieren möchten, finden Sie die folgenden Schritte hilfreich.
Schritt 1: Drag & Select all die Google docs -Dateien In Ihrem Google -Laufwerk, das Sie in das DOCX -Format konvertieren möchten.
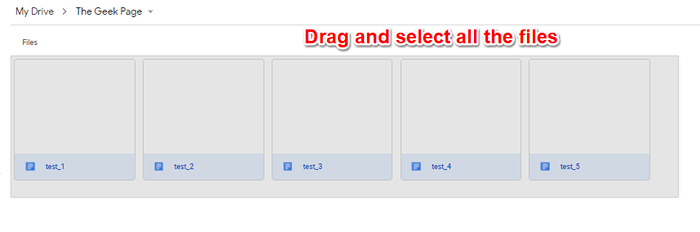
Schritt 2: Als nächstes, Rechtsklick auf einer der ausgewählten Dateien und klicken Sie auf die Herunterladen Möglichkeit.
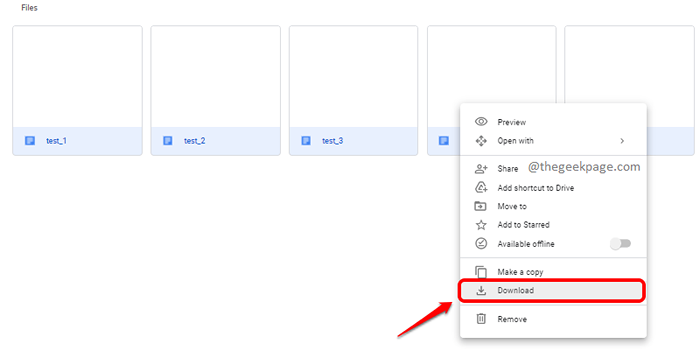
Schritt 3: Die Dateien werden geschleudert und der Reißverschluss ist bald zum Download für den Download in Kürze. Wählen Sie den Ort wo Sie die Reißverschlussdatei speichern und dann die klicken möchten Speichern Taste.
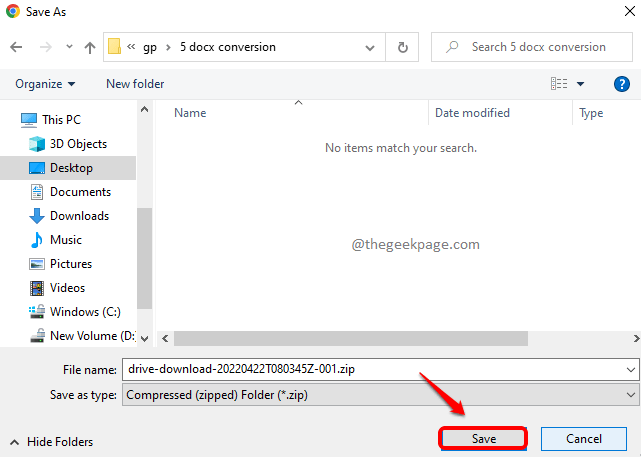
Schritt 4: Wenn Sie die ZIP -Datei extrahieren und das Format der heruntergeladenen Dateien überprüfen, können Sie feststellen.
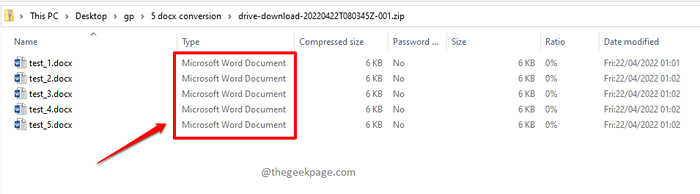
Abschnitt 2: So konvertieren Sie MS -Word -Dateien in Google Doc -Dateien
In Abschnitt 1 haben wir gesehen, wie Sie Google Docs -Dateien in Docx -Dateien umwandeln können. In diesem Abschnitt erläutern wir ausführlich, wie Sie das Gegenteil tun können, nämlich eine DOCX -Formatdatei in Google DOCS -Format umwandeln.
Sektion 2.1: Konvertieren Sie eine einzelne MS -Word -Datei in Google Doc -Datei
Schritt 1: Doppelklick auf der DOCX -Datei dass Sie auf Ihr Google -Laufwerk hochgeladen haben, um es zu öffnen, um es zu öffnen Google Dokumente.
Notiz: Auch wenn sich eine Datei nicht im Google -DOCS -Format befindet, wird sie in Google Docs geöffnet, wenn sie sich in einem der unterstützten Formate befindet, und DOCX ist in der Tat ein unterstütztes Format.
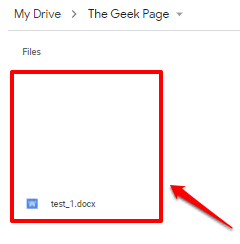
Schritt 2: Sobald die Datei in Google -Dokumenten geöffnet ist, klicken Sie auf die Datei Registerkarte oben und wählen Sie dann die Option aus Speichern Sie als Google Docs. Das ist es.
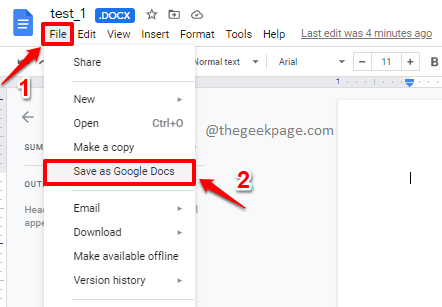
Schritt 3: Wenn Sie jetzt zum ursprünglichen Speicherort der Datei, die Sie hochgeladen haben Google Dokumente. Genießen!
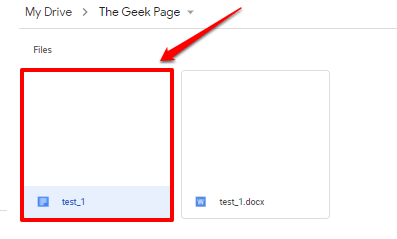
Sektion 2.2: Konvertieren Sie mehrere MS -Word -Dateien in Google Doc -Dateien
Wenn Sie jemand sind, der ziemlich oft Word-Dokumente auf Google Drive hochlädt, wird die Konvertierung jeder DOCX-Datei in das Google-DOCS-Format zeitaufwändig sein. Gibt es also eine Möglichkeit, wie Sie alle Docx -Dateien automatisch in Google Drive in Google DOCS -Format konvertieren können? Ja, da ist sicher!
Schritt 1: Öffnen Sie Google Drive und klicken Sie dann auf die Gang Ikone am obere rechte Ecke des Fensters.
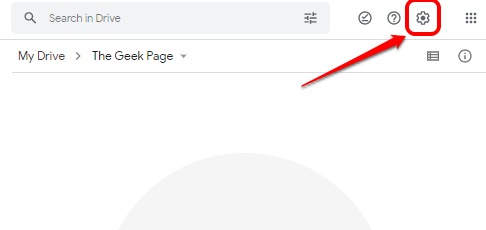
Schritt 2: Klicken Sie aus dem Menü, das erweitert wird, auf die Einstellungen Möglichkeit.
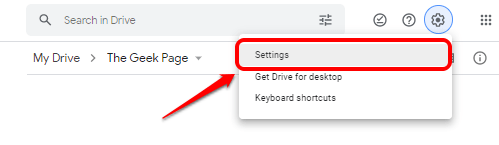
Schritt 3: Stellen Sie im Fenster Einstellungen sicher auf dem Allgemein Registerkarte auf der linke Seite des Fensters.
Und auf der rechte Seite des Fensters, überprüfen Das Kontrollkästchen, das der Option entspricht Konvertieren Sie hochgeladene Dateien in das Google Docs -Editor -Format. Sobald Sie alle eingestellt sind, drücken Sie die ERLEDIGT Taste am obere rechte Ecke des Einstellungsfensters.
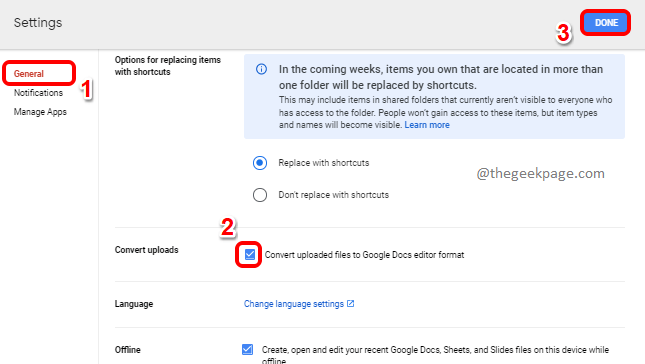
Schritt 4: Testen wir nun, ob unsere neuen Einstellungen gut vorhanden sind. Lassen Sie uns dazu versuchen, eine Word -Datei in Google Drive hochzuladen und zu überprüfen, ob sie automatisch in das Google -Dokument -Format konvertiert wird.
Klick auf das Neu Taste oben links des Antriebsfensters.
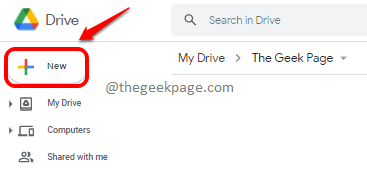
Schritt 5: Klicken Sie als nächstes auf die Datei-Upload Möglichkeit.
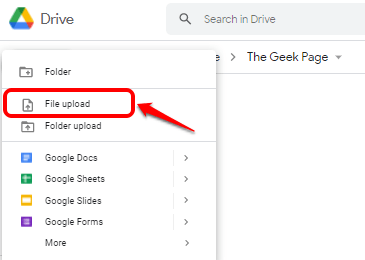
Schritt 6: Im offenen Fenster können Sie Navigieren Sie zum Standort Wo Ihre DOCX -Dateien vorhanden sind, Wählen Sie sie aus und schlage die Offen Taste.
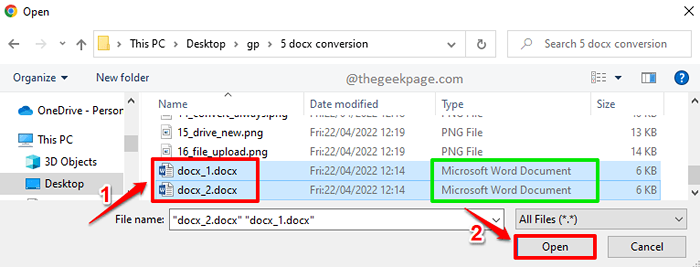
Schritt 7: Sie können feststellen, dass Ihre DOCX -Dateien auf Ihr Google -Laufwerk hochgeladen werden.
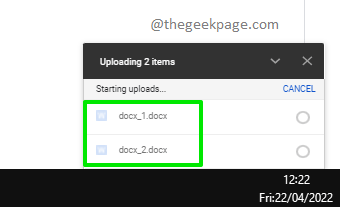
Schritt 8: Aber sobald der Upload abgeschlossen ist, können Sie feststellen, dass sie in hochgeladen werden Google Docs -Format, nicht docx -Format. Herzlichen Glückwunsch!
Bestätigen, Doppelklick Auf einer der hochgeladenen Dateien.
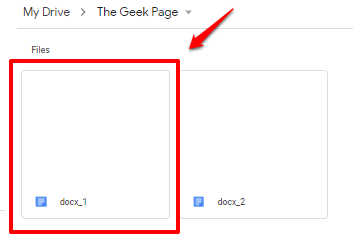
Schritt 9: Wenn es sich öffnet, können Sie sehen, dass es vorhanden ist NEIN .DOCX -Anzeige Zugeordnet mit Ihrer hochgeladenen Datei, mit denen Sie mitgeteilt haben, dass Ihre DOCX -Datei automatisch in das Google DOCS -Format konvertiert wurde.
Während für eine DOCX -Datei ein Hinweis auf .Docx mit der Datei zugeordnet, wie im folgenden Screenshot gezeigt.
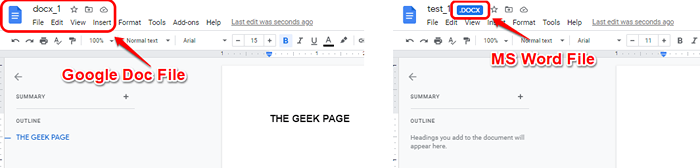
Bitte teilen Sie uns im Kommentarbereich mit, ob der Artikel hilfreich war. Vielen Dank für das Lesen.
- « So fügen Sie das Microsoft -Word -Dokument automatisch Inhaltsverzeichnis hinzu
- Fehler bei Fehler 1722 Neuere Version bereits installiert Adobe Acrobat Reader DC Installation Problem »

