So konvertieren Sie Google Sheets in PDF
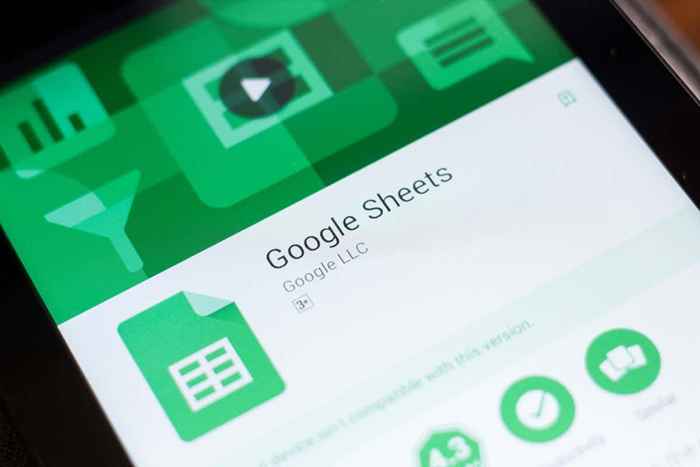
- 3531
- 320
- Janin Pletsch
Wenn Sie mit Daten in Google -Blättern arbeiten und sie mit Personen teilen möchten, die möglicherweise nicht Google -Blätter verwenden, gibt es verschiedene Möglichkeiten, dies zu tun.
In diesem Artikel erfahren Sie, wie Sie eingebettete Funktionen in Google -Blättern verwenden, mit denen Sie Google -Blätter in PDF konvertieren können. Es gibt auch eine Option, um die Fähigkeit Ihres Druckfahrers zu nutzen, alles im PDF -Format zu drucken.
InhaltsverzeichnisHINWEIS: Viele der folgenden Optionen eignen sich auch zum Konvertieren eines Google -Dokuments in PDF.
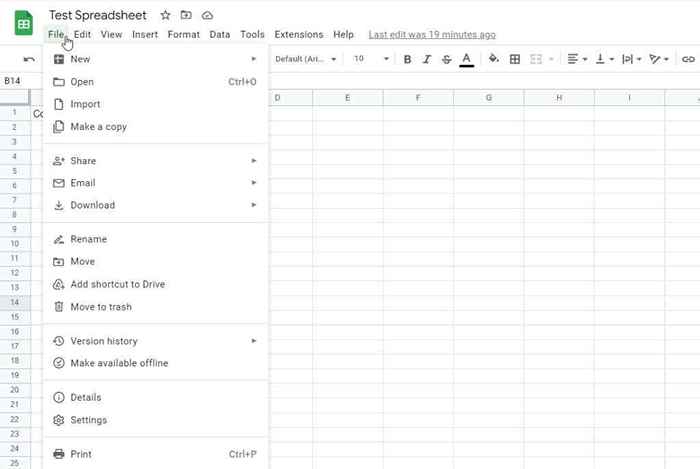
2. Wählen Sie PDF (.PDF) aus dem Untermenü.
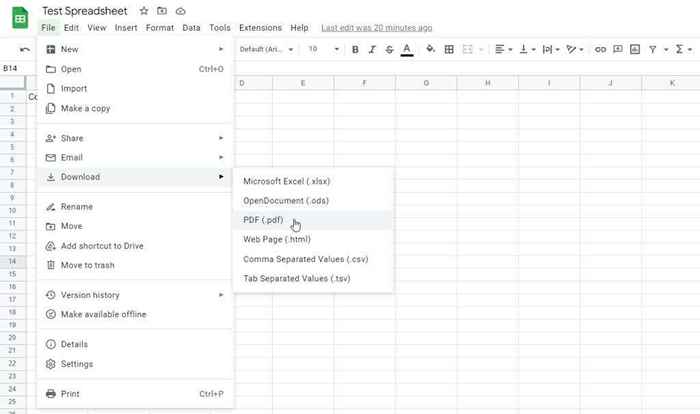
3. Dadurch wird ein Exportmenü geöffnet, das mit dem Menü "Druckeinstellungen" identisch ist, wenn Sie die Option Drucken verwenden (Abschnitt unten). Hier können Sie verschiedene Formatierungsoptionen anpassen, bevor Sie den PDF -Konvertierungsprozess beenden.
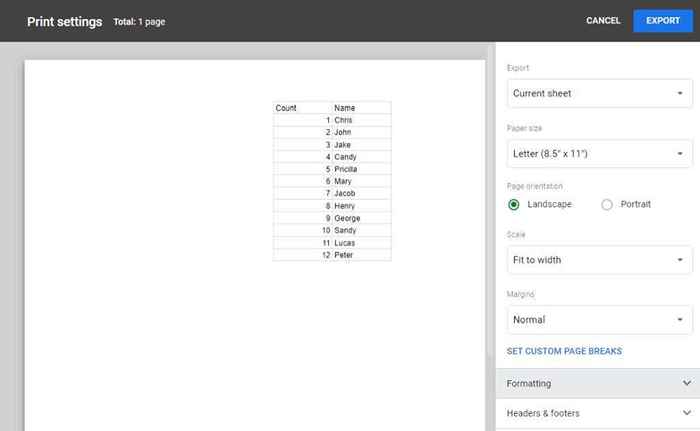
Es gibt zwei Hauptformatierungsoptionen, die Sie anpassen können, bevor Sie die Konvertierung beenden. Das erste ist speziell formatierte Optionen. Diese beinhalten:
- Ob Sie Gitterlinien und Notizen zeigen oder verbergen sollen
- Seitenausrichtung (vertikal und horizontal)
- So bestellen Sie jede Seite der Tabelle in PDF -Form
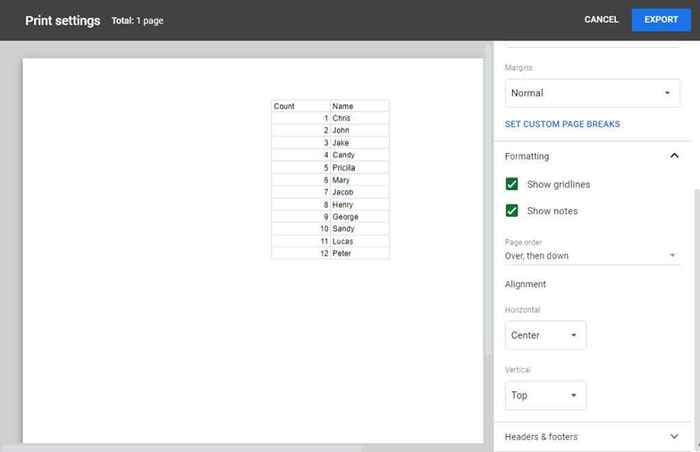
Die zweite Option, die Sie anpassen können, ist das Layout für Header und Fußzeilen.
- Seitennummerierung
- Titel zum Anzeigen
- Blattname
- Ob Datum oder Uhrzeit angezeigt werden soll
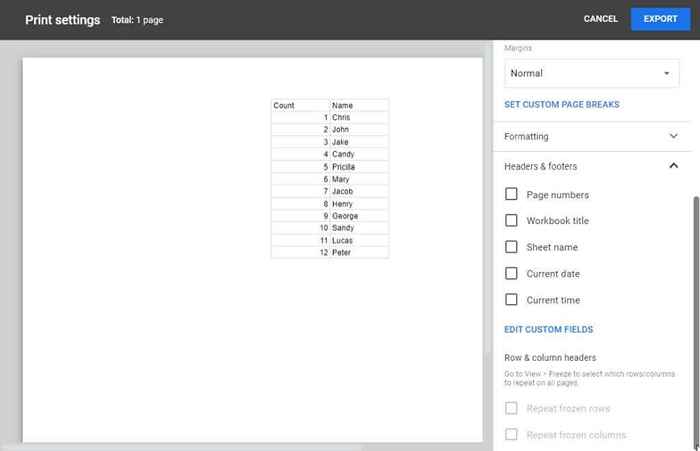
4. Wenn Sie die Exportentaste auswählen, wird die heruntergeladene PDF -Datei in der unteren linken Ecke des Browserfensters angezeigt.
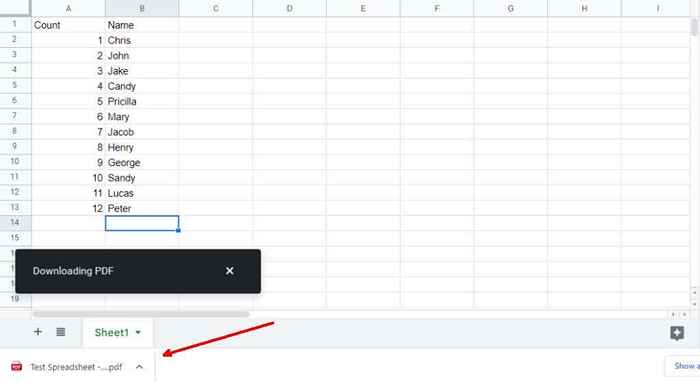
Diese Datei wird im Abschnitt Downloads des Datei -Explorers angezeigt. Sie können es von dort aus öffnen oder überall dort verschieben, wo Sie die konvertierte PDF -Datei speichern möchten.
2. Senden Sie das Blatt als PDF -Anhang per E -Mail
Eine weitere Option zum Umwandeln Ihrer Google Sheets -Tabelle in das PDF -Format besteht darin, die Tabelle im PDF -Format per E -Mail zu senden.
Um dies zu tun:
1. Wählen Sie im Menü Datei aus. Wählen Sie eine E -Mail aus und wählen Sie dann eine E -Mail an diese Datei.
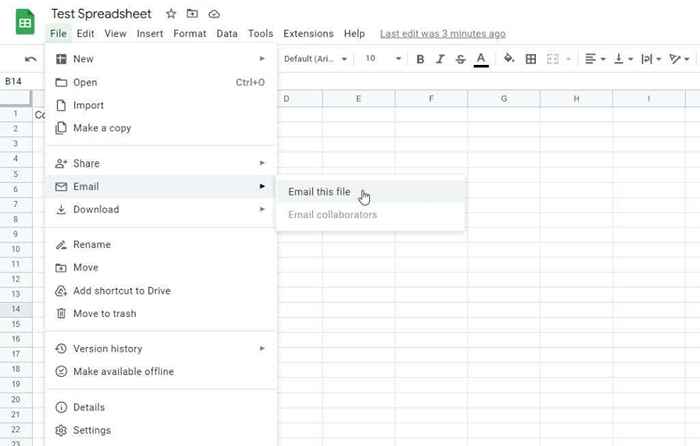
2. Im angezeigten Popup-Fenster sehen Sie ein Dropdown-Menü mit Dateityp, in dem Sie das Format der Datei zu E-Mail auswählen können. Wählen Sie PDF aus dieser Dropdown -Liste aus.
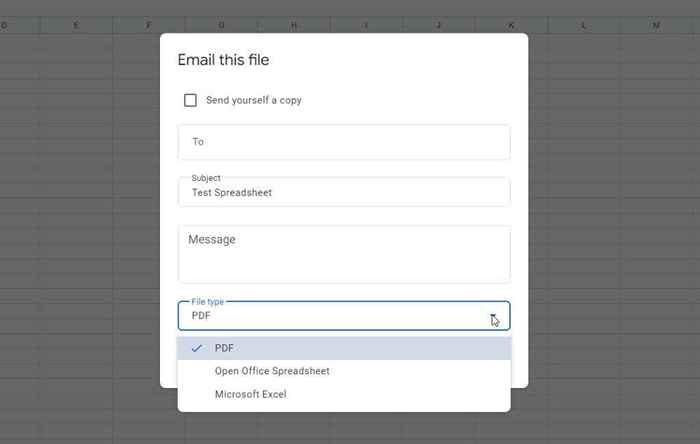
3. Geben Sie die E -Mail -Adresse der Person ein, an die Sie die konvertierte PDF -Datei senden möchten (dies kann Sie selbst sein), und wählen Sie Senden auswählen.
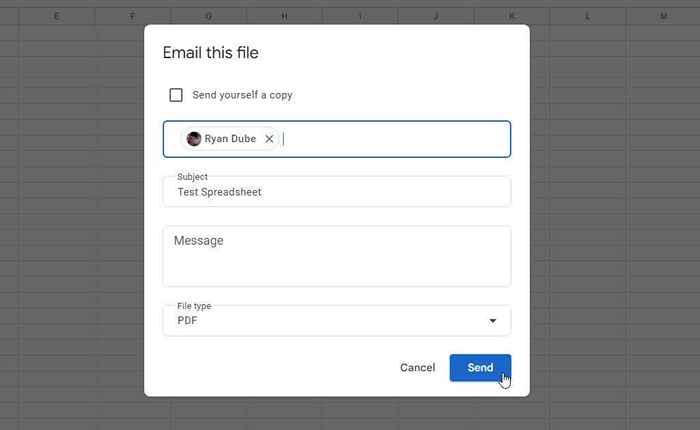
Google Sheets sendet die konvertierte Datei Ihrer Google Sheets -Tabelle im PDF -Format an die von Ihnen angegebene E -Mail -Adresse (oder Adressen).
3. Einbetten Sie in eine Website als PDF -Datei ein
Wenn Sie eine Website besitzen und Ihren Site -Besuchern die Möglichkeit bieten möchten, das konvertierte PDF -Format Ihrer Tabelle anzuzeigen, können Sie dies tun, indem Sie den Einbettungscode für Ihre Tabelle erhalten.
1. Wählen Sie im Menü Datei aus. Wählen Sie Freigabe und wählen Sie dann im Web veröffentlichen.
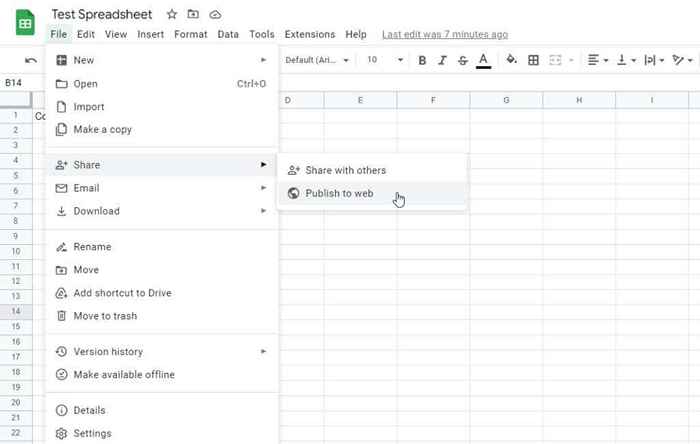
2. Wählen Sie im Popup-Fenster "Im Web" -Spop-up.
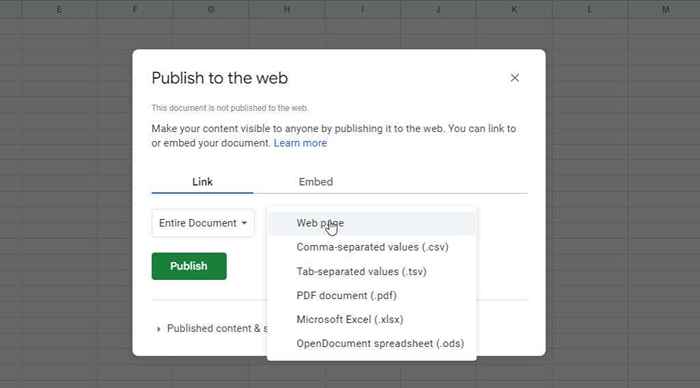
3. Das nächste Fenster zeigt Ihnen die Details der Konvertierung an. Standardmäßig ist dies, dass Sie das "gesamte Dokument" in "PDF -Dokument (Dokument" konvertieren (.PDF) ”Format. Wenn dies gut aussieht, wählen Sie die Schaltfläche Veröffentlichung, um fertig zu werden.
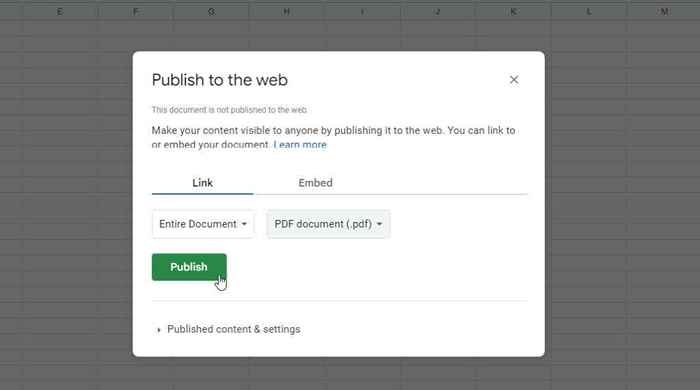
4. Im nächsten Fenster des Assistenten können Sie den Einbettungscode auf Ihrer Website erhalten. Wählen Sie dazu aus dem Menü einbetten. Dadurch wird der Einbettungscode angezeigt, den Sie kopieren und dann in Ihre Website einfügen können.
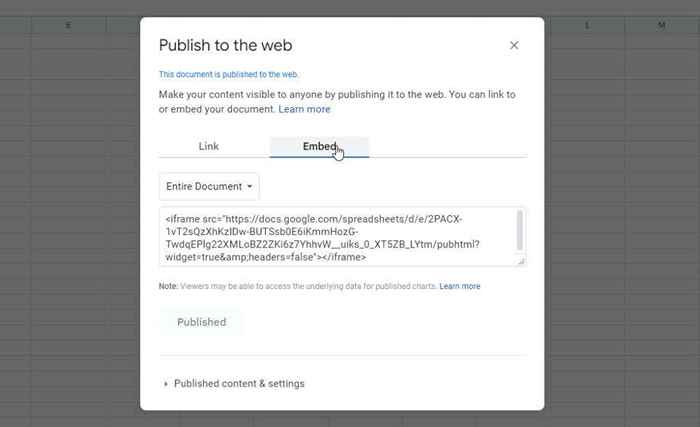
Wo immer Sie diesen Code eingefügt haben.
Dies ist eine großartige Möglichkeit, Ihre Google Sheets -Tabelle an Web -Besucher weiterzugeben. Es gibt viele Verwendungszwecke für diesen Ansatz, wenn Sie eine Website haben und Daten oder Diagramme mit Ihren Webbesuchern freigeben möchten.
4. Drucken Sie als PDF -Datei
Diese endgültige Option Sie müssen Google -Blätter in das PDF -Format konvertieren, die Druckoptionen verwenden, die in Google Sheets verfügbar sind.
1. Wählen Sie im Menü Datei aus und wählen Sie unten in der Liste aus drucken.
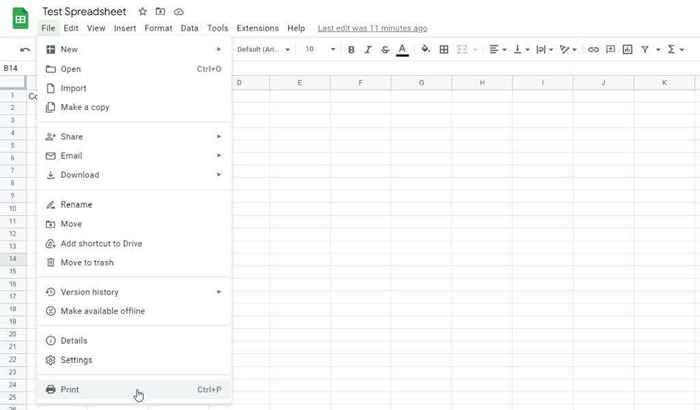
2. Dadurch wird das Fenster "Druckeinstellungen" mit den gleichen Formatierungsoptionen geöffnet, wie die Exportfunktion im ersten Abschnitt dieses Artikels aufgeführt ist. Passen Sie die Formatierungsoptionen so an, wie Sie es bevorzugen. Wählen Sie als nächstes, wenn Sie fertig sind.
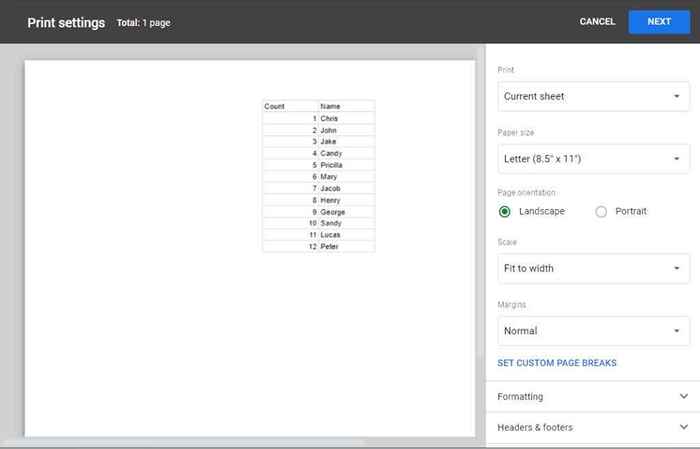
3. Dadurch wird das Druckfenster geöffnet. Um die gedruckte Tabelle in ein PDF -Dateiformat zu konvertieren und auf Ihrem Computer zu speichern. Wählen Sie dann Speichern.
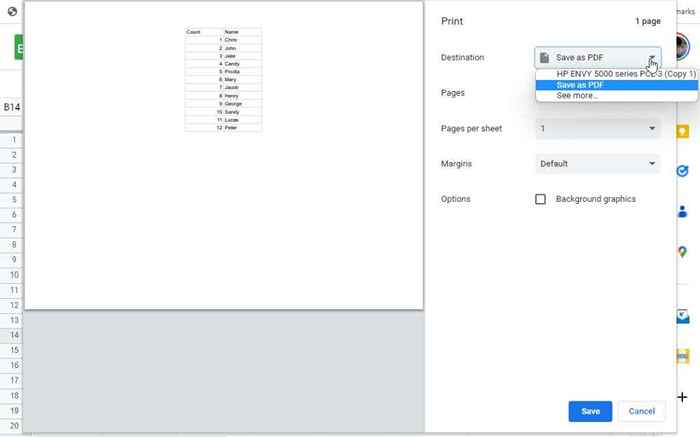
4. Wählen Sie schließlich den Ordner aus, in dem Sie die neue PDF -Version Ihrer Google Sheets -Tabelle speichern möchten, und klicken Sie unten auf die Schaltfläche Speichern.
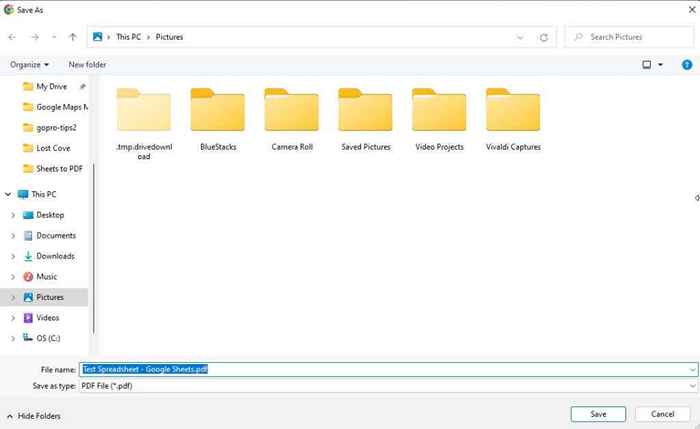
Dadurch wird die konvertierte Tabelle als PDF.
Das Konvertieren von Google -Blättern in PDF ist einfach
Wie Sie sehen können, gibt es verschiedene Möglichkeiten, Ihre Tabelle in Google Sheets in eine PDF -Datei umzuwandeln. Jede obige Option ist schnell und einfach. Die Option, die Sie ausgewählt haben, hängt letztendlich davon ab, wo die Datei enden soll. Wenn Sie die richtige Option oben auswählen, können Sie sie per E -Mail senden, in eine Webseite einbinden oder die Datei auf Ihrem eigenen Computer speichern.
- « CMR vs. SMR -Festplatten fährt das, was anders ist und was besser ist?
- Wie man während einer Präsentation auf PowerPoint -Folien zieht »

