Mit Google Drive konvertieren Sie Bild- / PDF -Dateien in Docx -Dateien in Dateien
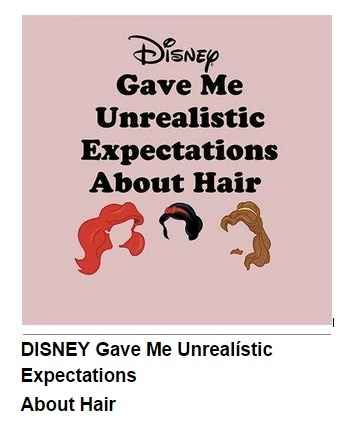
- 1429
- 167
- Aileen Dylus
So konvertieren Sie Bilddateien und PDFs mit Google Drive in Docx -Dateien:- Haben Sie nach einer externen Software gegoogelt, die Ihr Image- oder PDF -Dateien in Docx -Dateien umwandeln kann? Und werden Sie immer frustriert?? Kommen Sie nicht mehr dorthin. Hier haben wir die perfekteste und die grundlegende Lösung für Ihr Problem. Google Drive ist eines der besten Google -Produkte aller Zeiten. Es kommt mit einer Vielzahl nützlicher Funktionen. Eine zu diesen wunderbaren Funktionen ist die Fähigkeit, Bild- oder PDF -Dateien mit einem einzigen Klick in DOCX -Dateien umzuwandeln. Tauchen Sie in den Artikel ein, um alles über diesen super coolen Trick zu erfahren.
Inhaltsverzeichnis
- Dateienformate, die konvertiert werden können
- Schritte zum Konvertieren der Dateien
- So speichern Sie die konvertierte Datei als DOCX -Datei
Dateienformate, die konvertiert werden können
- JPEG
- Png
- GIF
- PDF (Multipage -Dokumente)
Schritte zum Konvertieren der Dateien
SCHRITT 1
- Öffnen Sie zunächst Ihren Browser und gehen Sie zu https: // Drive.Google.com/. Sie müssen das Bild oder die PDF -Datei hochladen, die Sie in eine DOCX -Datei konvertieren möchten. Dafür erstelle ich einen neuen Ordner mit dem Namen Konvertieren und verschieben Sie alle Dateien, die ich in sie konvertieren muss. Sie können entweder dasselbe tun oder die Dateien auf Ihrem Google -Laufwerk überall hochladen. Um einen neuen Ordner zu erstellen, klicken Sie auf die Neu Schaltfläche oben auf der Seite und wählen Sie Ordner Option aus den Optionen, die erweitert werden.
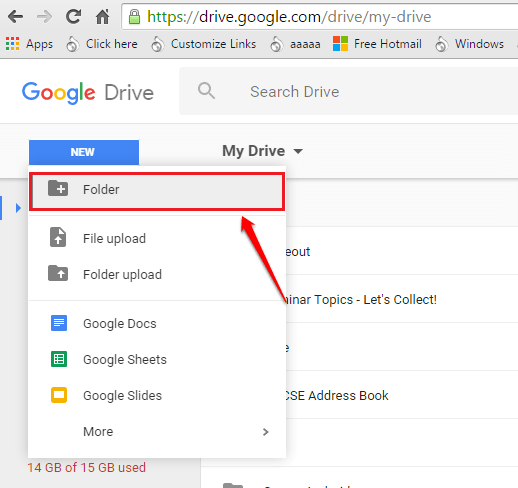
SCHRITT 2
- Geben Sie Ihrem neuen Ordner einen Namen. Ich habe den Namen meines neuen Ordners als gegeben Konvertieren.
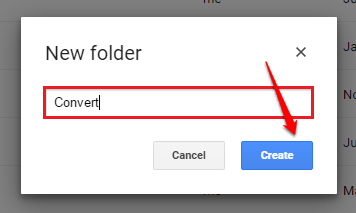
SCHRITT 3
- Klicken Sie nun auf Ihren neuen Ordner, um ihn zu öffnen.
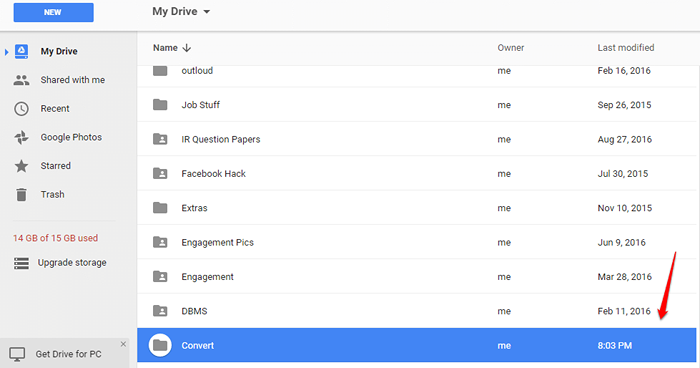
SCHRITT 4
- Als nächstes müssen wir die Datei hochladen, die Sie konvertiert werden möchten. Angenommen, Sie haben die Datei irgendwo in Ihrem PC. Um die Datei auf Google Drive hochzuladen, klicken Sie auf die Neu Taste und dann auf Datei-Upload Möglichkeit. Durchsuchen Sie Ihren PC, suchen Sie und laden Sie die Bild- oder PDF.
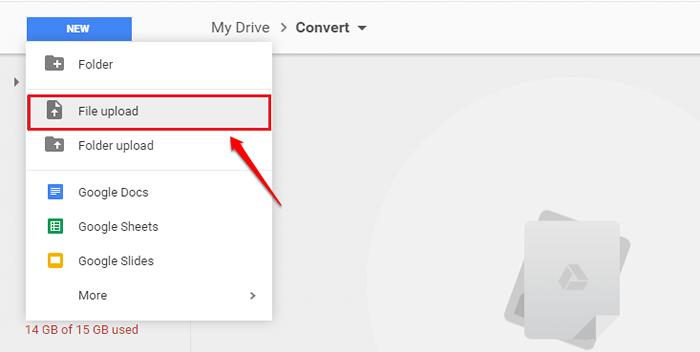
Schritt 5
- Warten Sie eine Weile, bis Ihr Bild oder Ihre PDF -Datei auf Google Drive hochgeladen werden kann. Ich habe eine Bilddatei als Beispiel hochgeladen.
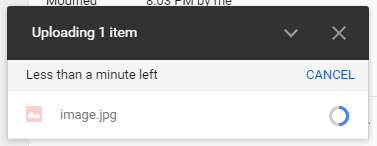
Schritt 6
- Sobald Ihre Datei hochgeladen ist, klicken Sie mit der rechten Maustaste darauf und klicken Sie auf die Öffnen mit Möglichkeit. Klicken Sie dann auf die Google Dokumente Option wie im unten angegebenen Screenshot.
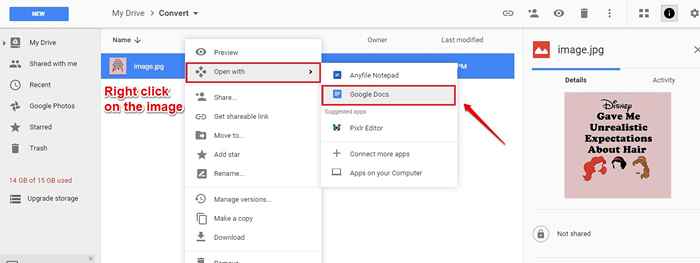
Schritt 7
- Warten Sie einige Sekunden, während Google Drive die Conversion für Sie durchführt. Da bist du ja! Ihre Bilddatei wird jetzt erfolgreich in eine Textdatei konvertiert. Die gleiche Methode kann auch für PDF -Dateien befolgt werden.
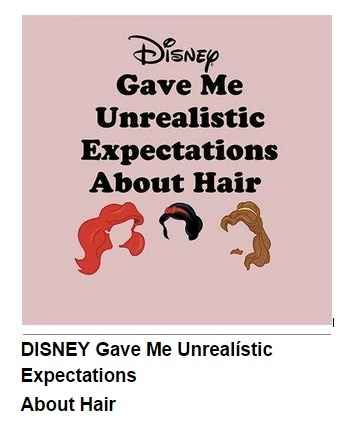
Schritt 8
- Sie müssen die Datei nicht jedes Mal konvertieren, um sie im Textformat zu erstellen. Sobald Sie eine Bild- oder PDF -Datei konvertiert haben, wird es automatisch für Sie gespeichert, für zukünftige Verwendungen.
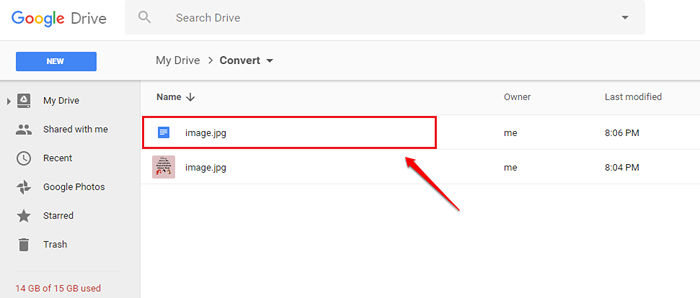
So speichern Sie die konvertierte Datei als DOCX -Datei
SCHRITT 1
- Um die konvertierte Bild-/ PDF -Datei als DOCX -Datei in Ihr System zu speichern, klicken Sie mit der rechten Maustaste auf die konvertierte Datei und klicken Sie auf die Herunterladen Möglichkeit. Warten Sie, während Ihre Datei in die DOCX -Datei konvertiert wird.
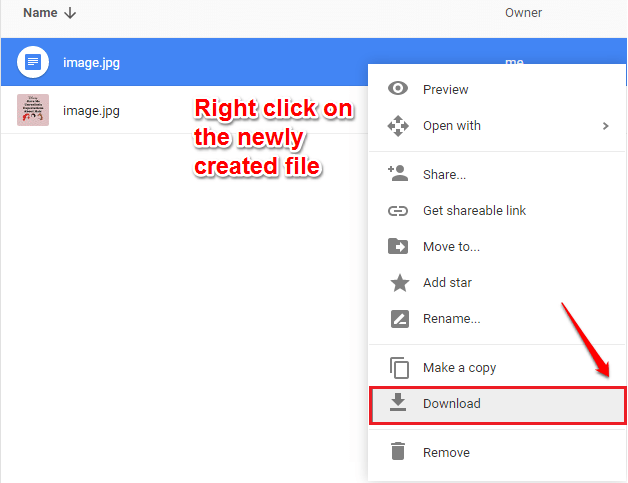
SCHRITT 2
- Wenn du das bekommst Speichern als Fenster, wählen Sie einen Ort und drücken Sie die Speichern Taste. Das ist es. Jetzt können Sie zum Speicherort der Datei gehen, an der sie gespeichert ist, und klicken Sie darauf, um sie zu öffnen, um sie zu öffnen. Ihre DOCX -Datei ist so eingestellt, dass sie geöffnet werden soll.
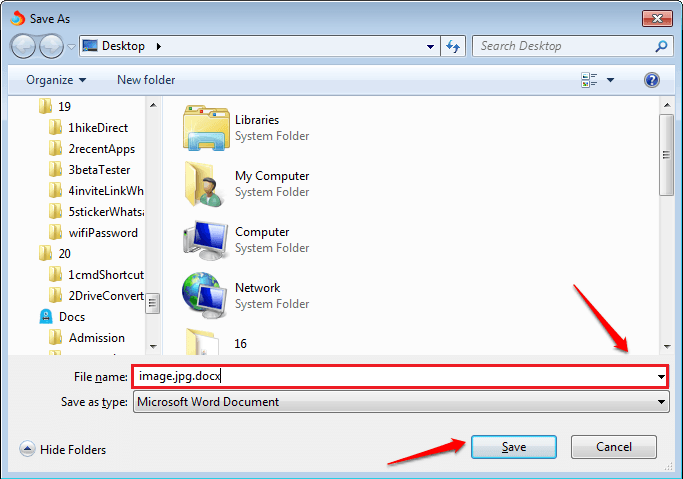
Warnung: Einige Formate wie Kursivschrift, spezielle Schriftarten usw. werden nicht perfekt konvertiert. Verwenden Sie für die besten Ergebnisse auch Dateien von guter Qualität für die Konvertierung.
Ich hoffe, Sie haben den Artikel nützlich gefunden. Wenn Sie Zweifel bezüglich eines der Schritte haben, können wir uns gerne helfen, Ihnen gerne helfen. Kommen Sie für mehr zurück, da hier immer etwas Neues für Sie wartet.
- « So speichern Sie die Ausgabe eines CMD -Befehls in einer Textdatei oder in der Zwischenablage in Windows
- Top 12 beste kostenlose FLAC -Player für Windows 11/10 »

