So konvertieren Sie die JPG -Datei in Windows 10/11 in bearbeitbares Wortdokument
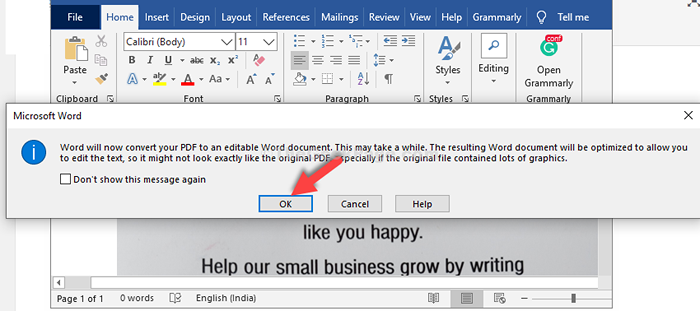
- 2904
- 871
- Madleen Vater
Oft haben wir ein Bild (JPG -Format) bei uns, und wir wünschen, es könnte bearbeitet werden. Es könnte ein wichtiges Dokument sein, das Sie möglicherweise bearbeiten und mit jemandem teilen möchten. Es könnte zu Arbeitszwecken, zu Bildungszwecken oder zum Druckzweck sein. Wenn Sie jedoch versuchen, das JPG -Bild zu bearbeiten, ist es nicht möglich, da es nicht mit dieser Option ausgestattet ist.
Aber warum sollten Sie das gleiche Dokument für einige kleinere Änderungen noch einmal erstellen?? Um Ihre Zeit zu speichern, können Sie MS Word verwenden, um die JPG -Datei in ein bearbeitbares Format zu konvertieren. Ja, das ist möglich. Jetzt müssen Sie also keine kostenlose Software suchen, um Bilder in Word zu konvertieren. Sie können es im Wort Dokument tun. Mal sehen, wie.
Lösung 1: Verwenden von MS Word
Schritt 1: Kopieren Sie das Bild, das Sie konvertieren möchten, um es auf einem Leerzeichen einzufügen Wort Datei. Zum Beispiel haben wir das Bild auf unserem gespeichert Desktop. Wir klickten mit der rechten Maustaste darauf und klickten darauf Kopieren.
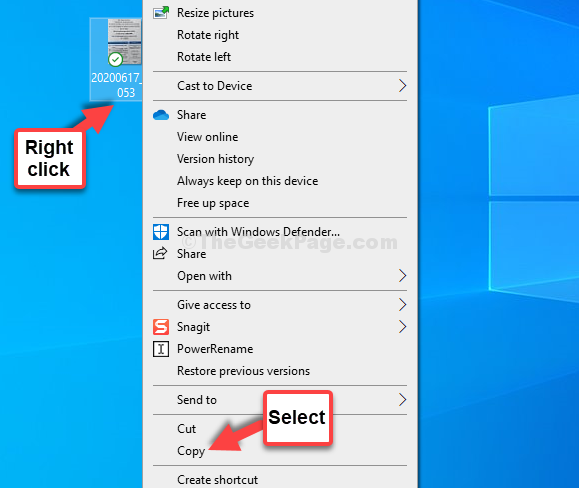
Schritt 2: Öffnen Sie einen Leerzeichen Ms Wort dokumentieren. Dann auf der Lücke Wort Dokument, drücken Sie Strg + v Tasten zusammen auf der Tastatur, um das Bild einzufügen.
Klicken Sie nun auf die Datei LABE LINED LASSE.
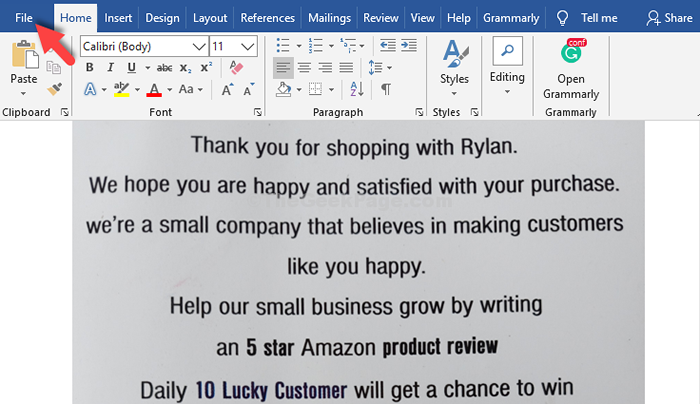
Schritt 3: Klicken Sie im nächsten Fenster auf Speichern als Aus dem Menü links. Klicken Sie nun auf der rechten Seite des Bereichs auf Durchsuche.
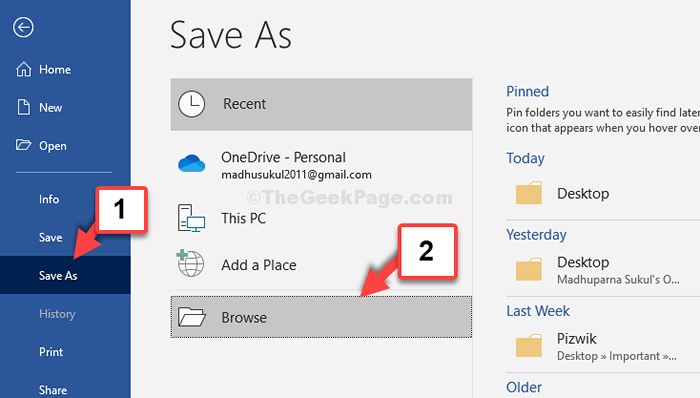
Schritt 4: Dies wird die öffnen Dieser PC Fenster, wo Sie den Speicherort auswählen können, um das konvertierte Dokument zu speichern. Zum Beispiel haben wir ausgewählt Desktop Um das konvertierte Dokument zu speichern.
Nennen Sie nun die Datei nach Ihrer Wahl. Zum Beispiel haben wir es als benannt In PDF konvertieren. Wählen Speichern unter Feld als PDF und klicken Sie auf die Speichern Taste. Sie können es alles nennen.

Schritt 5: Gehen Sie jetzt im selben Wortdokument in die Datei Registerkarte erneut, wählen Sie Öffne einnd dann klicken Sie auf Browser.
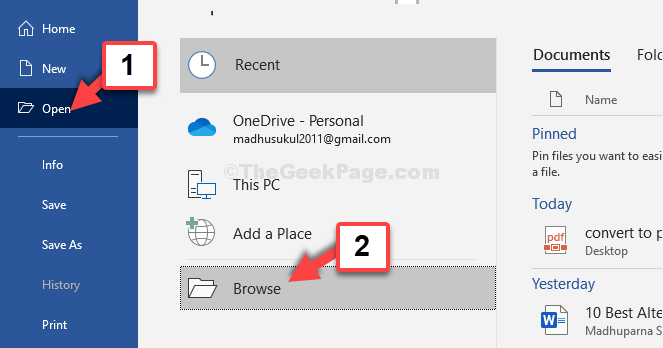
Schritt 6: Im Dateimanager Das Fenster, das sich öffnet, klicken PDF dokumentieren.
Wählen Sie auf der rechten Seite des Scheibe die Wählen Sie die aus PDF Dokumentieren Sie und klicken Sie auf die Offen Taste.
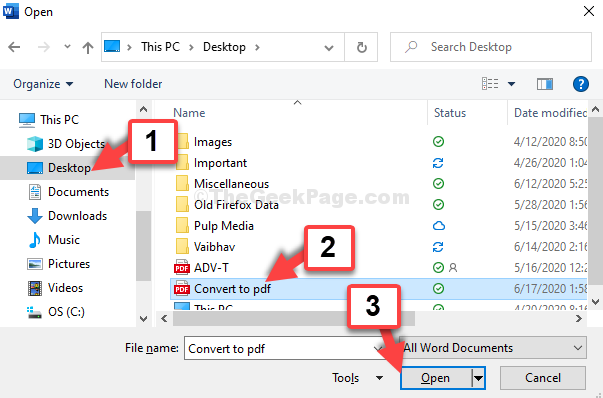
Schritt 7: Eine Eingabeaufforderung wird angegeben, dass Ihre PDF wird nun in ein bearbeitbares Word -Dokument umgewandelt. Drücken Sie OK.
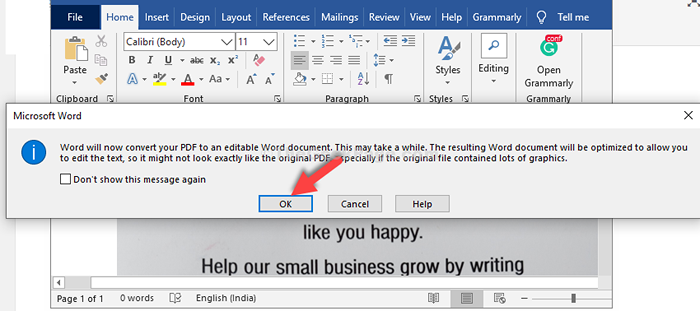
Schritt 8: Warten Sie jetzt einige Zeit, bis es das PDF in bearbeitbar umwandelt Wort dokumentieren. Sie können das Dokument jetzt einfach bearbeiten und auch das Bild und das Dokument nebeneinander vergleichen.
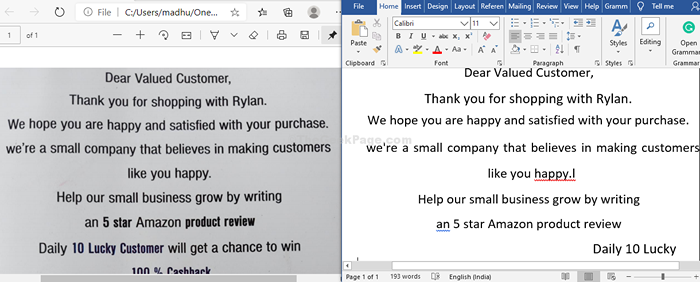
Das ist alles. Sie sind fertig mit dem Bild in das bearbeitbare Word -Dokument konvertiert. Sie können jetzt frei bearbeiten.
Lösung 2: Verwenden von Google Drive
1 - gehen zu Google Drive und melden Sie sich an.
2 - Klicken Sie auf Neu
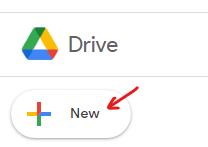
3 - Klicken Sie auf Datei-Upload
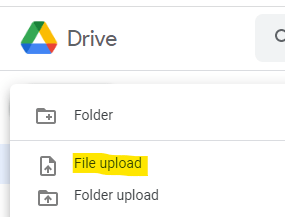
4 - Klicken Sie auf Jüngste Vom linksem Menü, um die kürzlich hochgeladene Datei zu finden
5 -Now, mach a Rechtsklick In der kürzlich hochgeladenen JPEG -Datei und wählen Sie aus und wählen Sie öffnen mit und klicken Sie auf Google Dokumente
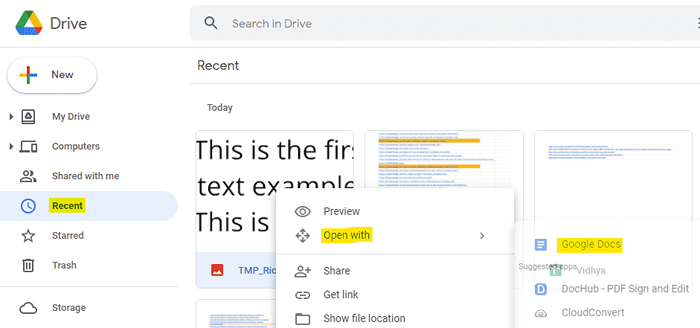
6 -Now, klicken Sie auf Datei Registerkarte und dann klicken Sie auf Herunterladen und wählen Sie Word (docx)
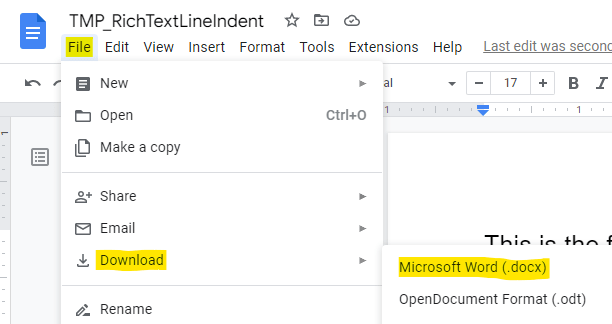
- « Fix- Ein Betriebssystem wurde nicht gefunden. Windows 10 wurde kein Problem gefunden
- So reparieren Sie Tastatur -Bepeps, geben jedoch keine Probleme in Windows 10/11 ein, »

