So konvertieren Sie MBR in Windows 11/10 in GPT -Scheibe
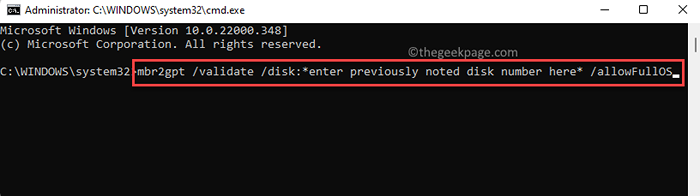
- 2284
- 411
- Hr. Moritz Bozsik
Unabhängig davon. Manchmal möchten Sie jedoch möglicherweise Ihre MBR -Festplatte in die neue und bessere Version - GPT -Format - umwandeln, und was interessant ist, kann es getan werden, ohne Daten zu verlieren.
Während es viele Gründe gibt, warum Sie möglicherweise von MBT in GPT -Festplatte konvertieren möchten, löscht die üblichen Methoden, die Ihnen helfen, von MBR zu GPT und vom Legacy -Modus nach UEFI zu wechseln.
Bevor wir Ihnen zeigen, wie Sie MBR auf Ihrem Windows 11 -PC in GPT -Festplatten umwandeln können, erfahren wir mehr über diese Scheiben.
Inhaltsverzeichnis
- Was ist MBR?
- Was ist gpt?
- So überprüfen Sie den Partitionstyp Ihrer Festplatte
- Methode 1: Verwenden Sie MBR2GPT zum Konvertieren von MBR in GPT
- Methode 2: Verwenden des GPTGen -Tools über die Eingabeaufforderung
- Methode 3: Verwenden einer kostenlosen Anwendung von Drittanbietern
Was ist MBR?
MBR oder Master Boot Record ist eine ältere Partition, die auf der ersten Ebene der Festplatte sitzt, die den Bootloader und andere wichtige Details zu Ihrem PC und den Drive -Partitionen enthält. Die Festplatte hat jedoch ihre eigenen Nachteile, beispielsweise ist sie mit Laufwerken nur bis zu 2 TB kompatibel und kann nur 4 Partitionen geteilt werden.
Was ist gpt?
GPT- oder GUID -Partitionstabelle ist die neueste Partition mit fortschrittlicher Technologie, die die UEFI -Firmware -Einstellungen unterstützt, die das ältere BIOS ersetzt. Im Gegensatz zu einer MBR -Festplatte arbeitet GPT dafür bekannt. Während die MBR -Festplatte die Startdaten an einem einzigen Ort speichert, erhalten die GPT -Festplatte mehrere Kopien der Startdaten in mehreren Partitionen. Dies hilft, Daten leichter wiederherzustellen.
Andererseits unterstützen nicht alle Windows -Versionen UEFI und daher können solche Versionen nicht von einer GPT -Partition starten. Selbst wenn ein Computerhersteller Modelle anbieten, die GPI unterstützen, wenn es sich nicht um UEFI aktiviert, startet auch eine 64-Bit-Version Windows 10 oder ein Windows 11-PC nicht vom GPT-Laufwerk.
So überprüfen Sie den Partitionstyp Ihrer Festplatte
Bevor Sie mit dem Konvertierungsprozess fortfahren, prüfen Sie, ob Ihr Laufwerk auf MBR oder GPT ausgeführt wird. Wenn es sich bereits um GPT handelt, müssen Sie jedoch die folgenden Methoden befolgen. Mit einem MBR -Laufwerk können Sie die folgenden Methoden befolgen. Lassen Sie uns sehen, wie Sie die Antriebspartition sicherstellen können:
Schritt 1: Drücken Sie die Win + r Verknüpfungsschlüsse auf Ihrer Tastatur, um die zu öffnen Führen Sie den Befehl aus Fenster.
Schritt 2: Im Führen Sie den Befehl aus Suchleiste, tippen Diskmgmt.MSC und schlagen Eingeben um die zu öffnen Datenträgerverwaltung Fenster.
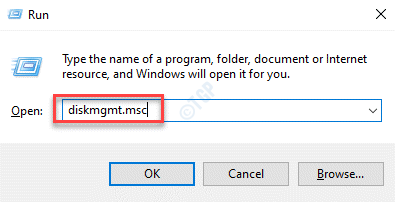
Schritt 3: Im Datenträgerverwaltung Fenster, gehen Sie zum unteren Ende, klicken Sie mit der rechten Maustaste auf die Festplatte 0 und auswählen Eigenschaften.
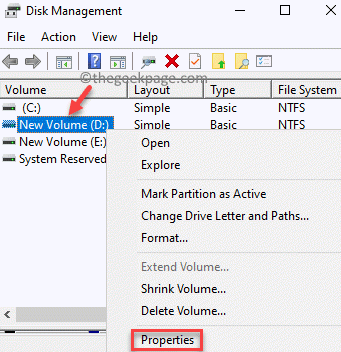
Schritt 4: Im Eigenschaften Fenster, wählen Sie die aus Bände Registerkarte und prüfen Sie die Partitionstyp Feld.

Wenn es zeigt Gpt, Dann brauchen Sie nichts zu tun, aber wenn es sich zeigt Mbr Dann können Sie mit dem Konvertierungsprozess fortfahren.
Methode 1: Verwenden Sie MBR2GPT zum Konvertieren von MBR in GPT
Der MBR2GPT Tool wurde mit dem eingeführt Creators Update Für Windows 10 und daher ist es ein einigermaßen neues Werkzeug. Daher, wenn Ihr Windows 10 -PC bereits mit dem ausgestattet ist Creators Update Oder wenn Sie das Windows 11-Betriebssystem ausführen, können Sie das integrierte Ausführen ausführen MBR2GPT Werkzeug zum Konvertieren der Mbr fahren nach Gpt in nur wenigen Minuten. Das Beste ist, ohne Daten während des Prozesses zu verlieren. Dieses Tool fügt die Komponenten des Gpt Fahren Sie zum Strom Mbr Fahren Sie auf Ihrem PC ohne Auswirkungen auf die Daten in der aktuellen Partition.
Mal sehen, wie man das benutzt MBR2GPT Werkzeug zum Konvertieren von Mbr Zu Gpt Antrieb:
Schritt 1: Zunächst müssten Sie die Festplattennummer erhalten. Dafür drücken Sie die Win + r Tasten zusammen auf Ihrer Tastatur zusammen zusammen, um die zu öffnen Führen Sie den Befehl aus Fenster.
Schritt 2: Im Führen Sie den Befehl aus Fenster, Typ Diskmgmt.MSC und schlagen Eingeben um die zu öffnen Datenträgerverwaltung Fenster.
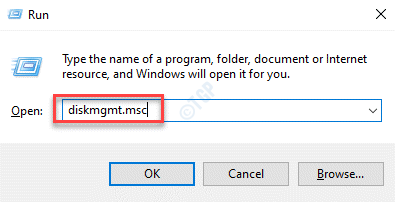
Schritt 3: Im Datenträgerverwaltung Fenster, suchen Sie nach der Festplatte, in die Sie konvertieren möchten Gpt und notieren Sie sich die Festplattennummer beispielsweise in meinem Fall Festplatte 0.

Schritt 4: Jetzt geh zu Start, Klicken Sie mit der rechten Maustaste darauf und wählen Sie Laufen.
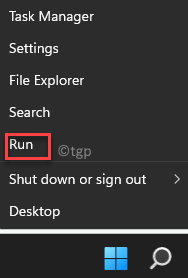
Schritt 5: Dies wird die öffnen Führen Sie den Befehl aus Fenster.
Hier tippen CMD in der Suchleiste und drücken Sie die Strg + Shift + Eingabetaste Schlüssel zusammen, um die zu starten Eingabeaufforderung Fenster mit Administratorrechten.
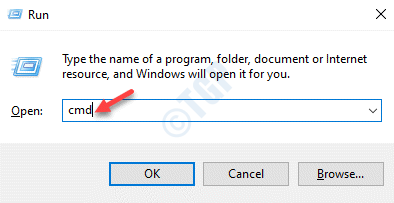
Schritt 6: Im erhöhten Eingabeaufforderung, Führen Sie den folgenden Befehl aus und klicken Sie auf Eingeben Um die Festplatte zu überprüfen:
MBR2GPT /Validate /Festplatte:* Geben Sie hier zuvor eine zuvor angegebene Festplattennummer ein* /dankbar
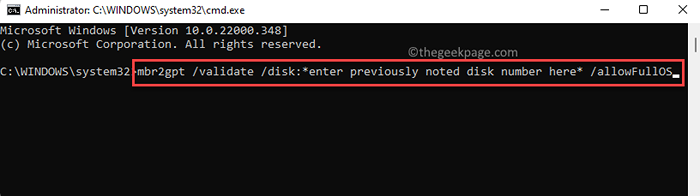
Dieser Befehl sollte sicherstellen, dass Ihre Festplatte die Anforderungen für die Konvertierung erfüllt. Wenn sich jedoch herausstellt - Disk -Layout -Validierung fehlgeschlagen für die Festplatte:*Ihre Festplattennummer*.
*Notiz - Wenn Sie jedoch die ausführen möchten MBR2GPT.exe Tool aus der Windows Preinstallationsumgebung können Sie einfach ausgeführt werden MBR2GPT /Validate Und das sollte ausreichen.
Außerdem können Sie den obigen Befehl in der erhöhten Eingabeaufforderung ausführen, die geöffnet wurde Erweiterte Wiederherstellung.
Offen Einstellungen App (Win + i) > Update & Sicherheit > Erholung > Fortgeschrittenes Start-up > Jetzt neustarten > Wähle eine Option > Fehlerbehebung > Erweiterte Optionen > Eingabeaufforderung.

Schritt 7: Wenn die Festplatte erfolgreich validiert wird, führen Sie den folgenden Befehl aus, um mit dem Festplattenkonvertierungsprozess fortzufahren und drücken Eingeben:
MBR2GPT /Convert /Disk:* Geben
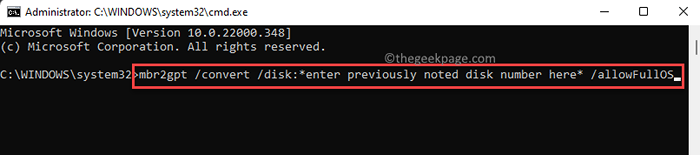
*Notiz - Wenn Sie jedoch den Konvertierungsprozess in der Windows -Vorinstallationsumgebung ausführen, führen Sie diesen Befehl stattdessen aus - MBR2GPT /Convert Und das sollte ausreichen.
Warten Sie, bis er vollständig ist, da der Prozess irgendwann dauert und dies nicht länger als eine Minute dauern sollte.
Schritt 8: Sobald Sie die Erfolgsnachricht erhalten haben, müssten Sie jetzt Ihre Firmware so einstellen, dass sie starten Uefi anstatt BIOS.
Während dieser Vorgang von Ihrem Motherboard -Hersteller abhängt, besteht der übliche Vorgang darin, den BIOS -Schlüssel kurz vor dem Start Ihres Windows -Betriebssystems zu treffen und auf den Bildschirm zu warten, mit dem Sie den Boot -Modus auf UEFI festlegen können.
Sobald Ihr Motherboard mit den oben genannten Schritten fertig ist, wird Ihr Motherboard jetzt in die GPT -Festplatte und den UEFI -Modus umgewandelt.
Methode 2: Verwenden des GPTGen -Tools über die Eingabeaufforderung
Wenn Sie es jedoch ein bisschen einfacher machen möchten, können Sie dieses Befehlszeilen -Tool namens GPTGen ausprobieren, um von MBR in GPT -Festplatte zu konvertieren, ohne Daten zu verlieren. Mal sehen, wie:
Schritt 1: Drücken Sie die Win + r Schlüssel gleichzeitig, um die zu öffnen Führen Sie den Befehl aus Fenster.
Schritt 2: Im Führen Sie den Befehl aus Suchfeld, eingeben CMD und drücken Sie die Strg + Shift + Eingabetaste Verknüpfungsschlüsse zum Starten der Erhöhten Eingabeaufforderung Fenster.
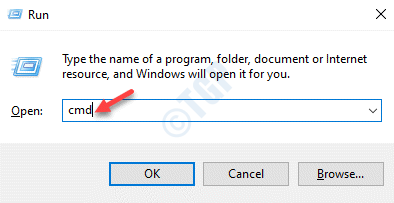
Schritt 3: Im Eingabeaufforderung (Administrator) Fenster, führen Sie die folgenden Befehle nacheinander aus und drücken Sie Eingeben Nach jedem:
gptgen.exe \.\ PhysicalDrivex gptgen.exe .PhysicalDrivex gptgen.exe -w \.\ PhysicalDrivex gptgen.exe -W .Physicaldrivex
Hier, X Ist Ihre Festplattennummer, finden Sie also Ihre Festplattennummer wie oben gezeigt und ersetzen Sie X mit dem gleichen. Zum Beispiel ist meine Festplattennummer in meinem Fall Festplatte 0, und daher habe ich es durch durch "ersetzt"Festplatte 0“.
Sobald die Befehle ausgeführt wurden, die Ausführung, die Mbr Die Festplatte auf Ihrem PC wird erfolgreich in GPT konvertiert.
*Notiz - Stellen Sie sicher, dass Sie den UEFI -Startmodus ausführen. Um den UEFI -Modus zu ändern, geben Sie den BIOS -Modus ein und ändern Sie den Legacy -Modus in den UEFI -Modus.
Methode 3: Verwenden einer kostenlosen Anwendung von Drittanbietern
Alternativ können Sie den einfachsten Weg gehen, indem Sie ein kostenloses Drittanbieterprogramm namens The the the -ad verwenden Zauberer der Minitool -Partition, Das kann Ihnen helfen, sich von konvertieren zu lassen Mbr Zu Gpt Laufwerk mit einer grafischen Schnittstelle. Mal sehen, wie:
Schritt 1: Klicken Sie auf den Link unten, um die offizielle Website zu besuchen und den Link herunterzuladen:
Laden Sie das kostenlose Tool von 3. Party herunter
Schritt 2: Öffnen Sie nach dem Herunterladen die Setup -Datei und befolgen Sie die Anweisungen wie gezeigt, um die Installation der Installation zu beenden Zauberer der Minitool -Partition.
Schritt 3: Öffnen Sie nach der erfolgreichen Installation des Tools das Programm.
Gehen Sie jetzt zu Ihrer Festplatte, zu der Sie sich ändern möchten Gpt und auswählen MBR -Scheibe in GPT -Festplatte umwandeln Aus dem Kontextmenü.
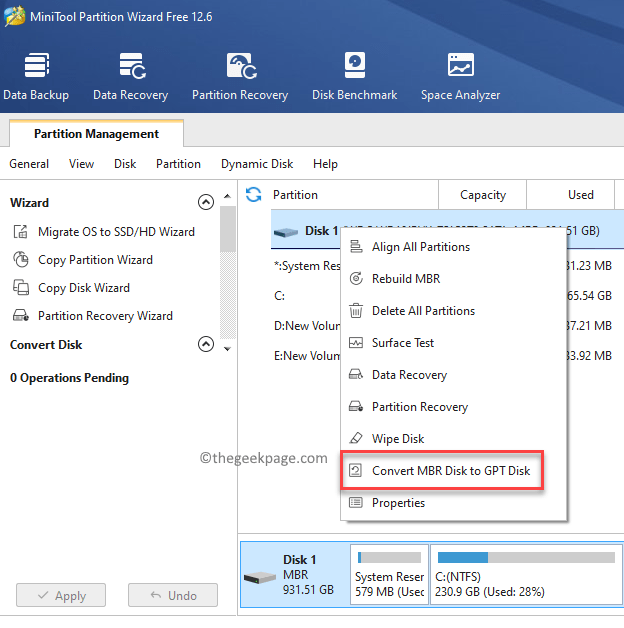
Schritt 4: Sobald Sie das letzte Popup erreicht haben, drücken Sie die Anwenden Taste, um mit der Konvertierung fortzufahren.
Sobald der Vorgang abgeschlossen ist, starten Sie Ihren PC manuell neu (falls nicht gefragt).
Schritt 5: Wenn Ihr PC beim Neustart nicht starten kann BIOS und wechseln von Legacy -Modus Zu Uefi manuell.
Jetzt die Mbr Die Festplatte auf Ihrem PC wird erfolgreich auf konvertiert Gpt Scheibe und an die Uefi Modus.
- « So löschen Sie die Druckerwarteschlange in Windows 11
- So installieren Sie optionale Updates in Windows 11 »

