So konvertieren Sie PDF -Daten in Excel ohne Software
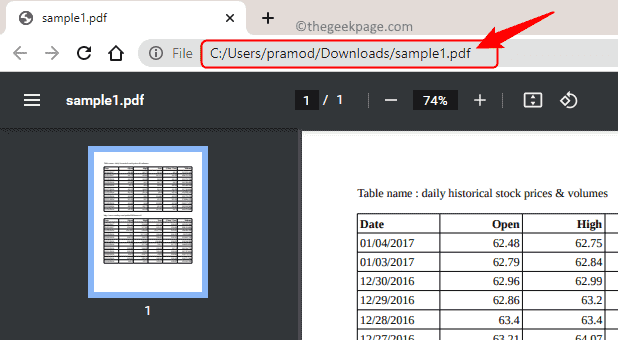
- 2310
- 21
- Susanne Stoutjesdijk
Oft können Sie in einer Situation in einer Situation, in der die von Ihnen benötigten Daten benötigt werden, nicht in einem Excel -Blatt enthalten, sondern als Datentabelle in einer PDF. Um diese Daten in das Excel -Blatt zu erhalten, werden die Spalten/Zeilen nicht kopiert und ordnungsgemäß ausgerichtet. Wenn Sie also die Tabelle für eine Analyse verwenden möchten, müssen Sie sie nicht manuell neu erstellen. Mit der aktuellen Technologie gibt es Tools, die Sie Daten aus einer PDF -Datei in Excel extrahieren können.
Wenn Sie eine PDF -Datentabelle in ein Excel -Blatt umwandeln möchten, lesen Sie diesen Beitrag voran. Hier haben wir eine einfache Methode besprochen, mit der Sie Tabellen in jeder PDF -Datei mit nur wenigen Klicks in ein Excel -Blatt konvertieren können.
Methode zum Umwandeln von PDF -Daten in Excel
Schritt 1. Öffnen Sie jeden Browser Ihrer Wahl (Google Chrome, Edge oder Firefox).
Um die PDF -Datei im Browser zu öffnen, ziehen Sie die PDF -Datei in Ihrem geöffneten Browser ab und lassen Sie sie ab.
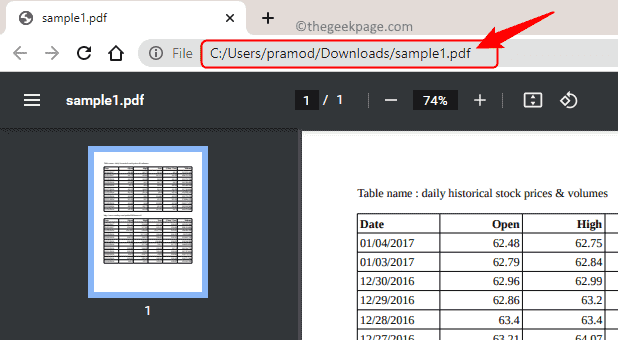
Schritt 2. Schlagen Sie die Fenster Schlüssel und Typ Excel In der Windows -Suchleiste.
Wählen Excel In den angezeigten Suchergebnissen.
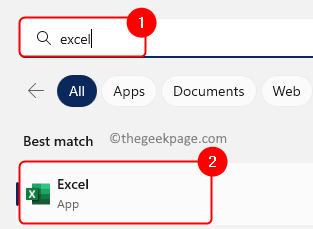
Schritt 3. In Excel, Gehe zum Daten Tab.
Schritt 4. Klicke auf Daten bekommen im Daten erhalten und transformieren Gruppe.
Schritt 5. Wählen Sie in der Dropdown -Liste, die sich öffnet, aus Aus anderen Quellen und dann auswählen Aus dem Web.
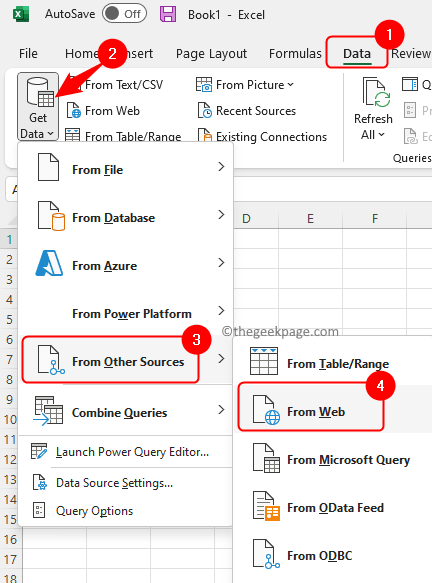
Schritt 6. Zurück in Ihrem Browser klicken Sie mit der rechten Maustaste auf die Adressleiste und wählen Sie Kopieren Kopieren Sie die URL der PDF -Datei.
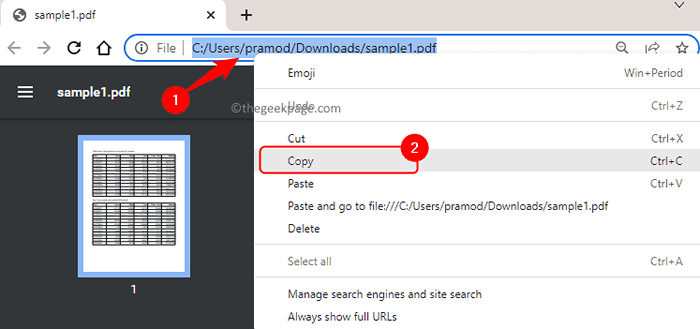
Schritt 7. Jetzt einfügen (Strg + v) Die kopierte URL Ihres PDF aus dem Browser im Textfeld unterhalb des Textes URL im Aus dem Web Dialog.
Klicken Sie dann auf OK.
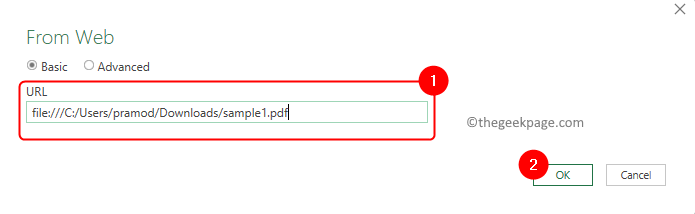
Schritt 8. Warten Sie, bis die Verbindungseinrichtung auftritt, und extrahieren Sie die in der PDF vorhandenen Tabellen.
Schritt 9. Der Navigator Das Fenster öffnet sich mit einer Liste der Tabellen, die in der PDF vorhanden sind, die Sie in der URL oben eingegeben haben.
Wählen Sie hier die Tabelle aus, die Sie in Excel importieren möchten.
Sie können eine Vorschau der Tabelle sehen, die Sie auf der rechten Seite ausgewählt haben.
Klicken Sie dann auf die Belastung Taste.
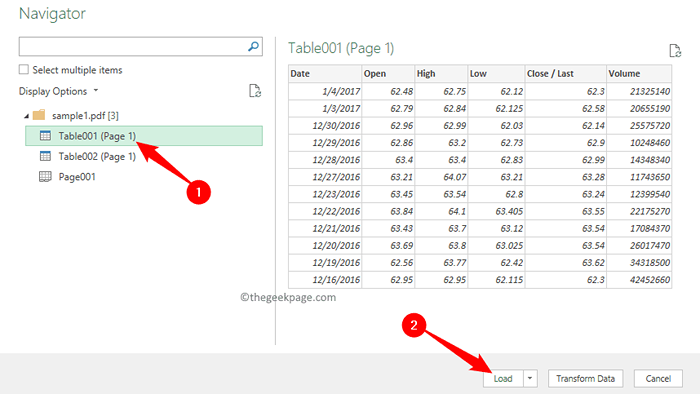
Schritt 10. Die Daten werden dann aus dem PDF in Ihre Tabelle verarbeitet und importiert.
Sie werden feststellen, dass die Daten bereits als Tabellen mit Header in Excel formatiert sind.
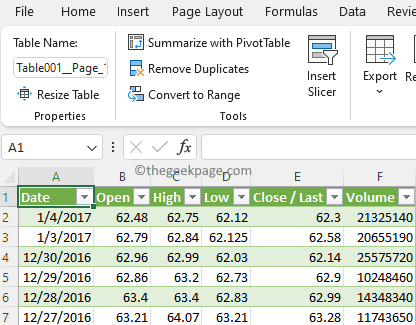
Notiz: Eine andere Möglichkeit, dies in Excel zu tun, besteht darin, darauf zu klicken Daten abrufen -> von Datei -> von PDF aus.
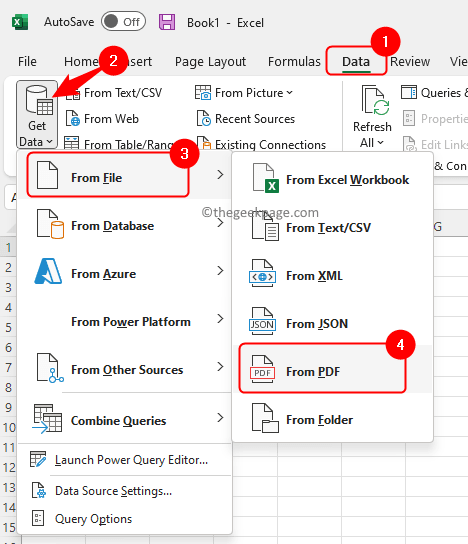
Im Daten importieren Fenster, gehen Sie zum Standort Ihres PDF und wählen Sie es aus. Klicken Sie dann auf Importieren.
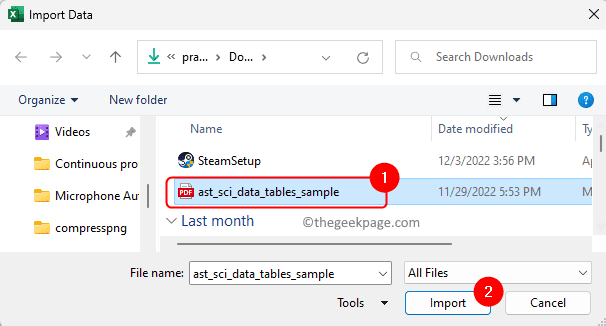
Sobald die Verbindung mit dem PDF hergestellt ist, folgen Sie Schritt 8 wie oben erwähnt.
Wir hoffen, dieser Beitrag hat Ihnen geholfen, die Tabellen in Ihrer PDF -Datei in eine Excel -Tabelle umzuwandeln. Bitte kommentieren Sie und teilen Sie uns Ihre Gedanken mit und wenn Sie diesen Beitrag informativ genug fanden.
- « Fix - Der Drucker -Treiber ist in Windows 11, 10 nicht verfügbar
- Eingangssignal außerhalb des Bereichs, ändern Sie Einstellungseinstellungen Überwachungsfehlerbehebung »

