So konvertieren Sie PDF in Linux in das Bild
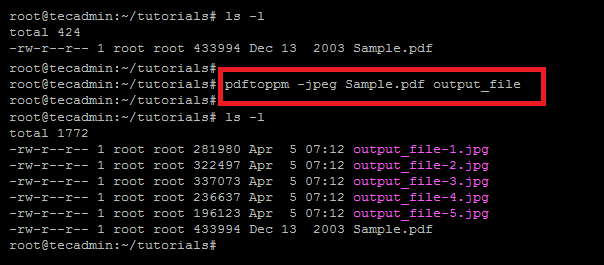
- 668
- 147
- Lana Saumweber
In diesem Artikel erfahren Sie, wie Sie eine PDF -Datei in das Bild in Linux -Befehlszeilenschnittstellen konvertieren können. PDFTOPPM konvertiert tragbare Dokumentformatdateien (PDF) in die Farbbilddateien wie PNG, JPG usw. PDFTOPPM liest die PDF -Datei und erstellt für jede Seite eine ppm (Bild-) Datei.
Bevor Sie dieses Tutorial beginnen, müssen Sie das unten stehende Paket auf Ihrem System installieren müssen. Verwenden Sie einen der folgenden Befehle, um das Poppler -Paket zu installieren
# Auf Ubuntu/Debian & Linux Mintsudo apt installieren poppler-utils# Auf Centos/Rhel & Fedorasudo dnf installieren poppler-utils# Auf Arch Linuxsudo pacman -s poppler
Wie Sie die erforderlichen Pakete auf Ihrem System installiert haben. Lassen Sie uns mit dem Konvertieren der PDF -Datei über Linux -Befehlszeile in Bilder konvertieren.
Syntax
Eine grundlegende Syntax zum Konvertieren einer PDF -Datei in das Bild sieht aus wie:
pdftoppm [Optionen] PDF-Datei Image_Name
Hier:
- Optionen - Definieren Sie Optionen wie Bildformat
-png,-JPEGusw. - PDF Datei - PDF -Datei eingeben
- Image_Name - Legen Sie einen Namen für Ausgabebilder fest
1. PDF in Bild konvertieren (alle Seiten)
Ich habe eine Beispielpdf -Datei mit 5 Seiten heruntergeladen. Dann verwendete PDFTOPPM -Befehl, um PDF in Bilder umzuwandeln. Für jede PDF -Seite wird ein separates Bild erstellt.
PDFTOPPM -JPEG -Probe.PDF output_file Sie können sich auch ändern -JPEG mit -png So erstellen Sie PNG -Dateien.
Wenn die Datei konvertiert ist, verwenden Sie ls -l Befehl zur Auflistung aller Dateien im aktuellen Verzeichnis. Hier sehen Sie alle Bilder, die aus der PDF -Datei generiert werden.
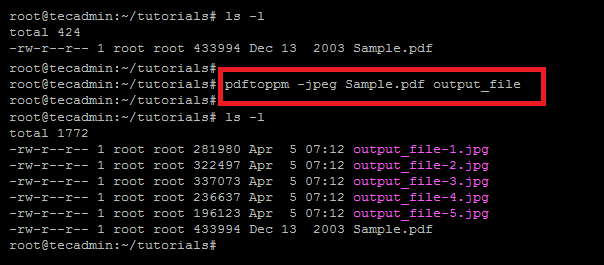
2. PDF in Bild konvertieren (spezifische Seiten)
Anstatt Bilder aller Seiten zu erstellen, können Sie auch nur bestimmte Seiten konvertieren.
pdftoppm -jpeg -f 2 -l 4 Probe.PDF output_file Hier -F Definieren Sie die erste Seite, um zu beginnen und -l definiert die letzte Seite, die konvertiert werden soll.
Gemäß dem obigen Befehl werden nur Bilder von Seiten 2 bis 4 erstellt.
3. Geben Sie das PDF -Passwort an
Geben Sie für die passkennwort geschützten PDF -Dateien das Benutzerkennwort mit -upw Befehlszeilenoption.
pdftoppm -jpeg -upw user_password_here Beispiel.PDF output_file Abschluss
In diesem Tutorial haben Sie gelernt, PDF mit der Linux -Befehlszeile in Bilder umzuwandeln.
Verwenden pdftoppm -HELP Befehl, um mehr Hilfe für diesen Befehl zu erhalten.

