So konvertieren Sie PowerPoint in PDF E-Book leicht
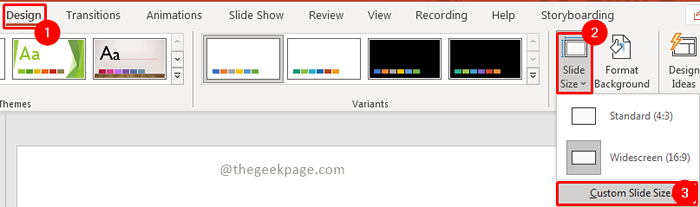
- 2364
- 302
- Tom Jakobs
Die meisten von uns verwenden PowerPoint, um Präsentationen zu erstellen. Aber wie viele von uns wissen, dass wir E-Books mit PowerPoint auf einfache und einfache Weise erstellen können? Ja, Sie haben es richtig gelesen. Sie können ein wirklich attraktives E-Book mit PowerPoint erstellen. Jetzt ist es die Welt mit einem digitalen Trend. Viele Menschen wollen ihre eigenen E-Books erstellen. Viele wissen jedoch nicht, wie sie erstellen oder davon ausgehen, dass es teurer ist, ein E -Book zu erstellen. Lassen Sie uns wirklich schnell sehen, wie wir E-Books mit PowerPoint erstellen können.
Schritte zum Erstellen eines E-Books mit PowerPoint
Schritt 1: Gehen Sie zum Design Menü und auswählen Foliegröße. Aus der Dropdown -Auswahl Benutzerdefinierte Foliengröße.
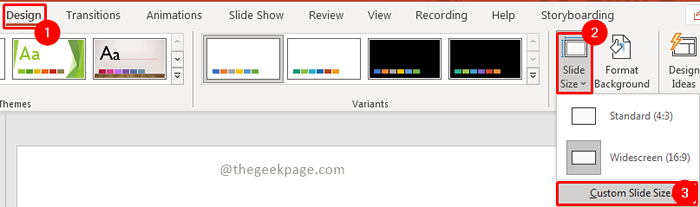
Schritt 2: Im Fenster der Foliengröße in der Dropdown-Down-Down-Option-Folien für SELECTE SELECT Briefpapier (8.5 × 11 in). Setzen Sie die Orientierung an Porträt und klicken Sie auf OK.
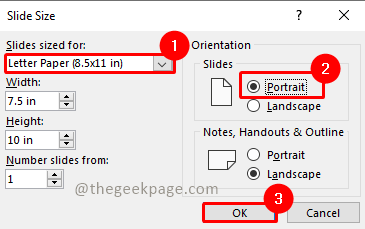
Schritt 3: Da wir die Foliengröße geändert haben, wählen Sie die geeignete Folienskala im nächsten Fenster aus. Wählen Maximieren.
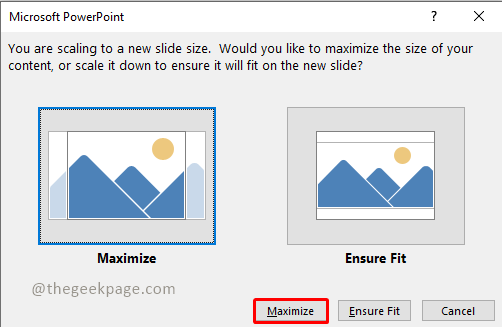
Schritt 4: Jetzt ist die Folie auf die Größe des Buchstabenpapiers im Drucker eingestellt. Sie können das Textfeld löschen. Wählen Sie zum Löschen das Textfeld aus und klicken Sie auf Löschen. Jetzt haben Sie die leere Folie.
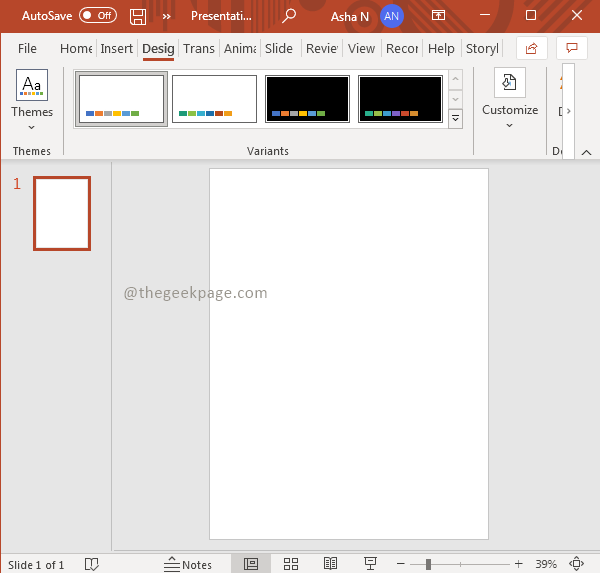
Notiz: Jetzt können Sie das Buch so gestalten, wie Sie es mögen. Wir versuchen, ein einfaches E-Book nach unseren Bedürfnissen zu erstellen.
Schritt 5: Gehen Sie zu Einfügung, wählen Formen, und nehme Rechteck davon.
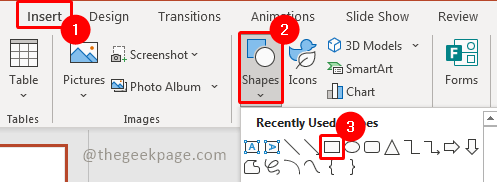
Schritt 6: Zeichnen Sie nun ein Rechteck als Titelleiste. Sie können die Füllfarbe ändern, indem Sie die Farbe aus auswählen Formfüllung Im Abschnitt "Formformat".
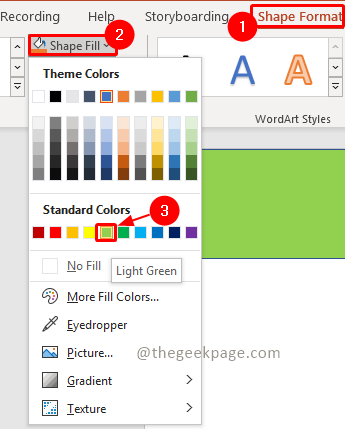 ''
''
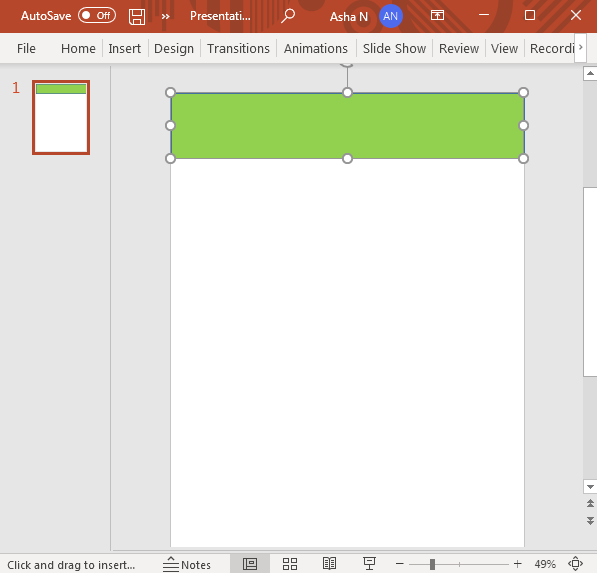
Schritt 7: Jetzt fügen wir eine Seitenleiste in ähnlicher Weise hinzu, die wir mit Schritt 5 verwendet haben.
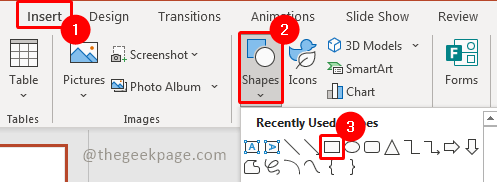
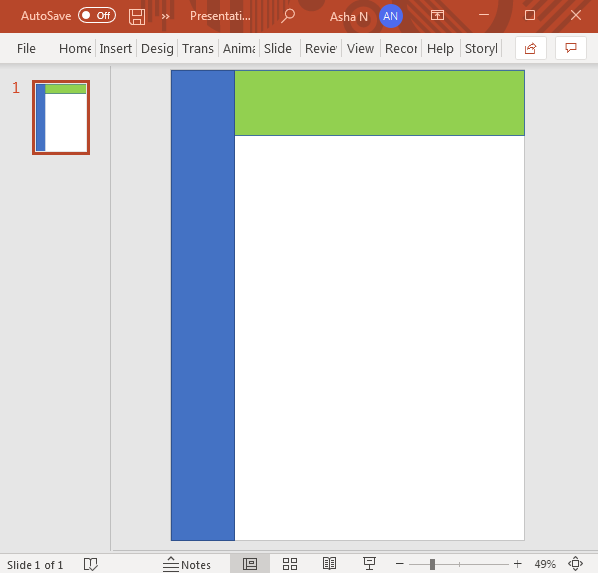
Schritt 8: Wählen Sie nun die Titelleiste über die Seitenleiste aus, wählen Sie die Titelleiste und Rechtsklick. Wählen Sie im Kontextmenü aus Nach vorne bringen Möglichkeit.
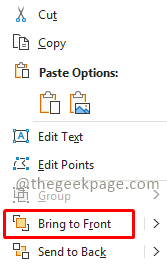
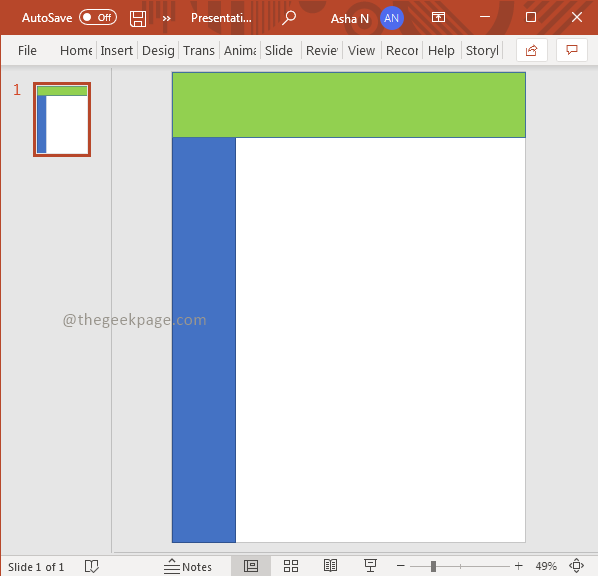
Schritt 9: Jetzt fügen wir den Titel hinzu. Klicken Sie dazu auf Einfügung und auswählen Textfeld.

Schritt 10: Zeichnen Sie nun das Textfeld in der Titelleiste und geben Sie einen Titel.
Schritt 11: Sie können die Schriftart, Größe und Farbe nach Ihren Bedürfnissen ändern. Sobald Sie den Titel geben, werden Sie im Abschnitt Shaper Format sehen Schriftart, Schriftgröße, Und Schriftfarbe Optionen.

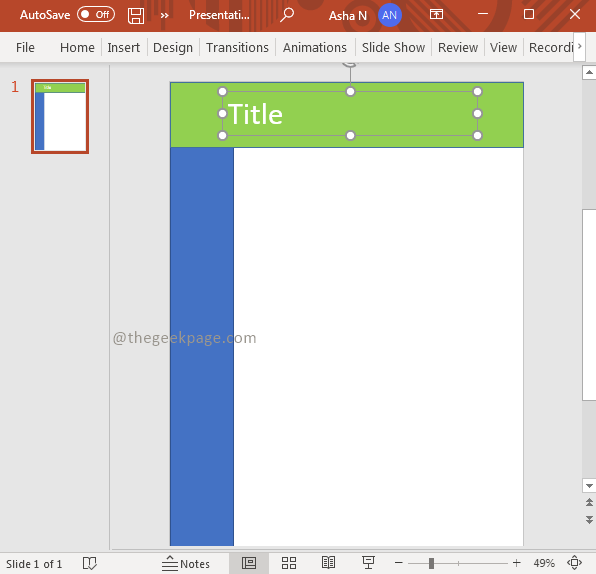
Schritt 12: Sobald der Titel angegeben ist, fügen Sie nun den Text zur Seite hinzu. Das Buch wird vor allem den Text haben und Sie können ein weiteres Textfeld einfügen und den Text schreiben, den Sie im E-Book benötigen. Um das zu tun, gehen Sie zu Einfügung und auswählen Textfeld. Fügen Sie nun das Textfeld ein, wo immer Sie auf der Seite möchten, und geben Sie den Text hinein.

Schritt 13: Sie können erneut die Größe der Größe des Schriftarts für das Textfeld für das Inhaltstext ändern, indem Sie Schritt 11 folgen.

Schritt 14: Sie können das Textfeld auswählen und sich bewegen, indem Sie die Maus ziehen. Auf diese Weise können Sie überall dort eine SMS schreiben, wo Sie auf dieser Seite verlinkt sind.
Schritt 15: Wenn Sie Bilder in die Buchseite einfügen möchten, gehen Sie zu Einfügung, dann auswählen Bild aus der Dropdown- und Wählen Sie t T. Tsein Gerät. Sie können wählen, ob Sie Stockbilder oder Online -Bilder nach Ihrem Bedarf auswählen möchten.
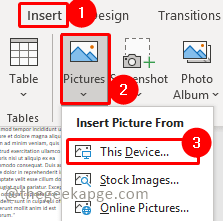
Schritt 16. Wählen Sie das Bild aus, das Sie einfügen möchten, und klicken Sie auf Einfügen.
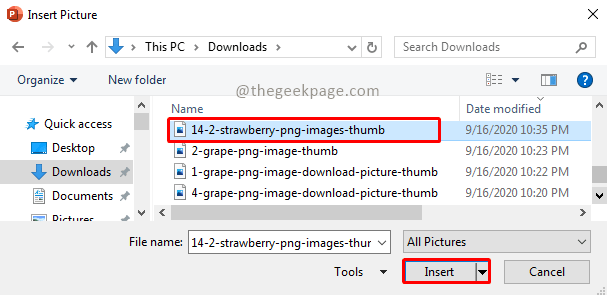
Schritt 17. Sie können das Bild aufnehmen, wenn Sie benötigen, indem Sie zum Gehen zur Formformat Abschnitt und Auswählen der Ernte Möglichkeit.

Schritt 18: Sie können auch das Bild- oder Textfeld mit der Maus auswählen und ziehen, um sie in die Position zu verschieben, an der Sie sie platzieren möchten.
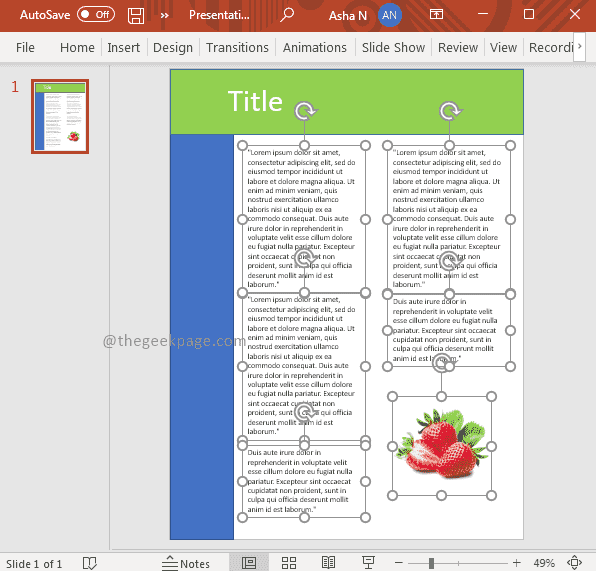
Schritt 19: Wenn Sie denselben Stil in einer neuen Folie replizieren möchten, wählen Sie die Folie in der Folienleiste, klicken Sie mit der rechten Maustast.
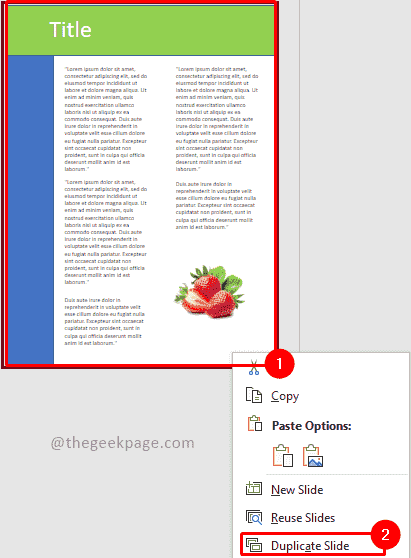
Schritt 20: Jetzt können Sie die neue Folie gemäß Ihren Anforderungen ändern. Und Sie können den Vorgang wiederholen, bis Sie Ihr Buch abgeschlossen haben.
Schritt 20: Sobald Sie Ihr E -Book abgeschlossen haben, klicken Sie auf Datei und auswählen Speichern. Wählen Dieser PC und wählen Sie den Ort aus, an dem Sie die PowerPoint -Präsentation speichern möchten, indem Sie das Erforderliche angeben Name dazu. Stellen Sie sicher, dass der Dateityp die PowerPoint -Präsentation ist, bevor Sie auf Speichern klicken. Dann klick Speichern.

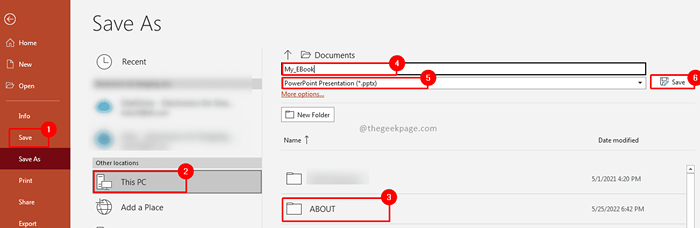
Notiz: Wir sparen Präsentationen, um zu vermeiden, die Arbeit zu verlieren. Wenn wir die Präsentation haben, können wir die Überarbeitung durchführen, wenn in Zukunft etwas benötigt wird.
Schritt 21: Speichern Sie es jetzt als PDF. Um dies zu tun, klicken Sie auf Datei Menü und auswählen Speichern als Möglichkeit. Wählen Sie nun den Ort aus, an dem Sie speichern möchten, indem Sie auswählen Dieser PC und Auswahl des Ordners. Geben Sie Ihrem eBook a Name. Ändern Sie nun den Dateityp auf PDF und klicken Sie auf Speichern.

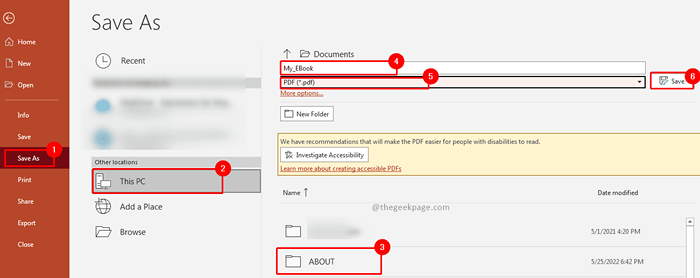
Schritt 22: Jetzt haben Sie Ihr PDF -eBook bei sich.
Das ist es!! Ist es nicht einfach?? Sagen Sie uns nun in den Kommentaren, dass der Artikel Ihnen geholfen hat? Haben Sie Ihr eBook erstellt?? Wie haben Sie es entworfen?? Können wir die Probe sehen?? Vielen Dank für das Lesen!!
- « So deaktivieren Sie Zwietracht vom Öffnen beim Start in Windows 11/10
- So einteilen Sie das System Sound beim Freigeben des Bildschirms auf Microsoft -Teams »

