Kopieren und Einfügen mehrerer Elemente mit der Zwischenablage in MS Word und einfügen
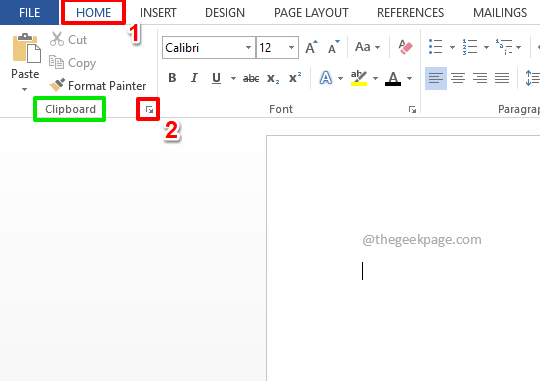
- 2844
- 897
- Madleen Vater
Kopieren und fügen Sie bei Verwendung von Microsoft Word viel ein und fügen Sie viel ein und fügen Sie viel ein? Haben Sie dasselbe immer wieder kopiert und eingefügt? Haben Sie sich gefragt, ob Sie alles speichern können, was Sie an einem Ort kopieren, und klicken Sie dann einfach auf die kopierten Elemente nacheinander aus einem schnell zugänglichen Fenster und fügen Sie sie bei Bedarf in Ihr Dokument ein? Genau das macht das Wort Zwischenablage! Aufgeregt, mehr zu lernen? Wir freuen uns mehr, diesen kleinen Trick mit Ihnen zu teilen!
Tauchen Sie direkt in den Artikel ein, um alles darüber zu erfahren, wie Sie Ihrem Word -Zwischenablage mehrere Elemente effizient hinzufügen können, und fügen Sie diese in Ihr Dokument ein. Ich hoffe, Sie lesen gerne!
Inhaltsverzeichnis
- Abschnitt 1: So fügen Sie mehrere Elemente in die Zwischenablage hinzu
- Abschnitt 2: So fügen Sie Elemente aus der Zwischenablage ein
- Sektion 2.1: So fügen Sie den Inhalt des Zwischenablements einzeln ein
- Sektion 2.2: So fügen Sie die Inhalt des Zwischenablements auf einmal ein
- Sektion 2.3: So fügen Sie den Inhalt des Zwischenablements ein, wie Excel aus der externen Quellanwendung kopiert wurde
- Abschnitt 3: So löschen Sie den Inhalt der Zwischenablage
- Sektion 3.1: So löschen Sie den Inhalt des Zwischenabstands einzeln
- Sektion 3.2: So löschen Sie den Inhalt der Zwischenablage gleichzeitig
Abschnitt 1: So fügen Sie mehrere Elemente in die Zwischenablage hinzu
Wir können so viele Elemente in die Zwischenablage hinzufügen. Außerdem werden fast alle Unterstützungen formatiert. Sie können Texte, Formen, Diagramme, Tabellen, Bilder usw. hinzufügen. Sehen wir uns an, wie Sie mit Hilfe der folgenden Schritte mehrere Bilder zu Ihrer Zwischenablage hinzufügen können.
Schritt 1: Lassen Sie uns zunächst die Zwischenablage starten. Dazu klicken Sie auf die HEIM Registerkarte vom oberen Band.
Klicken Sie nun unter den Registerkarten -Optionen zu Home auf die Startprogramm Symbol befindet sich gegen die Gruppe benannt Zwischenablage.
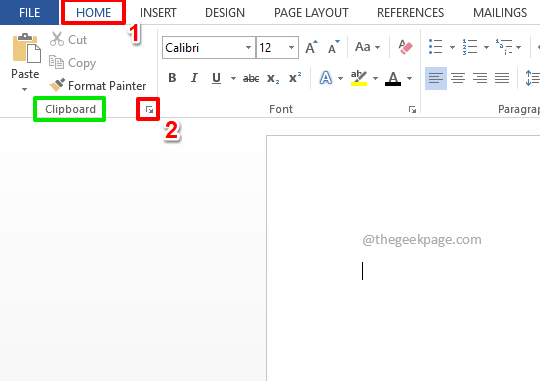
Schritt 2: Jetzt, da die Zwischenablage gestartet wird, lassen Sie es uns füllen.
Wählen Sie auf der Word -Seite das Element aus, das Sie in Ihre Zwischenablage hinzufügen möchten. Im folgenden Beispiel habe ich einen Beispieltext ausgewählt.
Sobald das Element ausgewählt ist, klicken Sie auf die HEIM Registerkarte oben und klicken Sie dann auf die Kopieren Möglichkeit. Oder Sie können einfach die Schlüssel drücken Strg + c zusammen zum Kopieren.
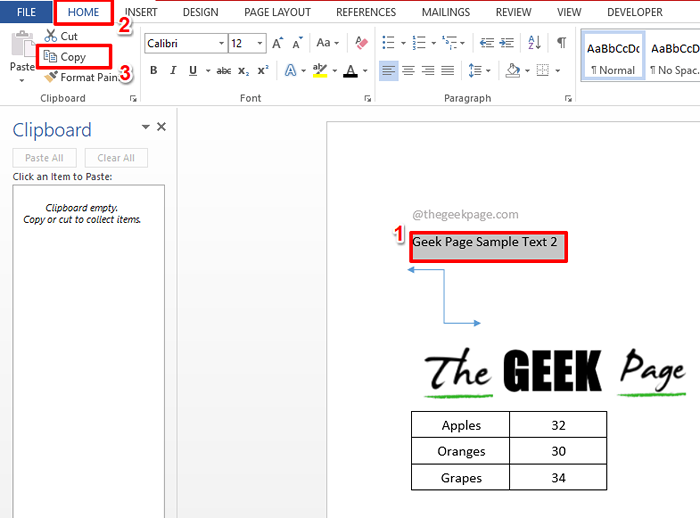
Schritt 3: Das ist es. Der ausgewählte Element wird jetzt erfolgreich in die Zwischenablage hinzugefügt.
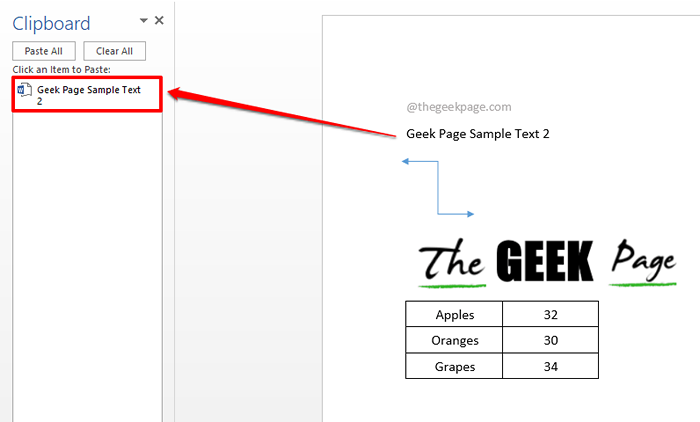
Schritt 4: Ebenso können Sie jeden Artikel kopieren und in die Zwischenablage stellen, wie im Screenshot unten gezeigt.
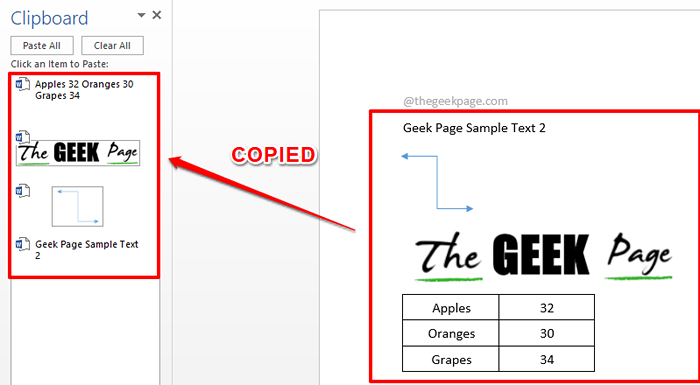
Schritt 5: Sie können auch Daten von anderen Anwendungen wie Excel kopieren. Sobald die Daten ausgewählt sind und die Schaltfläche Kopie klickt, erhalten Daten automatisch in die Zwischenablage hinzugefügt.
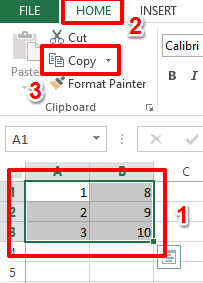
Abschnitt 2: So fügen Sie Elemente aus der Zwischenablage ein
Nachdem Ihre Zwischenablage nur ausgestattet ist, sehen wir sehen, wie Sie schnell einen Artikel aus der Zwischenablage auswählen und in Ihr Dokument einfügen können.
Sektion 2.1: So fügen Sie den Inhalt des Zwischenablements einzeln ein
Schritt 1: Klicken Sie auf den Punkt Auf dem Dokument, in dem Sie Inhalte aus der Zwischenablage einfügen möchten.
Als nächstes, Klicken Sie einfach auf den Zwischenablageartikel dass Sie einfügen möchten.
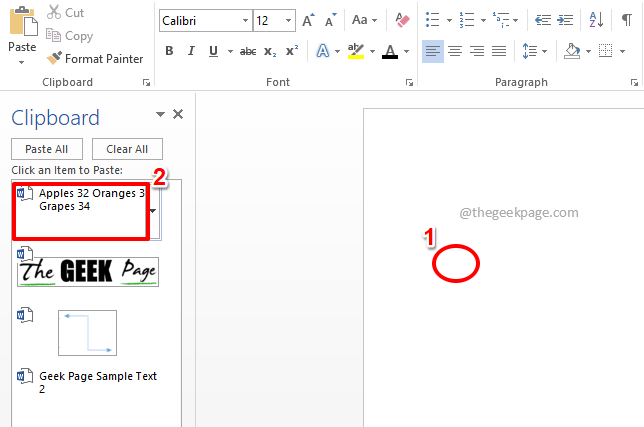
Schritt 2: Das ist es. Sie können sehen, dass der Artikel jetzt erfolgreich eingefügt wird.
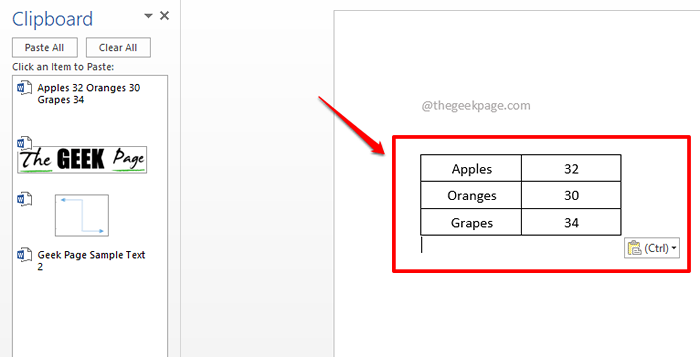
Sektion 2.2: So fügen Sie die Inhalt des Zwischenablements auf einmal ein
Wenn Sie alle Inhalte auf einmal in Ihre Zwischenablage einfügen möchten, gibt es auch eine Möglichkeit dafür.
Schritt 1: Einfach Klicken Sie auf den Punkt wo Sie einfügen möchten.
Wie als nächstes auf der Zwischenablage Fenster, klicken Sie auf die Schaltfläche Fügen Sie alle ein.
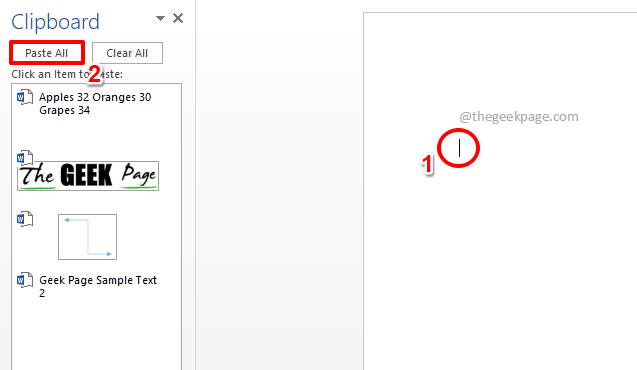
Schritt 2: Das ist es. Alle Inhalte in Ihrer Zwischenablage sollten jetzt perfekt eingefügt werden.
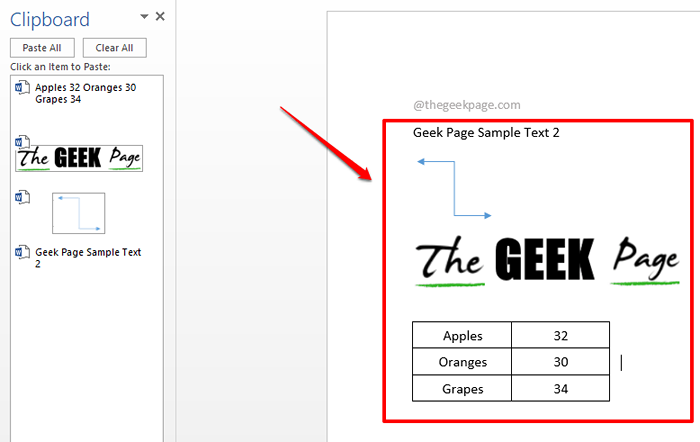
Sektion 2.3: So fügen Sie den Inhalt des Zwischenablements ein, wie Excel aus der externen Quellanwendung kopiert wurde
Bei Inhalten, die aus externen Anwendungen kopiert wurden, müssen Sie beim Einfügen aus der Zwischenablage möglicherweise die Einfügenoptionen ändern, um die Quellformatierung beizubehalten.
Schritt 1: Klicken Sie auf den Zwischenablageartikel eingesetzt werden. Im folgenden Beispiel habe ich auf die Excel -Daten geklickt, die ich von Excel kopiert habe, wie in gezeigt in Schritt 5 von Abschnitt 1.
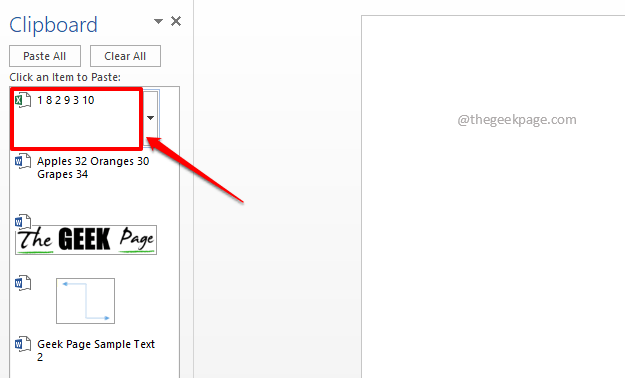
Schritt 2: Sobald die Tabelle eingefügt wurde, können Sie feststellen, dass die Grenzen der Tabelle fehlen. Um dies zu beheben. Klicken Sie einfach auf die Strg Taste wie im Screenshot unten gezeigt.
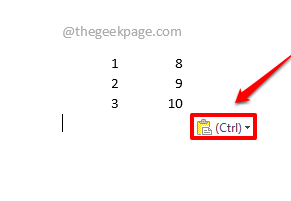
Schritt 3: Von dem Einfügen Optionen, Klicken Sie auf das Symbol in der Mitte, das ist Verwenden Sie Zielstile (s). Das ist es. Ihre eingefügten Daten haben jetzt die Formatierung ihrer Quelle.
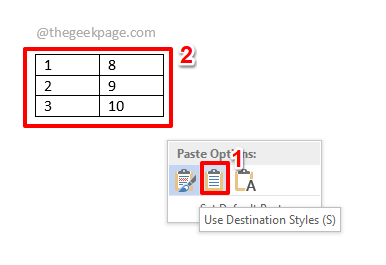
Abschnitt 3: So löschen Sie den Inhalt der Zwischenablage
Genauso wie die Daten in die Zwischenablage kopiert und verwendet werden können, kann auch der Inhalt in der Zwischenablage gereinigt werden. Mal sehen, wie.
Sektion 3.1: So löschen Sie den Inhalt des Zwischenabstands einzeln
Schritt 1: Auf der Zwischenablage Fenster, klicken Sie auf die Dropdown-Liste Pfeil mit dem verbunden Zwischenablageartikel dass Sie löschen möchten.
Klicken Sie in den Dropdown -Optionen auf die Option Löschen Um den Artikel sofort zu löschen.
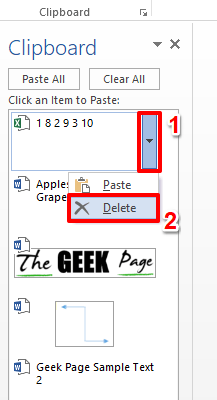
Schritt 2: Das ist es. Ihr Zwischenablageartikel wird jetzt erfolgreich gelöscht.
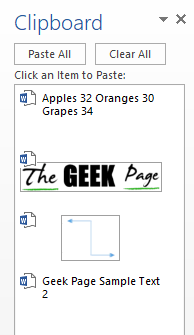
Sektion 3.2: So löschen Sie den Inhalt der Zwischenablage gleichzeitig
Schritt 1: Wenn Sie Ihre Zwischenablage auf einmal aufräumen möchten, müssen Sie nur auf die klicken Alles löschen Taste oben auf dem Zwischenablage Fenster.
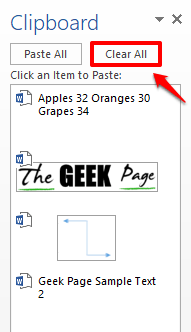
Schritt 2: Das ist mehr als genug, um Ihre Zwischenablage so zu bereinigen, genau so.
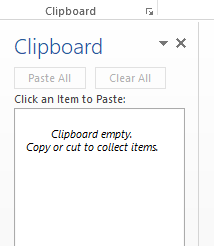
Bitte teilen Sie uns in dem Kommentarbereich mit, wie einfacher Ihr Leben ist, nachdem Sie diesen erstaunlichen Zwischenablage -Hack gelernt haben!
Mysteriösere Tricks, Tipps, How-Tos und Hacks sind unterwegs! Bleiben Sie dran!
- « Splwow64.EXE -Systemfehler beim Drucken in Windows 11/10 Fix
- So erstellen Sie in Microsoft Word mehrere bewegliche Tabellen nebeneinander »

