So kopieren Sie Text aus einer PDF -Datei
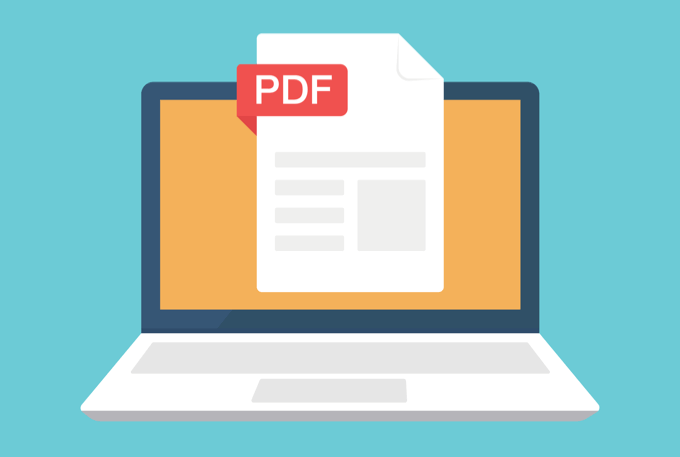
- 2729
- 565
- Marleen Weight
Wenn Sie Text aus einer PDF -Datei kopieren möchten, um einem Word -Dokument hinzuzufügen, eine Formel in eine Excel -Tabelle einfügen oder für eine Präsentation in PowerPoint -Folien einfügen, kann dies so einfach sein wie die Funktion der Kopier- und Einfügenfunktion.
Dies funktioniert jedoch möglicherweise nicht unbedingt für alle PDF -Dateien aufgrund von Sicherheit und anderen Berechtigungen, aber es gibt andere Möglichkeiten, wie Sie dieselbe Aufgabe erfüllen können.
Inhaltsverzeichnis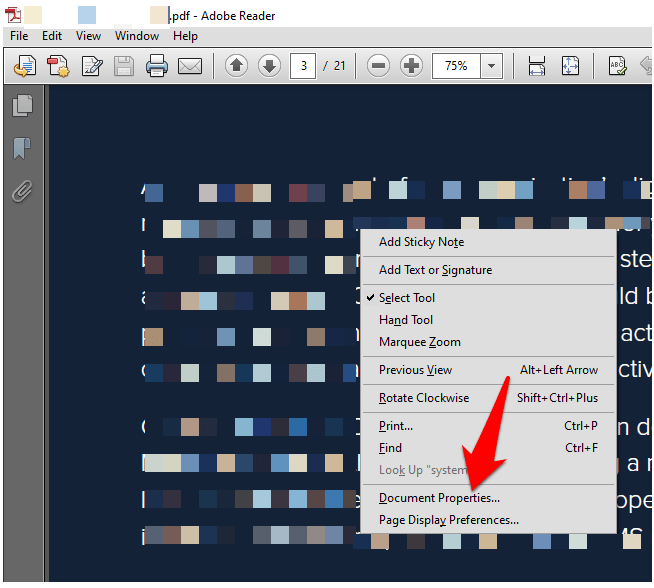
- Drücke den Sicherheit Registerkarte und schauen Sie sich die an Zusammenfassung der Dokumentbeschränkungen Um festzustellen, ob das Kopieren von Inhalten zulässig ist oder nicht.
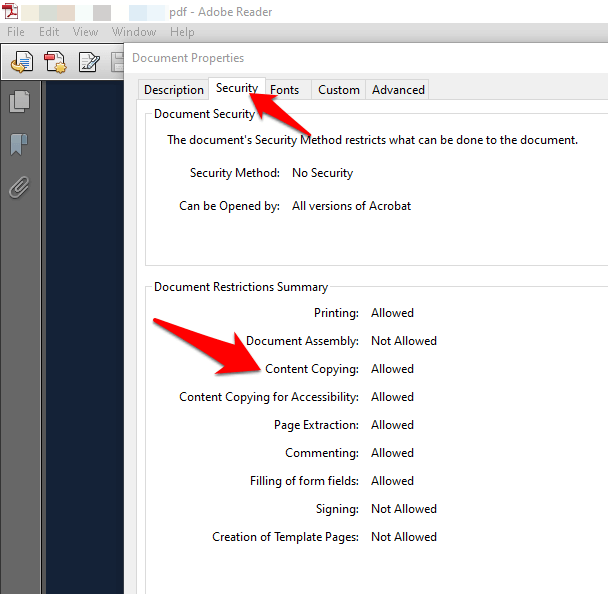
Notiz: Ein PDF mit Inhaltsbeschränkungen hat normalerweise das Wort "gesichert" neben dem Dateinamen oben.
- Öffnen Sie die PDF in jedem Leser und kopieren Sie dann den Text, den Sie mit einer der folgenden Methoden wünschen.
Es gibt verschiedene Möglichkeiten, Text aus einer PDF -Datei zu kopieren, die wir in diesem Handbuch behandeln werden.
Funktion kopieren und einfügen
Dies ist die de-facto-Methode, um Text aus den meisten Dokumenten oder Dateien zu kopieren, nicht nur PDFs. Du kannst den ... benutzen Strg+c Tastaturverknüpfung, um den gewünschten Text zu kopieren und dann zu verwenden Strg+v So fügen Sie es in das andere Dokument ein.
Wenn Sie einen Mac verwenden, drücken Sie Kommando-C den Text kopieren und Kommando-V So fügen Sie den Inhalt der Zwischenablage in das aktuelle Dokument oder die App ein.

Alternativ können Sie mit der rechten Klick-Schaltfläche Maus oder Touchpad klicken und klicken Werkzeug auswählen.
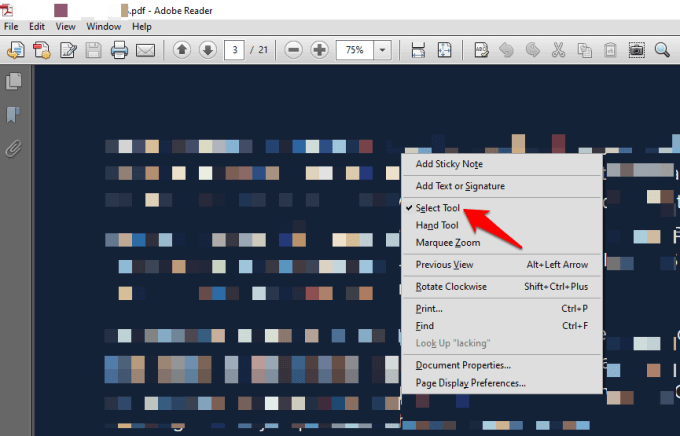
Wählen Sie den Text aus, den Sie im PDF -Dokument kopieren möchten, indem Sie Ihre Maus ziehen, um den Teil, den Sie kopieren möchten, hervorzuheben. Klicken Sie mit der rechten Maustaste auf den ausgewählten Text und auswählen Kopieren.
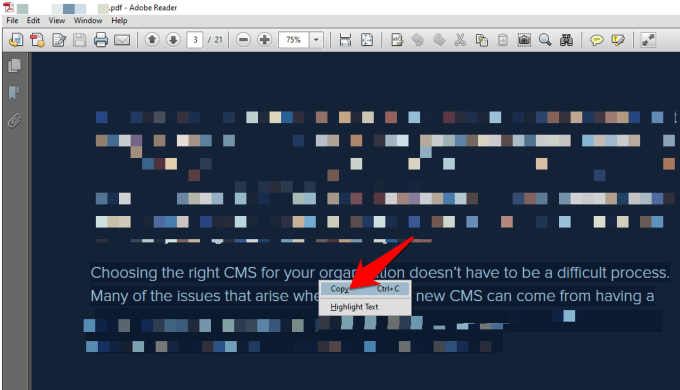
Sie können auch zur Registerkarte Menü gehen und klicken Bearbeiten> Kopie. Sobald es kopiert wurde, gehen Sie zu dem Dokument, in das Sie den kopierten Text einfügen möchten. Klicken Sie mit der rechten Maustaste auf den Speicherplatz, den Sie platzieren möchten, und wählen Bearbeiten> Einfügen.
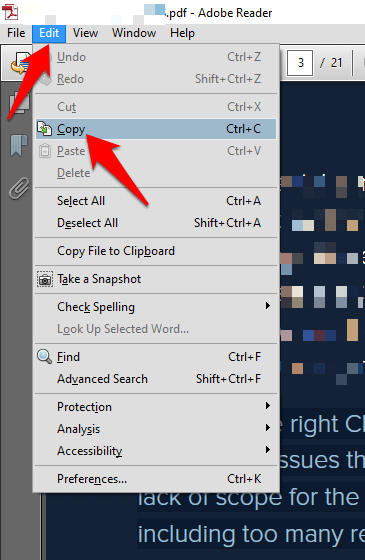
Snapshot- oder Screenshot -Tool
Mit dem Snapshot -Tool in Ihrem PDF -Leser können Sie den gewünschten Text als Screenshot oder Grafik auswählen und dann auf ein anderes Dokument einfügen, ohne die Formatierung zu beeinflussen. Wenn Sie diese Methode auswählen, erhalten Sie genau den Teil des gewünschten Textes, aber sie wird nicht bearbeitet werden.
Öffnen Sie dazu das PDF -Dokument, klicken Sie auf Bearbeiten> Snapshot machen.
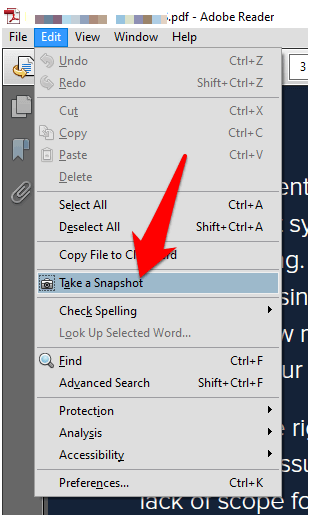
Wählen Sie alternativ die Titelleiste des PDF -Fensters aus und drücken Sie ALT+PRTSCN Auf Ihrer Tastatur, um den Bildschirm zu erfassen und dann basierend auf dem gewünschten Teil zu ernte.
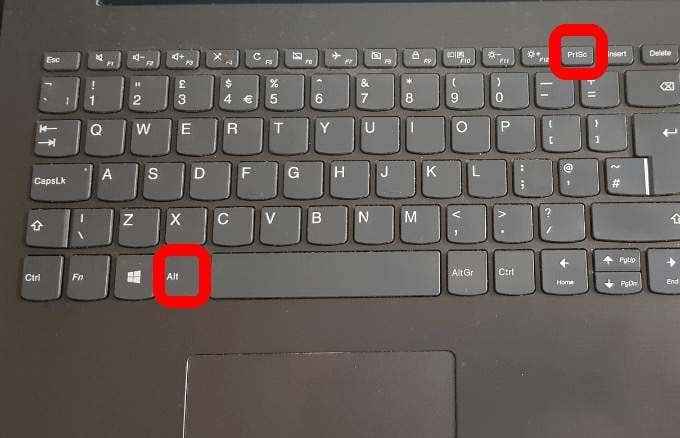
Wenn Sie einen Mac verwenden, drücken Sie Befehl+Verschiebung+4 Verwenden Sie den Cursor auf dem Bildschirm, um den Text zu ziehen und auszuwählen, den Sie erfassen möchten.
Online -PDF -Leser
Sie können Text aus einem PDF -Dokument in Ihrem Browser oder Online -Leser kopieren.
Öffnen Sie dazu den PDF in Ihrem Browser, indem Sie mit der rechten Maustaste auf die Datei klicken und auswählen Öffnen mit> (Wählen Sie Browser) Oder ziehen Sie es in ein geöffnetes Fenster in Ihrem Browser.
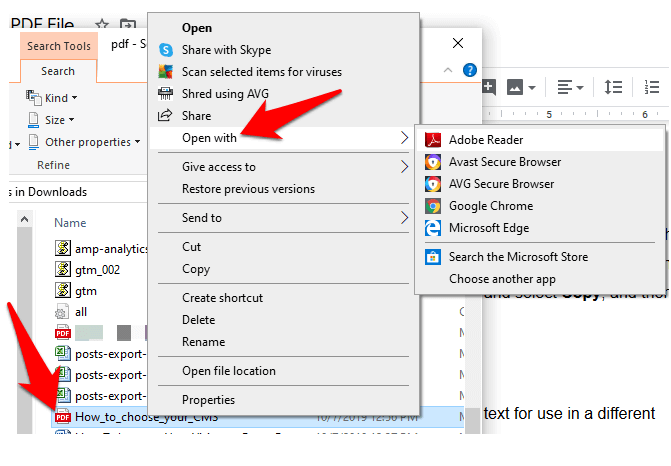
Wählen Sie den gewünschten Text aus. Drücken Sie Strg+c Kopieren Sie den Text und fügen Sie ihn mithilfe eines anderen Dokuments ein Strg+v. Sie können auch mit der rechten Maustaste auf Ihre Maus oder Ihr Touchpad klicken und auswählen Kopieren, und dann klicken Sie dann erneut mit der rechten Maustaste auf das andere Dokument und wählen Sie Paste.
PDF -Extraktionssoftware
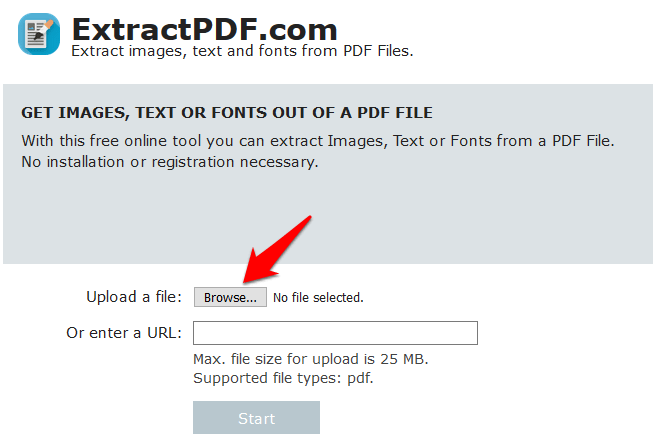
Ein PDF-Extraktionstool von Drittanbietern kann Ihnen auch dabei helfen, Text zur Verwendung in einer anderen Anwendung wie Word, PowerPoint-Präsentation oder Desktop Publishing-Software zu extrahieren.
Sie können ein Tool wie ExtractPDF verwenden, Ihr PDF hochladen und auf Start klicken. Das Tool extrahiert Bilder, Text oder sogar Schriftarten, wenn Sie möchten.
Es gibt viele Extraktionstools von Drittanbietern für PDF. Sie extrahieren und konvertieren den Inhalt auch im PDF -Dokument in Vektorgrafikformate, die Sie in anderen Anwendungen verwenden können.
PDF -Konverter
Mit einem PDF -Konverter können Sie ein PDF -Dokument in ein bearbeitbares Dokument konvertieren. Danach können Sie Ihren Text kopieren und in einer anderen Anwendung verwenden.
Einer der beliebten PDF -Konverter ist Smallpdf, da es sich um ein Online -Tool handelt, sodass keine Installation erforderlich ist und einfach zu bedienen ist. Um es zu verwenden, öffnen Sie SmallPDF in Ihrem Browser, zum Beispiel das Ausgabebildformat PDF zu Word.
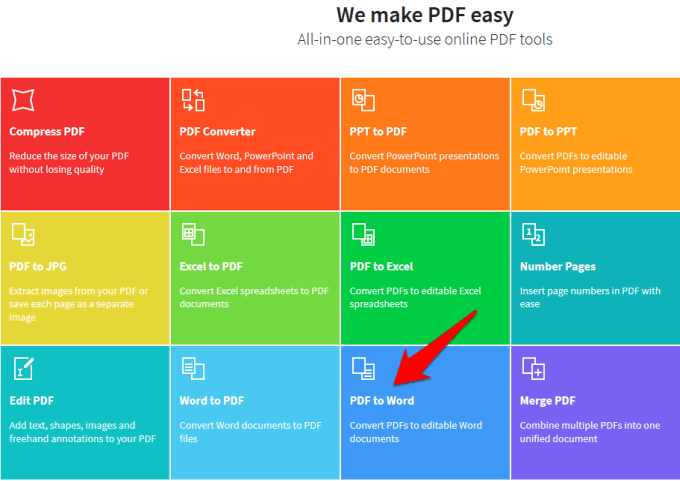
Klicken Datei wählen So laden Sie die PDF hoch, die Sie konvertieren möchten.
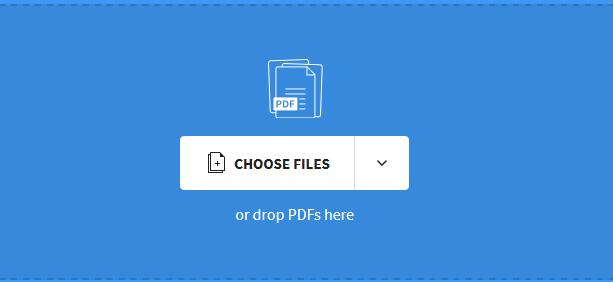
Klicken Herunterladen Um die konvertierte Datei auf Ihrem Gerät zu speichern. Öffnen Sie als Nächstes das konvertierte Word -Dokument und kopieren Sie den gewünschten Text.
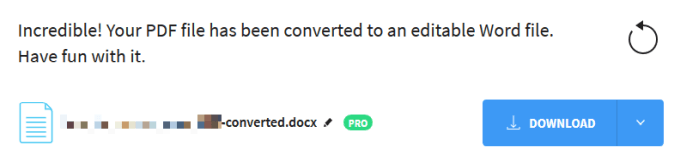
OCR -Werkzeug
Mit einem OPTICAL Character Recognition (OCR) Tool können Sie Ihre PDF -Datei in ein bearbeitbares Wortdokument konvertieren, Text aus PDF -Dateien und gescannte Bilder in bearbeitbare Textformate kopieren.
Es ist besonders hilfreich, wenn Sie ein gescanntes Dokument im PDF -Format erhalten haben, da diese Dateien sofort in bearbeitbare PDFs umgewandelt werden, mit benutzerdefinierten Schriftarten und bearbeitbaren Text, die genauso aussehen wie im Originaldokument.

Adobe Acrobat arbeitet als Textwandler mit OCR, da er Text automatisch aus gescannten Bildern oder Papierdokumenten extrahiert und sie in PDFs umwandelt.
Das Beste daran ist, dass Ihr PDF dank der automatischen benutzerdefinierten Schriftart mit dem Originalausdruck übereinstimmt. Es ermöglicht Ihnen auch, das genaue Erscheinungsbild des Dokuments zu erhalten und die Bearbeitung von Inhalten einzuschränken.
Notiz: Um diese Schritte zu verwenden, benötigen Sie Adobe Acrobat, nicht Adobe Reader, da letztere nur zum Anzeigen von PDFs dient und nicht das OCR -Tool hat.
Um das native OCR -Tool in Adobe Acrobat zu verwenden, öffnen Sie den PDF, der den gescannten Text oder Bild in Acrobat für PC oder Mac enthält, und klicken Sie auf PDF bearbeiten.
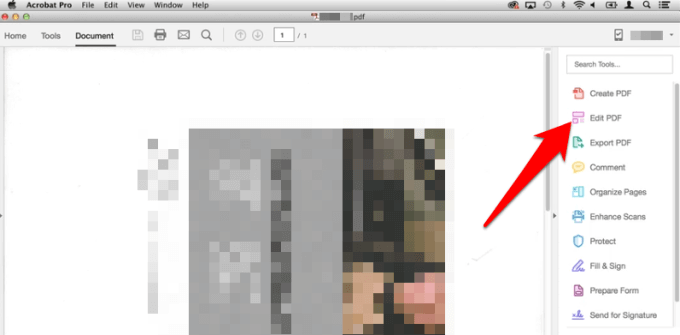
Acrobat wendet automatisch OCR auf die PDF an und wandelt sie in eine vollständig bearbeitbare Kopie um. Wählen Sie den Text aus, den Sie kopieren möchten, und klicken Sie auf Bearbeiten> Kopie, Fügen Sie es dann auf eine andere Anwendung ein.
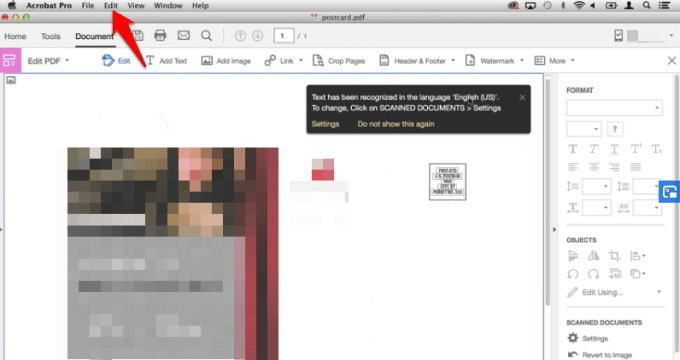
Sie können klicken Datei> speichern als Um das bearbeitbare Dokument für die spätere Verwendung zu speichern.
Öffnen Sie alternativ das gescannte Dokument oder Bild, mit dem Sie den OCR -Leser verwenden möchten. Klicken Sie auf, klicken Sie auf Werkzeug Oben rechts von der Symbolleiste und auswählen Erkennen Sie Text> in dieser Datei.
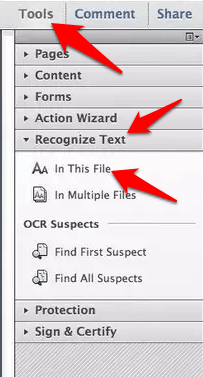
Sie sehen ein Popup, das Ihre aktuellen allgemeinen Einstellungen wie OCR -Sprache, PDF -Ausgangsstil und Auflösung zeigt. Klicken OK Um den Text zu erkennen.
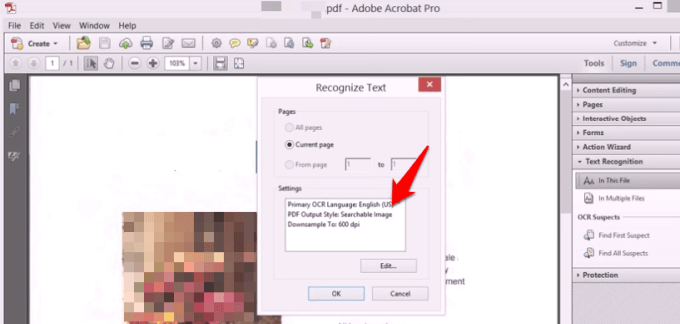
Wenn Sie die Einstellungen ändern möchten, klicken Sie auf Bearbeiten, und klicken Sie dann auf OK, sobald Sie fertig sind.
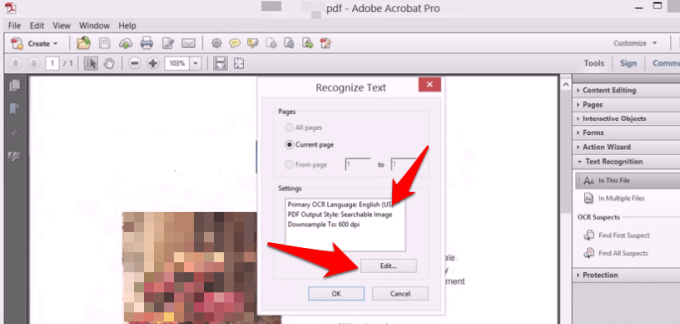
Sobald der Text auf der gescannten Seite erkannt wurde, können Sie den gewünschten Text mit erkannter Formatierung auswählen und kopieren, obwohl er nicht so genau ist wie die Texterkennung.
Wenn Sie nur Adobe Reader haben und Sie keine Kopie von Acrobat erhalten möchten, gibt es kostenlose OCR -Tools wie OneNote's OCR für PC, die kostenlos zu verwenden ist, oder die Tesseract -OCR -Bibliothek für Mac.
Notiz: Wenn Sie Adobe Acrobat haben, können Sie mehrere Dokumente gleichzeitig ausführen. Öffnen Sie einfach ein Dokument in Acrobat, klicken Sie auf Text erkennen im Werkzeug Seitenleiste und auswählen In mehreren Dateien. Ziehen Sie die PDF -Dateien, die Sie OCR und Acrobat den Text für Sie erkennen.
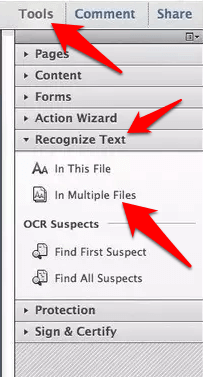
Haben Sie weitere Tricks, mit denen Sie Text aus einer PDF -Datei kopieren können? Erzählen Sie uns in einem Kommentar unten davon.
- « Schalten Sie das schnelle Start ein, das in Windows 8/10 Power -Optionen fehlt?
- Geräte -Assoziations -Framework hohe CPU -Verwendung in Windows 10? »

