So korrigieren Sie Untertitelverzögerung beim VLC -Medienspieler
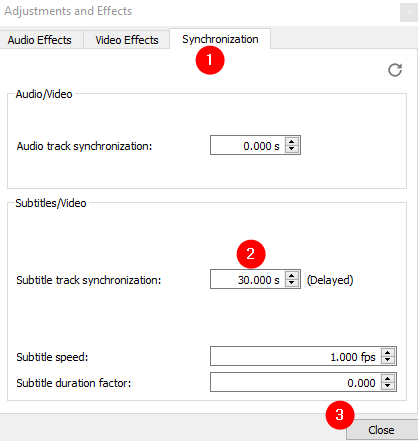
- 3800
- 413
- Marleen Weight
Oft stellen wir fest, dass die Untertitel nicht mit dem Audio synchronisiert sind. Zuerst werden die Untertitel zuerst angezeigt und dann sehen wir, dass die tatsächlichen Audio/Vocals ihm entsprechen. In diesem Fall müssen wir den Untertitel verzögern. In bestimmten Fällen werden die Gesang zuerst gehört und dann werden die Untertitel angezeigt. In diesem Fall sollen die Untertitel beschleunigt werden (beschleunigt).
In diesem Artikel wird die Untertitelverzögerung / Beeilung im VLC Media Player angepasst.
NOTIZ: Die unten aufgeführten Methoden sind temporäre Einstellungen und müssen jedes Mal wiederholt werden, wenn Sie das Video anzeigen.
Inhaltsverzeichnis
- Methode 1: Verwenden der Synchronisierungseinstellungen
- Methode 2: Verzögerung/Beeilen Sie den Untertitel mithilfe der Tastaturschlüsse
- Methode 3: Verwenden der erweiterten Synchronisation
Methode 1: Verwenden der Synchronisierungseinstellungen
Schritt 1: Öffnen Sie das Video in VLC Media Player.
Schritt 2: Berechnen Sie die Verzögerung / Beeilenzeit.
Nehmen wir zum Beispiel an, dass das Audio um 1:00 Uhr begonnen hat und der entsprechende Untertitel um 1:30 Uhr auftritt. Dies bedeutet, dass Untertitel um 30 Sekunden beschleunigt werden müssen. Die beschleunigte Zeit wird sein 30 Sekunden.
In ähnlicher Weise, wenn die Untertitel zuerst zuerst auftauchen 1:00 Und dann sind die Gesang bei zu hören 1:30, Dies bedeutet, dass der Untertitel um 30 Seca verzögert werden muss und die Verzögerungszeit 30 Sekunden beträgt.
Hinweis: Der Zeitstempel ist in der unteren linken Ecke des Fensters zu sehen, wie unten gezeigt.
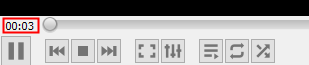
Schritt 3: Klicken Sie auf die Erweiterte Einstellungen anzeigen Taste wie unten gezeigt
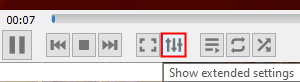
Schritt 4: Gehen Sie in den öffnenden Anpassungen und Effekten, die sich öffnen Synchronisation Tab.
Schritt 5: Unter dem Untertitel/Video Abschnitt stellen Sie den Wert unter dem fest Untertitelspursynchronisation.
Schritt 6: für Untertitel Verzögerungen, einfach Stellen Sie den Verzögerungswert in Sekunden ein. Im obigen Beispiel geben Sie einfach 30 ein, wenn es eine Verzögerung von 30 Sekunden gibt. Weitere Informationen finden Sie im folgenden Screenshot
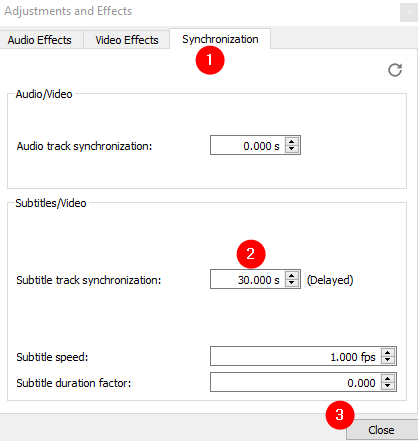
Schritt 7: für Beschleunigte Untertitel, Geben Sie die beschleunigter Wert mit einem vorhergehenden Minuszeichen. Nehmen wir an, die Untertitel werden um 30 Sekunden lang beschleunigt und dann -30 eingeben. Weitere Informationen finden Sie im folgenden Bild.
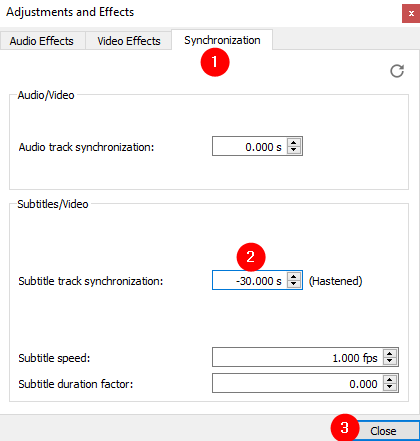
Schritt 8: Schließlich klicken Sie auf die Schließen Taste.
Methode 2: Verzögerung/Beeilen Sie den Untertitel mithilfe der Tastaturschlüsse
Falls Sie wollen Verzögern Sie einen Untertitel, Dann drücken Sie die H Taste von der Tastatur. Die Untertitelgeschwindigkeit wird durch Verspätung durch 50 MS. Sie können die Taste weiter drücken, bis die erforderliche Verzögerungszeit eingeführt wird.
Falls Sie wollen Beeilen Sie einen Untertitel (beschleunigen), Dann drücken Sie die G Taste von der Tastatur. Die Untertitelgeschwindigkeit wird durch Verspätung durch 50 MS. Sie können die Taste weiter drücken, um die Untertitelstrecke in dem erforderlichen Umfang zu beschleunigen.
Beachten Sie, dass in der oberen rechten Ecke des Bildschirms eine Bestätigung angezeigt wird. Nehmen wir an, die Verzögerung von 300 ms wird eingeführt, heißt es,
Untertitelverzögerung 300 ms
Falls Sie den Untertitel um 300 ms beschleunigt haben,
Untertitelverzögerung -300 ms
Methode 3: Verwenden der erweiterten Synchronisation
Hinweis: Diese Methode kann nur verwendet werden, wenn Sie das Audio zuerst hören und die Untertitel später angezeigt werden. Dann sollen die Untertitel beschleunigt werden.
Wenn Sie sicher sind, dass die Untertitel in Bezug auf das Audio zu spät kommen,
Schritt 1: Halten Sie die Schlüssel halten Verschiebung+h zusammen, wenn Sie den Audio hören
Schritt 2: Halten Sie die Schlüssel halten Verschiebung+j zusammen, wenn der entsprechende Untertitel gesehen wird
Schritt 3: Halten Sie die Schlüssel halten Verschiebung+K zusammen, um die Synchronisation zu korrigieren.
Das ist alles
Wir hoffen, dieser Artikel war informativ. Vielen Dank für das Lesen.
Wenn möglich, kommentieren Sie bitte und teilen Sie uns dies mit, falls dies geholfen hat
Bleiben Sie dran für weitere Tipps und Tricks.
- « So passen Sie die Audioverzögerung des VLC -Medienspieler an
- Beheben Sie Discord Screen Share Audio nicht funktioniert nicht »

