So erstellen, bereitstellen und starten Sie virtuelle Maschinen in OpenStack
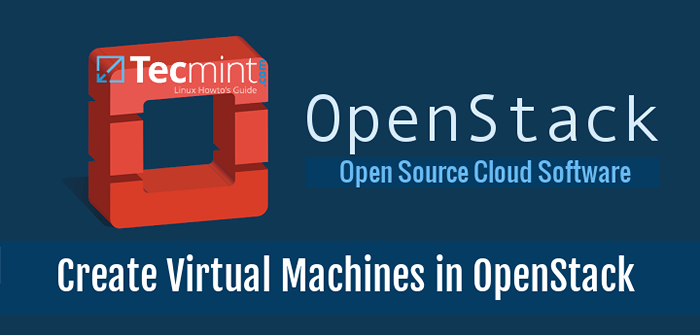
- 4804
- 482
- Henry Liebold
In diesem Handbuch lernen wir, wie Sie Bilder erstellen und eine Instanz eines Bildes (virtuelle Maschine) in OpenStack starten und wie man über SSH die Kontrolle über eine Instanz erlangt.
Anforderungen
- Installieren Sie OpenStack in Rhel und CentOS 7
- Konfigurieren Sie den OpenStack -Netzwerkdienst
Schritt 1: Zu OpenStack schwimmende IP zuweisen
1. Bevor Sie eine bereitstellen OpenStack Bild, zuerst müssen Sie versichern, dass alle Teile vorhanden sind, und wir werden zunächst schwimmendes IP zuweisen.
Durch schwebendes IP ermöglicht externe Zugriff von externen Netzwerken oder Internet auf eine virtuelle OpenStack -Maschine. Melden Sie sich mit Ihrem an, um schwimmende IPs für Ihr Projekt zu erstellen Benutzer Anmeldeinformationen und gehen zu Projekt -> Berechnen -> Zugriff und Sicherheit -> Schwimmende IPs Registerkarte und klicken Sie auf IP zuweisen zum Projekt.
Wählen Sie extern Schwimmbad und schlägt weiter IP zuweisen Taste und die IP -Adresse sollten im Dashboard angezeigt werden. Es ist eine gute Idee, eine schwebende IP für jede Instanz zuzuweisen, die Sie ausführen.
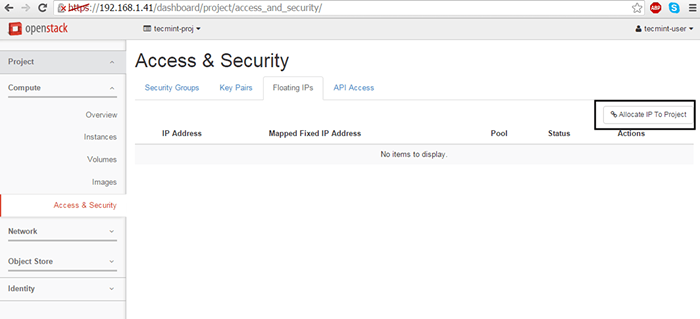 Ziehen Sie schwimmendes IP zum Projekt in OpenStack zu
Ziehen Sie schwimmendes IP zum Projekt in OpenStack zu 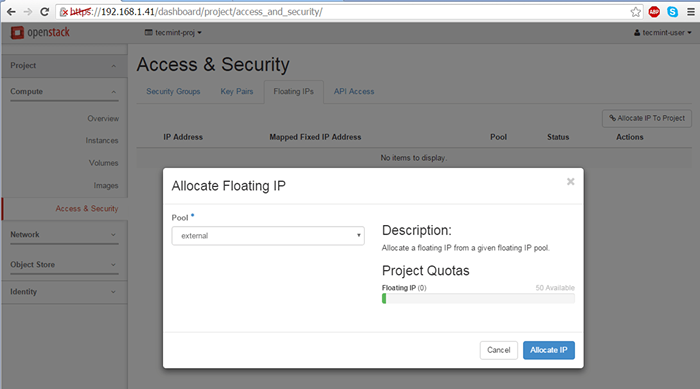 Ziehen
Ziehen 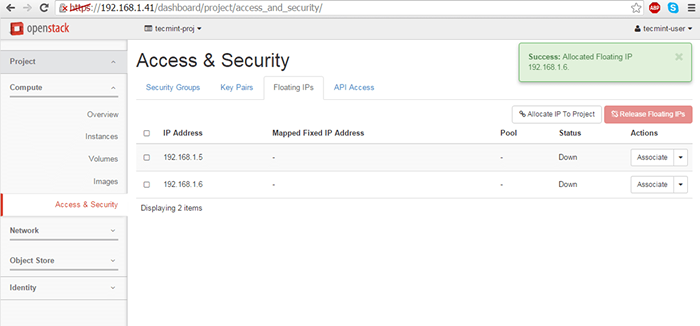 Bestätigung des Hinzufügens schwebender IP
Bestätigung des Hinzufügens schwebender IP Schritt 2: Erstellen Sie ein OpenStack -Bild
2. OpenStack-Bilder sind nur virtuelle Maschinen, die bereits von Dritten erstellt wurden. Sie können Ihre eigenen angepassten Bilder auf Ihrem Computer erstellen, indem Sie ein Linux-Betriebssystem in einer virtuellen Maschine mit einem Virtualisierungstool wie KVM, VirtualBox, VMware oder Hyper-V installieren.
Sobald Sie das Betriebssystem installiert haben.
Um offizielle Bilder bereitzustellen, die von DAU -Linux -Verteilungen bereitgestellt werden, verwenden Sie die folgenden Links, um die neuesten verpackten Bilder herunterzuladen:
- Centos 7 - http: // cloud.Centos.org/centos/7/bilder/
- Centos 6 - http: // cloud.Centos.org/centos/6/bilder/
- Fedora 23 - https: // herunterladen.Fedoraproject.org/pub/fedora/linux/releases/23/cloud/
- Ubuntu - http: // Cloud-Images.Ubuntu.com/
- Debian - http: // cdimage.Debian.org/cdimage/openStack/current/
- Windows Server 2012 R2 - https: // cloudbase.IT/Windows-Cloud-Images/#Download
Offizielle Bilder enthalten zusätzlich die Wolkeninit Paket, das mit SSH -Schlüsselpaar und Benutzerdateninjektion verantwortlich ist.
In diesem Handbuch werden wir ein Testbild für Demonstrationszwecke bereitstellen, basierend auf einem leichten Cirros -Cloud -Image, das durch den folgenden Link erhalten werden kann http: // download.Cirros-Cloud.net/0.3.4/.
Die Bilddatei kann direkt über den HTTP -Link verwendet oder lokal auf Ihrem Computer heruntergeladen und in OpenStack Cloud hochgeladen werden.
Um ein Bild zu erstellen, gehen Sie OpenStack Webpanel und navigieren Sie zu Projekt -> Berechnen -> Bilder und schlägt weiter Bild erstellen Taste. Verwenden Sie auf der Bildaufforderung die folgenden Einstellungen und klicken Sie auf Bild erstellen wenn fertig.
Name: Tecmint-Test Beschreibung: Cirros -Testbild Bildquelle: Bildort #Verwenden Sie die Bilddatei, wenn Sie die Datei lokal auf Ihrem Festplattenbild -Standort heruntergeladen haben: http: // herunterladen.Cirros-Cloud.net/0.3.4/cirros-0.3.4-I386-Disk.img Format: QCOWW2 - QEMU -Emulator Die Architektur: verlassen leer Mindestplatte: Hinterlassen Sie leere Mindestram: freilassen Bildort: Ort: überprüft Öffentlich: deaktiviert Geschützt: deaktiviert
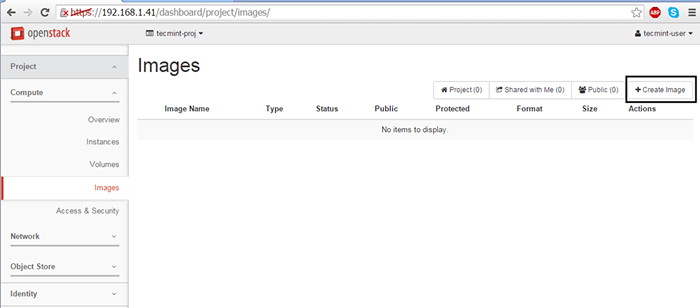 Erstellen Sie Bilder in OpenStack
Erstellen Sie Bilder in OpenStack 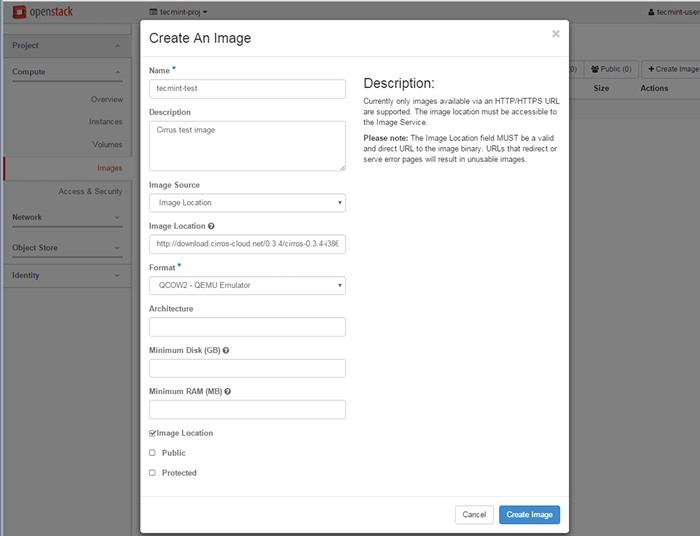 Fügen Sie OpenStack -Bilddetails hinzu
Fügen Sie OpenStack -Bilddetails hinzu 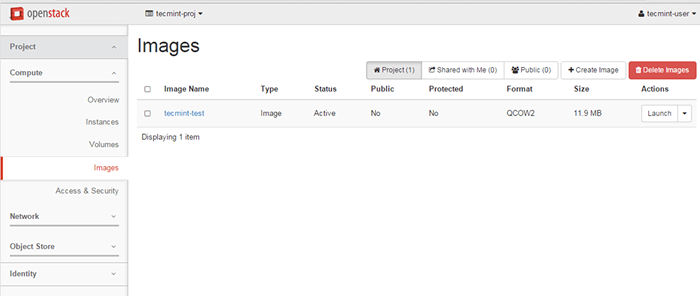 OpenStack -Bilder
OpenStack -Bilder Schritt 3: Starten Sie eine Bildinstanz in OpenStack
3. Sobald Sie ein Bild erstellt haben, müssen Sie gut gehen. Jetzt können Sie die virtuelle Maschine basierend auf dem Bild ausführen, das früher in Ihrer Cloud -Umgebung erstellt wurde.
Ziehen nach Projekt -> Instanzen und schlägt weiter Startinstanz Taste und ein neues Fenster werden angezeigt.
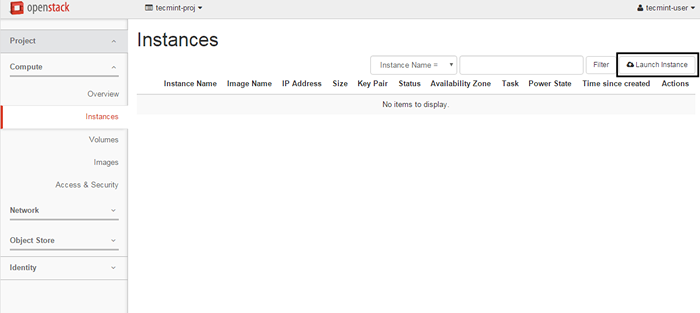 Starten Sie die Bildinstanz in OpenStack
Starten Sie die Bildinstanz in OpenStack 4. Fügen Sie auf dem ersten Bildschirm einen Namen für Ihre Instanz hinzu, lassen Sie die Verfügbarkeitszone Verwenden Sie an Nova eine Instanzzahl und klicken Sie auf Nächste Knopf zum Fortsetzung.
Wählen Sie eine deskriptive Instanzname Für Ihre Instanz, da dieser Name verwendet wird, um den virtuellen Maschinen -Hostnamen zu bilden.
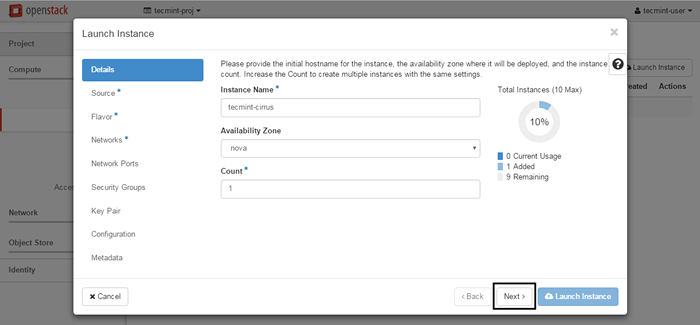 Fügen Sie Hostname zur OpenStack -Instanz hinzu
Fügen Sie Hostname zur OpenStack -Instanz hinzu 5. Wählen Sie als nächstes Bild als Startquelle, Ergänzen Sie die Cirros Testbild, das früher erstellt wurde, indem Sie auf die getroffen haben + Knopf und klicken Nächste weiter vorgehen.
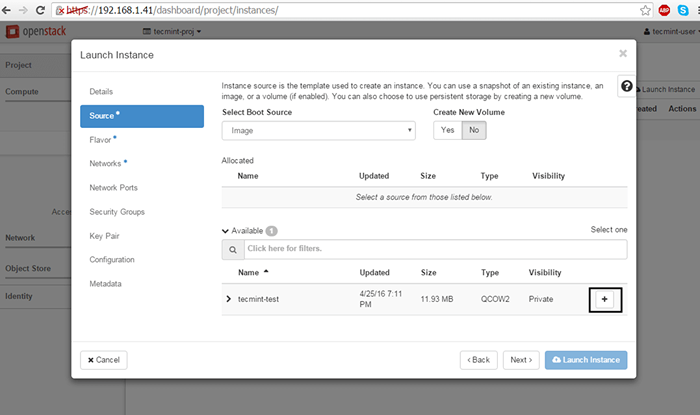 Wählen Sie OpenStack Instance -Boot -Quelle
Wählen Sie OpenStack Instance -Boot -Quelle 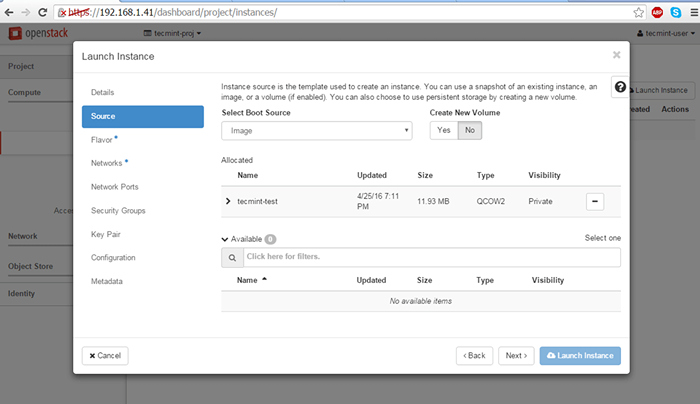 Fügen Sie Cirros -Textbild hinzu
Fügen Sie Cirros -Textbild hinzu 6. Weisen Sie die Ressourcen der virtuellen Maschine aus, indem Sie einen Geschmack hinzufügen, der am besten für Ihre Anforderungen geeignet ist, und klicken Sie auf Nächste weiter machen.
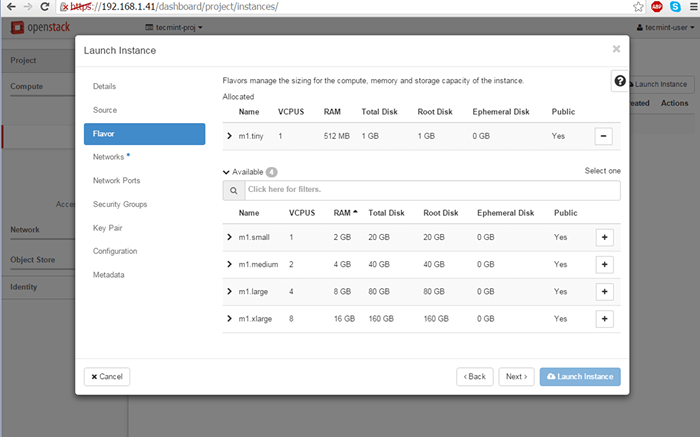 Fügen Sie Ressourcen zur OpenStack -Instanz hinzu
Fügen Sie Ressourcen zur OpenStack -Instanz hinzu 7. Fügen Sie schließlich einen der verfügbaren OpenStack -Netzwerke zu Ihrer Instanz mit dem hinzu + Taste und drücken Startinstanz um die virtuelle Maschine zu starten.
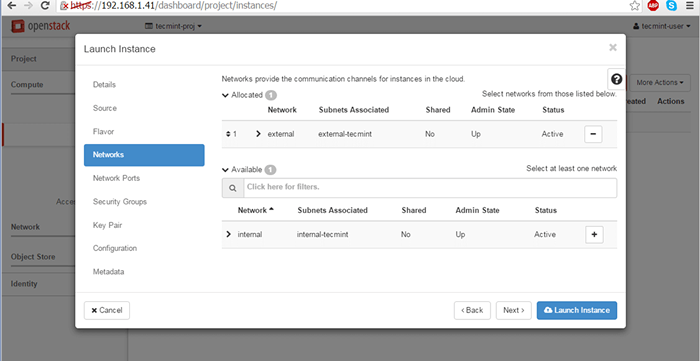 Fügen Sie das Netzwerk zur OpenStack -Instanz hinzu
Fügen Sie das Netzwerk zur OpenStack -Instanz hinzu 8. Sobald die Instanz gestartet wurde, schlagen Sie auf den rechten Pfeil von Snapshot erstellen Menüschaltfläche und wählen Sie Associate Floating IP.
Wählen Sie einen der zuvor erstellten IP -IPs aus und drücken Sie auf Assoziieren Taste, um die Instanz von Ihrem internen LAN aus erreichbar zu machen.
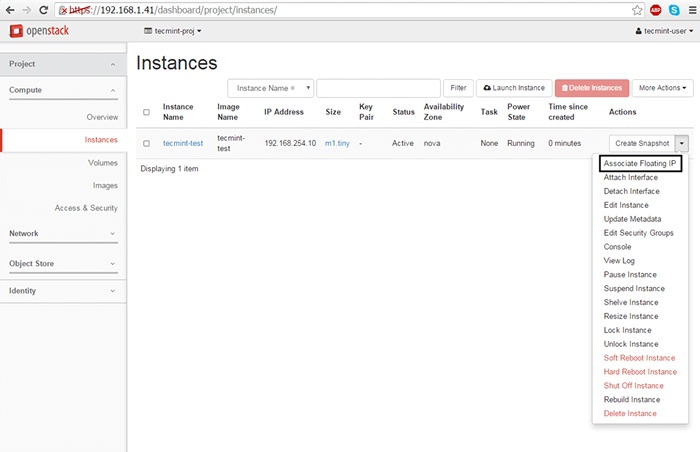 Fügen Sie assoziierte schwimmende IP zur OpenStack -Instanz hinzu
Fügen Sie assoziierte schwimmende IP zur OpenStack -Instanz hinzu 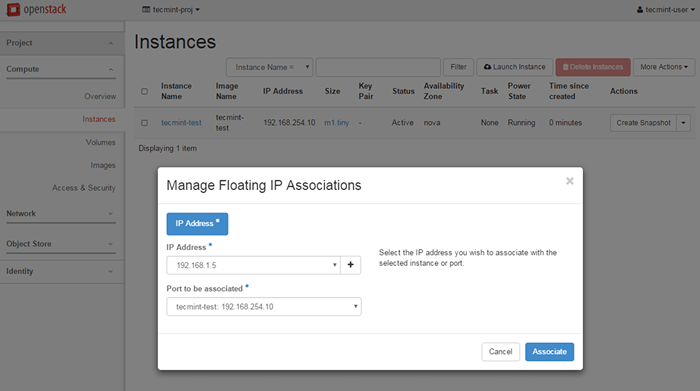 Verwalten Sie schwimmende IP -Assoziationen
Verwalten Sie schwimmende IP -Assoziationen 9. So testen Sie die Netzwerkkonnektivität für Ihr aktives virtuelles Maschinenproblem a Klingeln Befehl gegen die Instanz -schwimmende IP -Adresse von einem Remote -Computer in Ihrem LAN.
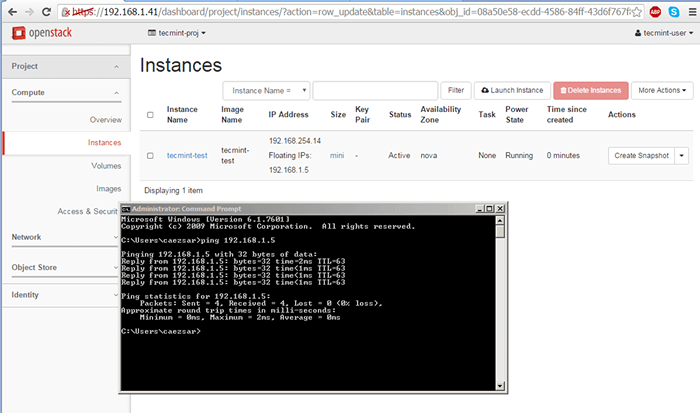 Überprüfen Sie das Netzwerk der virtuellen Maschine in OpenStack
Überprüfen Sie das Netzwerk der virtuellen Maschine in OpenStack 10. Falls es kein Problem mit Ihrer Instanz und der gibt Klingeln Der Befehl erfolgreich Sie können sich über SSH in Ihrer Instanz aus der Ferne anmelden.
Verwenden Sie die Instanz Protokoll anzeigen Nützlichkeit zu erhalten Cirros Standard -Anmeldeinformationen, wie in den folgenden Screenshots dargestellt.
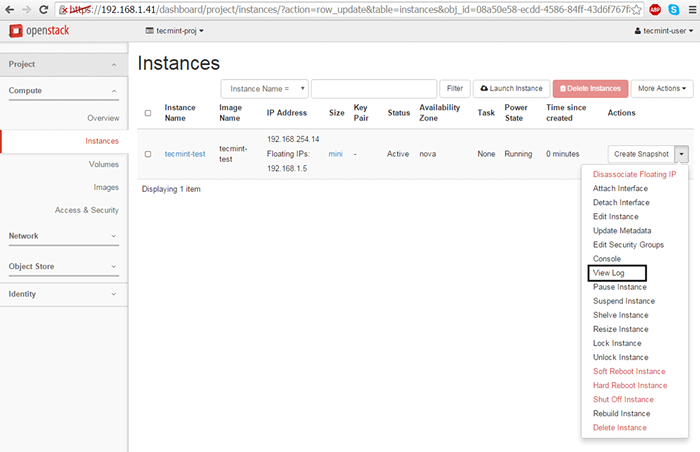 Instanzansicht Protokoll -Dienstprogramm
Instanzansicht Protokoll -Dienstprogramm 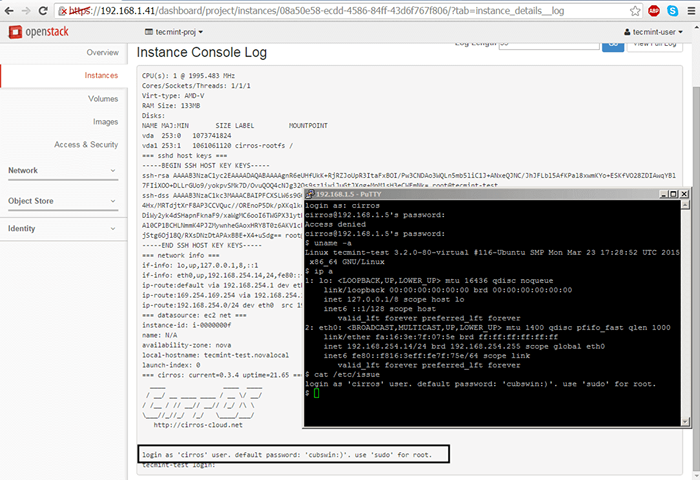 Instanzanmeldeinformationen
Instanzanmeldeinformationen 11. Standardmäßig werden keine DNS -Namenserver aus dem internen Netzwerk -DHCP -Server für Ihre virtuelle Maschine zugewiesen. Dieses Problem führt zu Problemen der Domänenkonnektivität aus dem Instanzkollegen.
Um dieses Problem zu lösen, stoppen Sie zuerst die Instanz und gehen Sie zu Projekt -> Netzwerk -> Netzwerke und bearbeiten Sie das richtige Subnetz, indem Sie auf das klicken Subnetzdetails Taste.
Fügen Sie die erforderlichen DNS -Namenserver hinzu, speichern Sie die Konfiguration, starten Sie und stellen Sie eine Verbindung zur Instanzkonsole her, um zu testen, ob die neue Konfiguration angewendet wurde, indem ein Domänenname angewendet wird. Verwenden Sie die folgenden Screenshots als Anleitung.
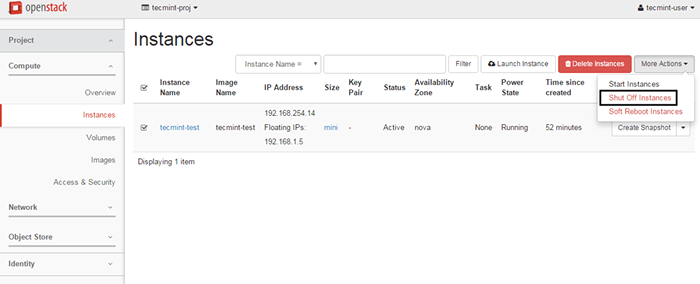 Abschaltinstanz
Abschaltinstanz 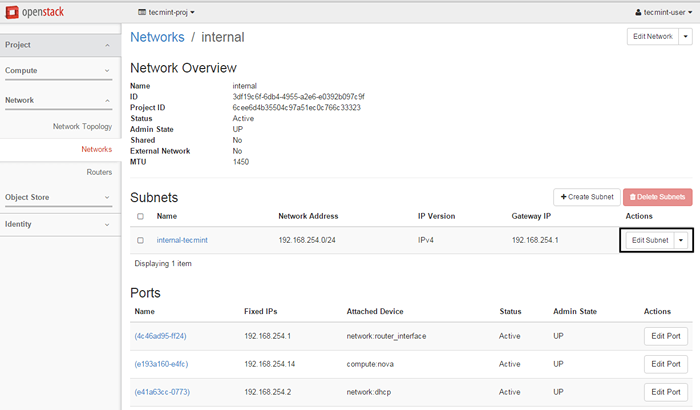 Ändern Sie das Subnetz des Instanznetzwerks
Ändern Sie das Subnetz des Instanznetzwerks 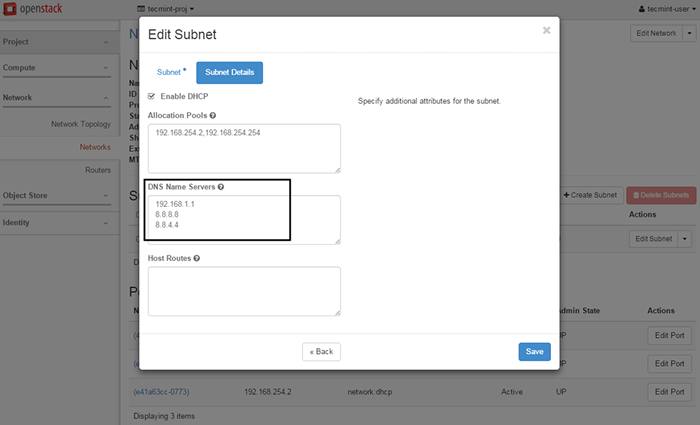 Fügen Sie DNS -Server zur Instanz hinzu
Fügen Sie DNS -Server zur Instanz hinzu 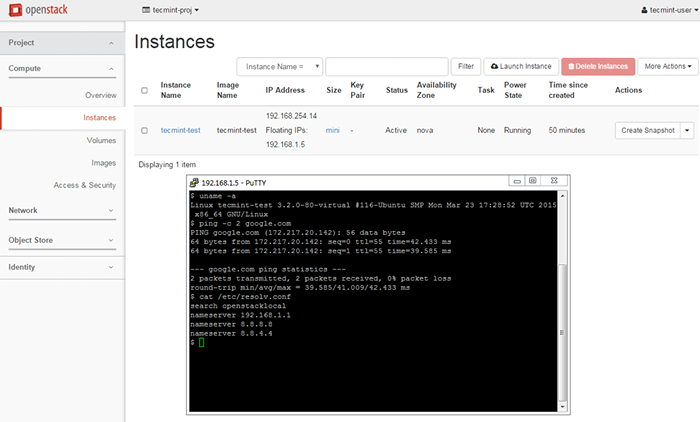 Überprüfen Sie die Instanznetzwerkkonnektivität
Überprüfen Sie die Instanznetzwerkkonnektivität Falls Sie nur begrenzte physische Ressourcen in Ihrer Infrastruktur haben, und einige Ihrer Instanzen sich weigern, zu starten, bearbeiten Sie die folgende Zeile aus der NOVA -Konfigurationsdatei und starten Sie die Maschine neu, um Änderungen anzuwenden.
# vi/etc/nova/nova.Conf
Ändern Sie die folgende Zeile, um so auszusehen:
RAM_ALLOCATION_RATIO = 3.0
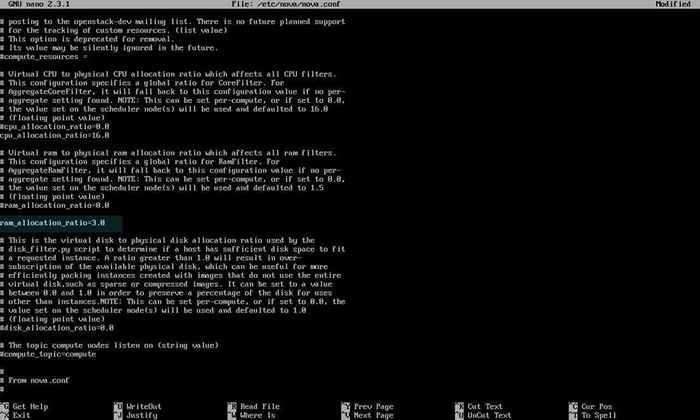 Konfigurieren Sie die physischen Ressourcen in der Nova -Konfiguration
Konfigurieren Sie die physischen Ressourcen in der Nova -Konfiguration Das ist alles! Obwohl diese Reihe von Führern gerade die Oberfläche von zerkratzt hat OpenStack Mammoth, jetzt verfügen Sie über das Grundkenntnis, neue Mieter zu erstellen und echte Linux -Betriebssystembilder zu verwenden, um virtuelle Maschinen in Ihrer eigenen OpenStack -Cloud -Infrastruktur bereitzustellen.
- « Umfrage werden Sie auf Ubuntu 16 aktualisieren.04 (Xerial Xerus) LTS?
- Clementine 1.3 veröffentlicht - ein moderner Musikspieler für Linux »

