Erstellen, Verwalten und Verwenden von schnellen Schritten in Microsoft Outlook
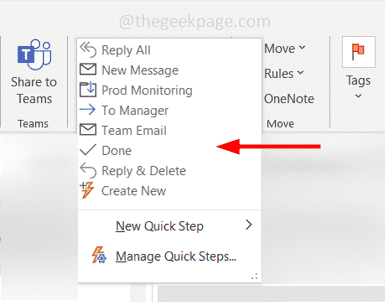
- 3631
- 1152
- Marleen Weight
Wenn Sie mehrere Aktionen auf einer einzigen E -Mail -Nachricht mit nur einem Klick ausführen möchten, können die schnellen Schritte von Microsoft Outlook für Sie hilfreich sein. Angenommen, Sie sind in einem Meeting und erhalten eine E -Mail, Sie haben keine Zeit, die E -Mail zu durchgehen und sofort zu antworten. In diesem Szenario können Sie eine schnelle Antwort in einem einzigen Klick senden, um Schnellschritte zu verwenden. Denkst du nicht, dass es hilfreich ist? In diesem Artikel lernen wir, wie Sie Kurzschritte in Outlook erstellen, verwenden, bearbeiten und löschen können.
Vor dem Erstellen eines neuen schnellen Schritt.
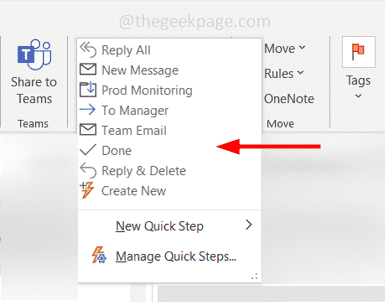
Zum Manager - Wenn Sie die ausgewählte E -Mail an Ihren Manager weiterleiten möchten, können Sie auf diesen schnellen Schritt klicken.
Team -E -Mail - Es schafft eine leere Nachricht für Ihr TeamMitglieder.
Erledigt - Markiert die Nachricht als Lesen und verschiebt sie in einen angegebenen Ordner.
Antwort & löschen - Eine leere Antwortnachricht wird geöffnet und nachdem Sie die Antwort gesendet haben, wird die ursprüngliche Nachricht gelöscht.
Sie können sie verwenden, indem Sie die E -Mail -Nachricht auswählen, für die Sie die Schnellschritte anwenden möchten, und dann auf den oben genannten Schnellschritt klicken.
Inhaltsverzeichnis
- Erstellen und verwenden Sie schnelle Schritte in Outlook
- Bearbeiten Sie den schnellen Schritt
- Löschen Sie den schnellen Schritt
Erstellen und verwenden Sie schnelle Schritte in Outlook
Schritt 1: Öffnen Sie den Microsoft Outlook
Schritt 2: In der Gruppe der Schnellschritte klicken Sie auf Erstelle neu. Es öffnet das Fenster Schnellschritt bearbeiten.
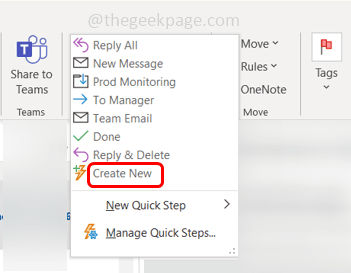
Schritt 3: Geben Sie dem schnellen Schritt in der einen Namen Name Feld.
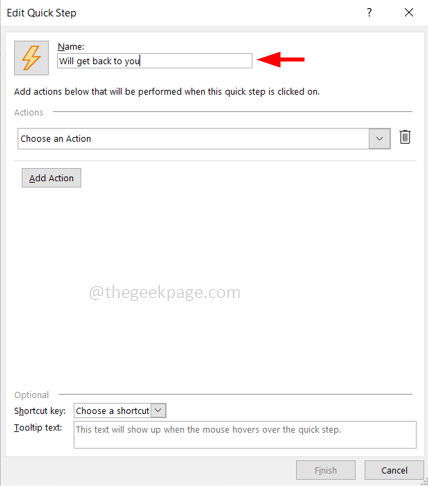
Schritt 4: Wählen Sie aus den Aktionen eine Aktion zu Ihrem schnellen Schritt aus Dropdown-Liste Liste. Hier werde ich aus der Dropdown-Abgabe Wichtigkeit festlegen.
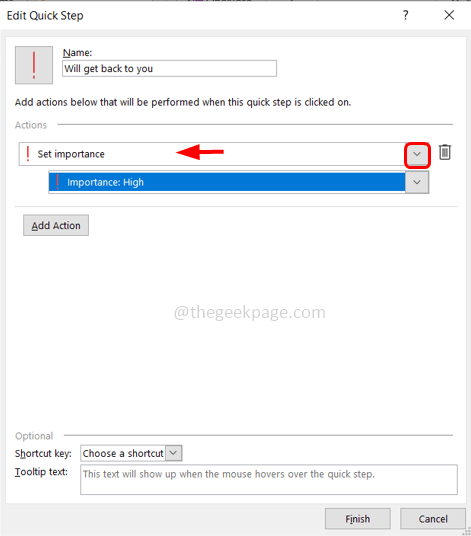
Schritt 5: Sie können mehrere Aktionen hinzufügen, indem Sie auf die klicken Aktion hinzufügen Schaltfläche und dann eine Aktion aus der Dropdown-Liste auswählen. Hier werde ich die Antwort aus der Dropdown -Stelle auswählen.
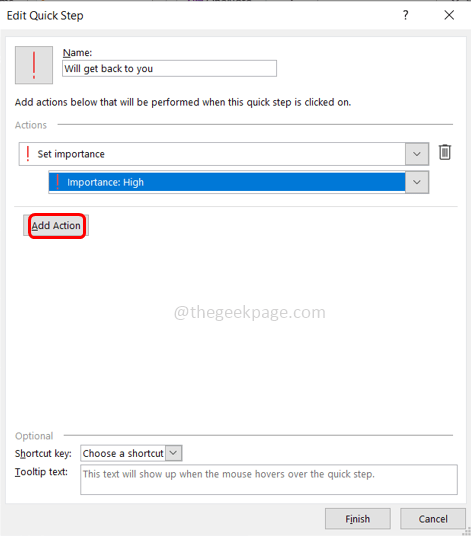
Schritt 6: Klicken Sie auf Optionen anzeigen und füllen Sie die zusätzlichen Details für Ihre Antwort aus.
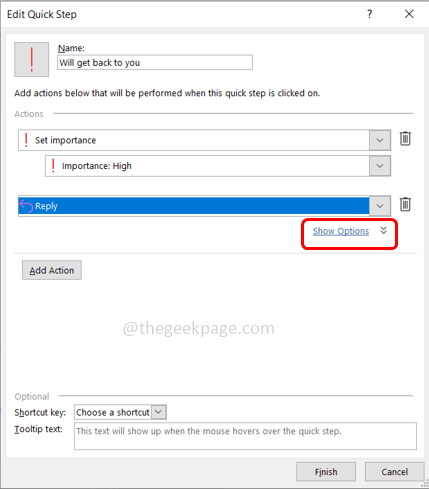
Schritt 7: Es gibt verschiedene Optionen wie Betreff, Text, Abkürzungschlüssel, Wichtigkeit usw. Sie können sie bei Bedarf einstellen. Zum Beispiel werde ich hier eine Nachricht eingeben 'Danke. Melden Sie sich bei Ihnen als Antwort im Textfeld bei Ihnen.
Schritt 8: Sie können den Text automatisch senden, indem Sie auf das Kontrollkästchen neben automatisch nach 1 min -Verzögerung klicken.
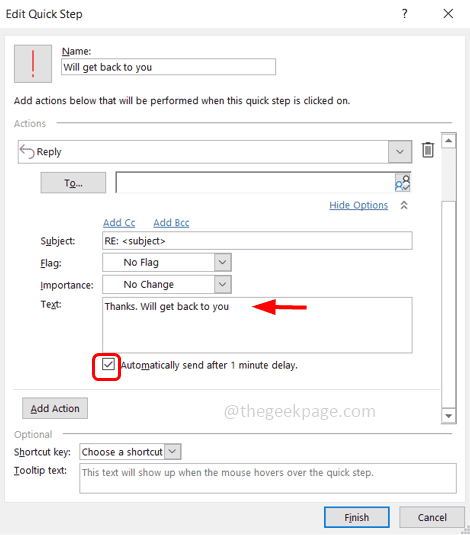
Schritt 9: Aktualisieren Sie, wenn Sie zusätzliche Optionen wie Flag, Wichtigkeit, Abkürzungstaste usw. benötigen und sobald die Einstellungen erledigt sind Beenden.
Schritt 10: Jetzt wird der schnelle Schritt erstellt und Sie können ihn oben in der Gruppe der schnellen Schritte sehen.
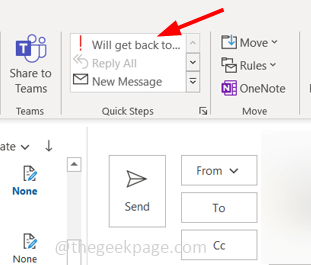
Schritt 11: Um es zu verwenden, klicken Sie auf die E -Mail -Nachricht, für die Sie den schnellen Schritt verwenden möchten. Klicken Sie auf den schnellen Schritt, den Sie erstellt haben, und die Einstellungen werden auf diese Nachricht angewendet.
Bearbeiten Sie den schnellen Schritt
Schritt 1: Um den schnellen Schritt zu bearbeiten, können Sie können Rechtsklick auf der schnell Schritt dass Sie erstellt und auswählen Bearbeiten von der Liste.
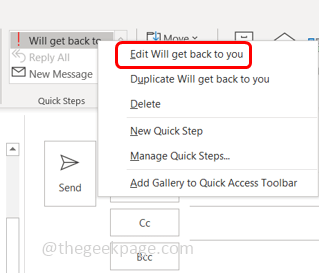
Oder Sie können auch auf den kleinen Pfeil in der rechten unteren Ecke im Fenster Schnellschritte klicken. Dadurch wird ein Fenster "Schnellschritt verwalten.
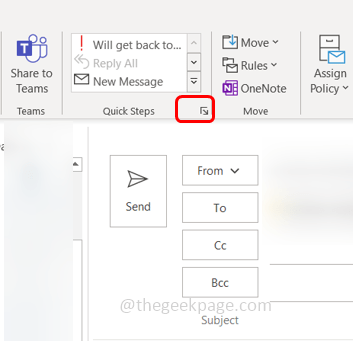
Dadurch wird ein Schnellschrittfenster geöffnet, wählen Der besondere schnelle Schritt von links dann klicken Sie auf Bearbeiten.
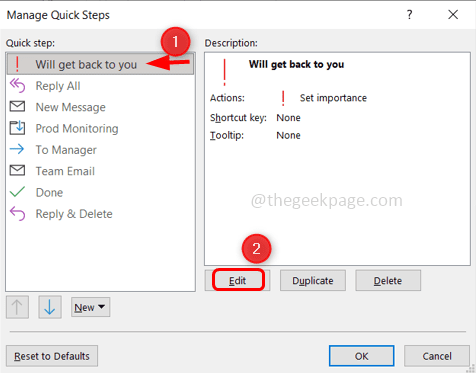
Schritt 2: Nehmen Sie die erforderlichen Änderungen vor und klicken Sie auf OK
Schritt 3: Sobald er fertig ist, klicken Sie auf die Speichern Taste.
Löschen Sie den schnellen Schritt
Schritt 1: Um den schnellen Schritt zu löschen, können Sie können Rechtsklick Auf dem schnellen Schritt, den Sie erstellt und auswählen löschen von der Liste.
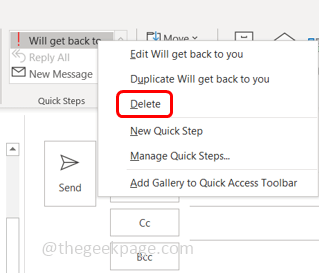
Oder Sie können auch auf den kleinen Pfeil in der rechten unteren Ecke im Fenster Schnellschritte klicken. Dadurch wird ein Schnellschrittfenster geöffnet, wählen Der besondere schnelle Schritt von links dann klicken Sie auf Löschen.
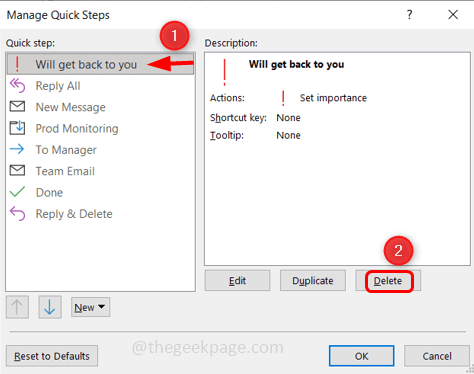
Schritt 2: Ein Popup-Fenster erscheint nach der Bestätigung. Klicken Sie auf Ja. Klicke auf OK. Und es wird gelöscht.
Das ist es! Ich hoffe, dieser Artikel ist leicht zu verfolgen und hilfreich. Danke!!
- « So erstellen und verwenden Sie eine benutzerdefinierte Verknüpfung für ein Bild oder Logo in Microsoft Word
- Ich konnte Ihre Anfrage nicht abschließen, da ein Problem mit dem Problem der JPEG -Daten in Adobe Photoshop analysiert wurde »

