So erstellen Sie ein bootfähiges Ubuntu 18.04 Bionic USB Stick auf Linux

- 1148
- 108
- Madleen Vater
Zielsetzung
Ziel ist es, ein bootfähiges Ubuntu 18 zu erstellen.04 USB -Stick auf Linux.
Betriebssystem- und Softwareversionen
- Betriebssystem: - Ubuntu 16.04 und Distro -Agnostiker
Anforderungen
Privilegierter Zugriff auf Ihr Ubuntu -System als root oder über sudo Befehl ist erforderlich.
Konventionen
- # - erfordert, dass gegebene Linux -Befehle mit Root -Berechtigungen entweder direkt als Stammbenutzer oder mit Verwendung von ausgeführt werden können
sudoBefehl - $ - Erfordert, dass die angegebenen Linux-Befehle als regelmäßiger nicht privilegierter Benutzer ausgeführt werden können
Andere Versionen dieses Tutorials
Ubuntu 20.04 (fokale Fossa)
Anweisungen
Erstellen Sie bootfähige Ubuntu 18.04 Bionischer USB -Stick mit Ubuntu Linux
Wenn Sie bereits Ubuntu Linux -System ausführen.04 Bionic USB Stick ist zu verwenden Startup -Schöpfer. Da Sie Ubuntu 18 bereits heruntergeladen haben.04 Bionic Beaver ISO Image und fügte Ihren USB -Stick ein, navigieren Sie zu Ihrem Startmenü und suchen Sie nach nach Startup -Schöpfer:
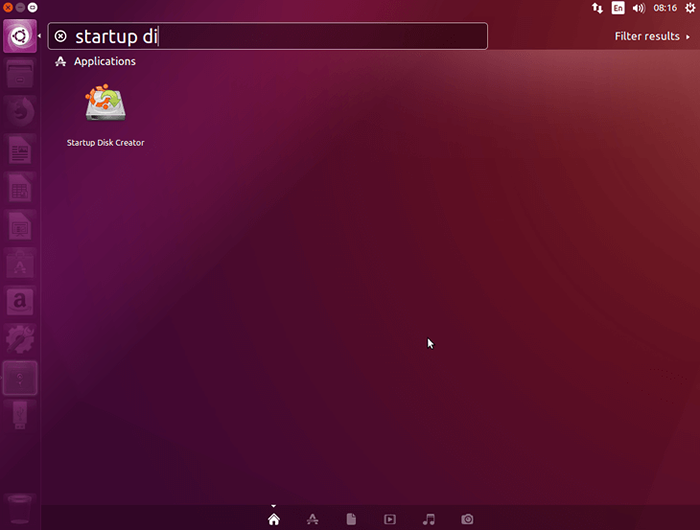
Klicken Sie auf das Symbol, um die Anwendung zu öffnen. Verwenden Sie im oberen Teil des Fensters die Andere Button, um Ihren Ubuntu 18 zu finden.04 Bionic Beaver ISO Bild. Verwenden Sie den unteren Teil des Fensters, um einen geeigneten USB -Stick auszuwählen. Einmal fertig klicken Startdisk Um ein neues bootfähiges Ubuntu 18 zu erstellen.04 Bionic USB Stick:
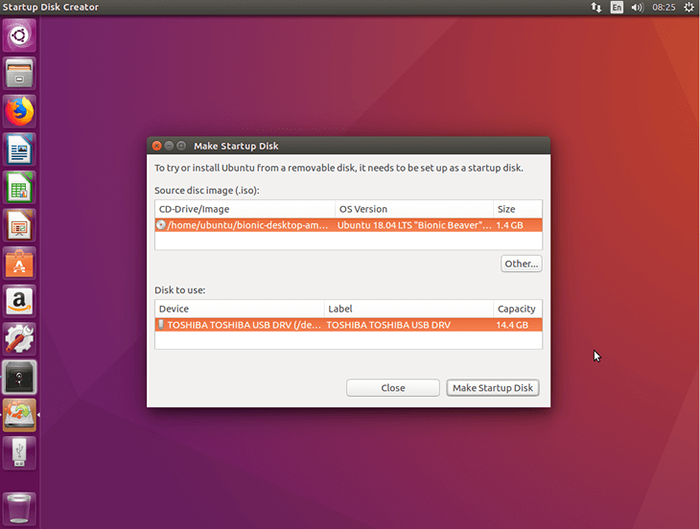
Erstellen Sie bootfähige Ubuntu 18.04 Bionischer USB -Stick mit einer beliebigen Linux -Distribution
Der einfachste Weg, um bootfähige Ubuntu 18 zu erstellen.04 Bionischer USB -Stick auf jedem anderen Linux -System wird durch Verwendung von verwendet Ddrescue Befehl. Sie können installieren Ddrescue:
Debian # Aptitude Installieren Sie Gddrescue CentOS # yum install DDrescue
Einmal bereit fdisk Befehl zum Suchen Sie den Blockgerätenamen Ihres USB -Sticks. Beispielausgabe:
# fdisk -l disk/dev/sda: 30 gib, 32238125056 Bytes, 62965088 Sektoren Einheiten: Sektoren von 1 * 512 = 512 Byt -Sektorgröße (logisch/physikalisch): 512 Bytes/512 Bytes E/O -Größe (Minimum/optimal) Größe (Minimum/optimal) (Minimum/optimal). : 512 bytes / 512 bytes Disklabel type: dos Disk identifier: 0x99e3ed17 Device Boot Start End Sectors Size Id Type /dev/sda1 * 2048 54579199 54577152 26G 83 Linux /dev/sda2 54581246 62963711 8382466 4G 5 Extended /dev/sda5 54581248 62963711 8382464 4G 82 Linux Swap / Solaris Festplatte /Dev /SDB: 14.4 Gib, 15500673024 Bytes, 30274752 Sektoren Einheiten: Sektoren von 1 * 512 = 512 Bytes Sektorgröße (logisch/physikalisch): 512 Bytes/512 Bytes I/O -Größe (Minimum/Optimal): 512 Bytes/512 bytes Disklabel Typ: DOS: Festplattenkennung: 0x4e4AB476 Gerätestart Startendsektoren Größen -ID -Typ /Dev /SDB1 2048 30273535 30271488 14.4G B W95 FAT32
Unser Blockgeräte Name ist /dev/sdb. Stellen Sie sicher, dass Sie das richtige Blockgerät erhalten, da Sie sonst Ihre Daten zerstören. Als nächstes rennen Sie Ddrescue Befehl ersetzen das X Mit Ihrem Block -Gerätezeichen, um bootfähige Ubuntu 18 zu erstellen.04 USB -Stick:
# Ddrescue Bionic-Desktop-AMD64.ISO /Dev /SDX -Force -d
Nach Abschluss entfernen Sie Ihren USB und starten Sie Ihre Ubuntu 18.04 Bionic Beaver Linux.
Um ein bootfähiges Ubuntu 18 zu erstellen.04 USB -Stick auf MS Windows Siehe: So erstellen Sie ein bootfähiges Ubuntu 18.04 Bionic USB Stick an MS Windows.
Verwandte Linux -Tutorials:
- Dinge zu installieren auf Ubuntu 20.04
- Dinge zu tun nach der Installation Ubuntu 20.04 fokale Fossa Linux
- Ubuntu 20.04 Tricks und Dinge, die Sie vielleicht nicht wissen
- Ubuntu 20.04 Leitfaden
- Dinge zu tun nach der Installation Ubuntu 22.04 Jammy Quallen…
- Dinge zu installieren auf Ubuntu 22.04
- Erstellen Sie Manjaro Linux bootable USB
- Ubuntu 22.04 Leitfaden
- Ubuntu 20.04 Hadoop
- Die 8 besten Ubuntu -Desktop -Umgebungen (20.04 fokale Fossa…
- « So installieren Sie WordPress auf Ubuntu 18.04 Bionic Beaver Linux
- So installieren Sie G ++ Der C ++ - Compiler auf Ubuntu 18.04 Bionic Beaver Linux »

