So erstellen Sie ein Box -Diagramm in Microsoft Excel

- 3472
- 79
- Tom Jakobs
Microsoft Excel erleichtert es Ihnen leicht, Daten mithilfe verschiedener Diagramme zu organisieren, zu präsentieren und zu analysieren. Ein besonders leistungsstarkes Diagramm ist das Box- und Whisker -Diagramm (auch als Box -Diagramm bezeichnet), das dazu beiträgt, die Werteverteilung in einem Datensatz anzuzeigen.
In diesem Artikel werden wir darüber abdecken, wie Sie in Microsoft Excel ein Box -Diagramm erstellen können, um sowohl Excel 365- als auch ältere Versionen abzudecken.
Inhaltsverzeichnis
Jedes dieser Elemente visualisiert die Fünf-Zahlen-Zusammenfassung einer Reihe numerischer Daten. Sie sehen so aus und können horizontal oder vertikal angezeigt werden:
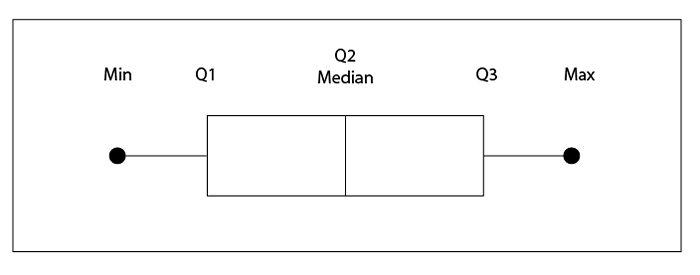
Schauen wir uns einen Beispieldatensatz an, um die Zusammenfassung von fünf Zahlen zu verstehen.
25, 26, 28, 30, 32, 34, 37, 38
- Das Minimum. Der Mindestwert im Datensatz. Dies ist der Endpunkt nach links/unten am linken/unteren Whisker.
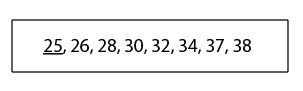
- Das erste Quartil. Dies ist der Wert, unter dem 25% der Datenpunkte gefunden werden.
- Das zweite Quartil. Das ist das Mediant. Es entspricht dem „mittleren Wert“.
- Das dritte Quartil. Dies ist der Wert, über dem 75% der Datenpunkte gefunden werden.
- Das Maximum. Der Maximalwert im Datensatz.
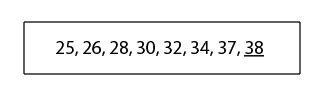
So erstellen Sie in Excel 365 ein Box -Diagramm
In Office 365 enthält Microsoft Excel Box -Diagramme als Diagrammvorlage, so. Wenn Sie nicht sicher sind, wie Sie Excel verwenden, lernen Sie zuerst die Grundlagen.
So erstellen Sie ein Box -Diagramm:
- Öffnen Sie ein neues Arbeitsblatt und geben Sie Ihre Daten ein.
- Wählen Sie Ihren Datensatz aus, indem Sie klicken und ziehen.
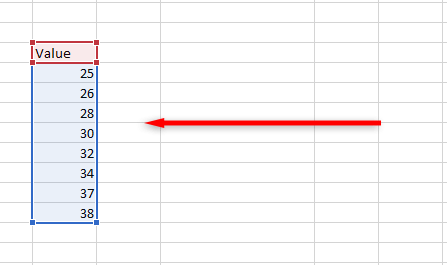
- Wählen Sie in der Tibbon die Registerkarte Einfügen aus.

4. Klicken Sie auf ein Statistikdiagramm einfügen und dann das Feld und den Whisker.
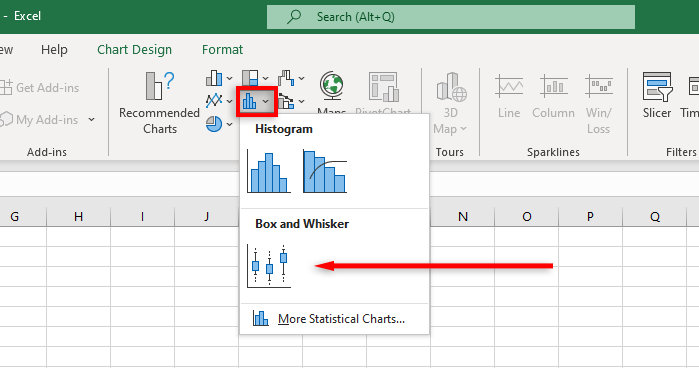
HINWEIS: Wenn Sie ein leeres Diagramm einfügen, können Sie Ihren Datensatz eingeben, indem Sie die Registerkarte "Diagrammdesign" auswählen und auf Daten klicken.
Excel erstellt nun eine Back-Bones-Box und ein Whisker-Diagramm. Sie können dieses Excel -Diagramm jedoch weiter anpassen, um Ihre statistischen Daten genau so anzuzeigen, wie Sie es möchten.
So formatieren Sie in Excel 365 ein Kastendiagramm
Mit Excel können Sie das Design des Box -Plot -Diagramms in vielerlei Hinsicht stylen, vom Hinzufügen eines Titels zum Ändern der angezeigten Schlüsseldatenpunkte.
Mit der Registerkarte "Diagrammdesign" können Sie Diagrammelemente (wie Diagrammtitel, Gitterlinien und Beschriftungen) hinzufügen, den Layout- oder Diagrammtyp ändern und die Farbe des Feld.
Mit der Registerkarte "Format" können Sie Ihre Farbauswahlen fein abstellen, Text hinzufügen und Ihren Diagrammelementen Effekte hinzufügen.
Um weitere Anzeigeelemente hinzuzufügen, klicken Sie mit der rechten Maustast.
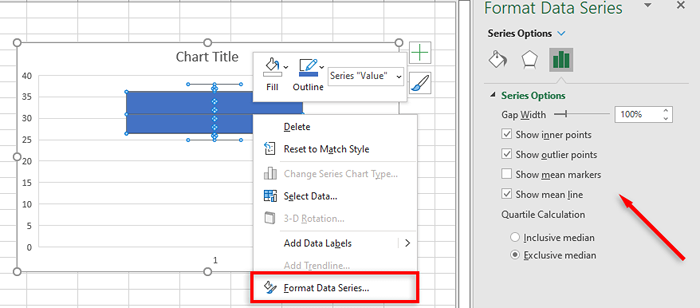
Die Optionen umfassen:
- Zeigen Sie innere Punkte. Dies zeigt alle einzelnen Datenpunkte als Kreise innerhalb des ersten und dritten Quartils an.
- Ausreißerpunkte zeigen. Dies zeigt Ausreißer (ungewöhnlich hohe oder niedrige Datenpunkte) als Kreise außerhalb des Diagramms.
- MEGER MEGER MARKERS. Dies zeigt den Mittelwert als Kreuz innerhalb des Diagramms an.
- Mittlere Zeile zeigen. Dies zeigt eine Linie zwischen den durchschnittlichen Punkten mehrerer Datensätze.
- Quartilberechnung. Wenn Sie eine ungerade Anzahl von Datenpunkten haben, können Sie die Quartile berechnen, indem Sie den Median entweder einbeziehen oder ausschließen. Für größere Datensätze sollten Sie den exklusiven Interquartilbereich verwenden, und für kleinere Datensätze ist die integrative Medianmethode im Allgemeinen genauer.
So erstellen Sie in älteren Versionen von Excel eine Box- und Whisker -Handlung
Als ältere Versionen von Excel (einschließlich Excel 2013 und Excel 2016) sind keine Vorlage für die Box- und Whisker -Tabelle enthalten. Eine Erstellung ist viel schwieriger.
Berechnen Sie zunächst Ihre Quartilwerte mit den folgenden Formeln und erstellen Sie eine Tabelle:
- Mindestwert: min (Zellbereich)
- Erstes Quartil: Quartil.Inc (Zellbereich, 1)
- Median: Quartil.Inc (Zellbereich, 2)
- Drittes Quartil: Quartil.Inc (Zellbereich, 3)
- Maximalwert: max (Zellbereich)
HINWEIS: Wählen Sie für den Zellbereich Ihre Datensätze (en).
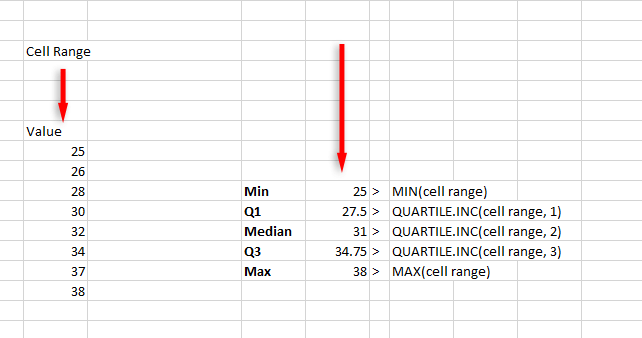
Berechnen Sie als Nächstes die Quartilunterschiede in einer separaten Tabelle (diese beziehen sich auf die Boxhöhen):
- Der Wert von Q1
- Der Median ohne den Q1
- Q3 ohne den Median
- Der Maximalwert abzüglich des Q3
- Q1 abzüglich des Mindestwerts
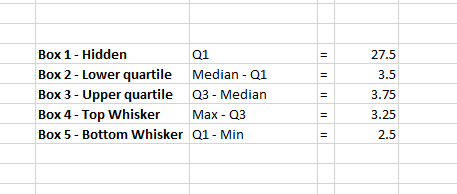
Sie können dann ein Diagramm mit diesen Werten erstellen:
- Klicken Sie auf die Registerkarte Einfügen einfügen und wählen Sie die Spalte oder ein Balkendiagramm einfügen.
- Klicken Sie auf das gestapelte Spaltendiagramm. Wenn das Diagramm nicht korrekt angezeigt wird, wählen Sie die Registerkarte "Diagrammdesign.
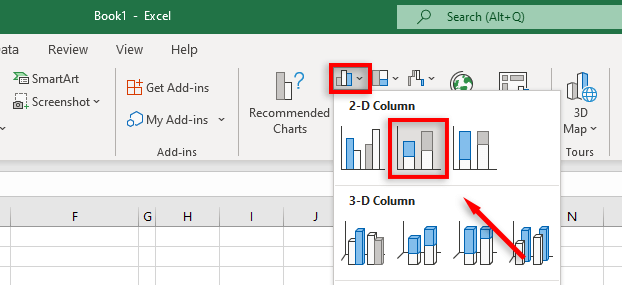
- Klicken Sie mit der rechten Maustaste auf den Teil des Diagramms, der „Feld 1 - versteckt“ darstellt, und klicken Sie auf Füllen, dann klicken Sie auf No Fill.
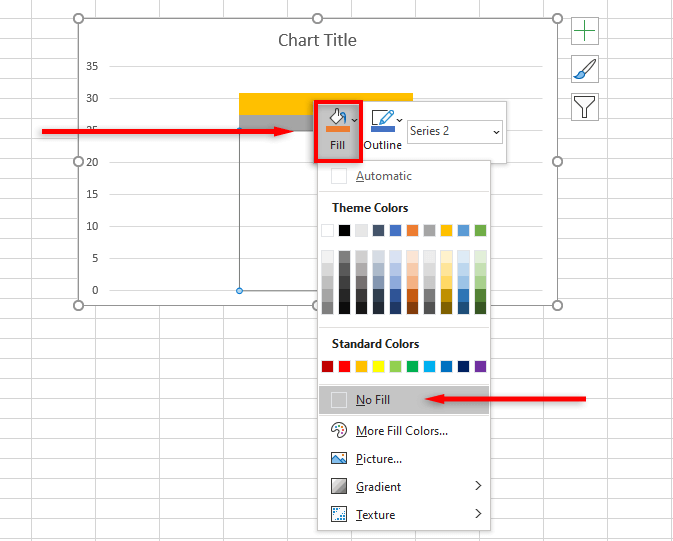
Um den oberen Whisker hinzuzufügen:
- Klicken Sie auf das obere Feld und wählen Sie die Registerkarte "Diagrammdesign" aus.
- Klicken Sie auf Diagrammelement hinzufügen.
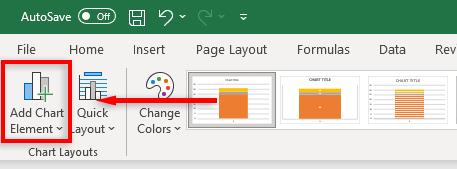
- Klicken Sie auf Fehlerbalken> Weitere Fehlerbalkenoptionen.
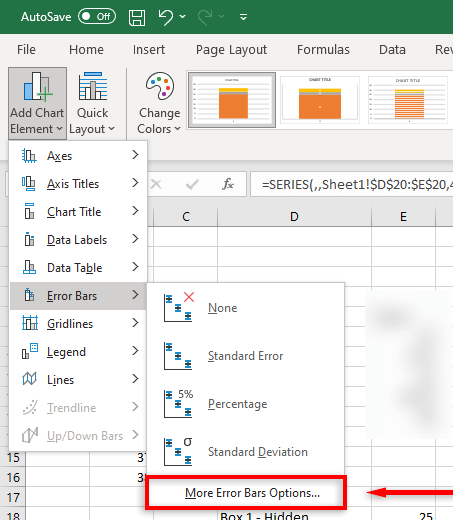
- Klicken Sie unter Richtung Plus. Unter Fehlermenge klicken Sie auf Benutzerdefinier.
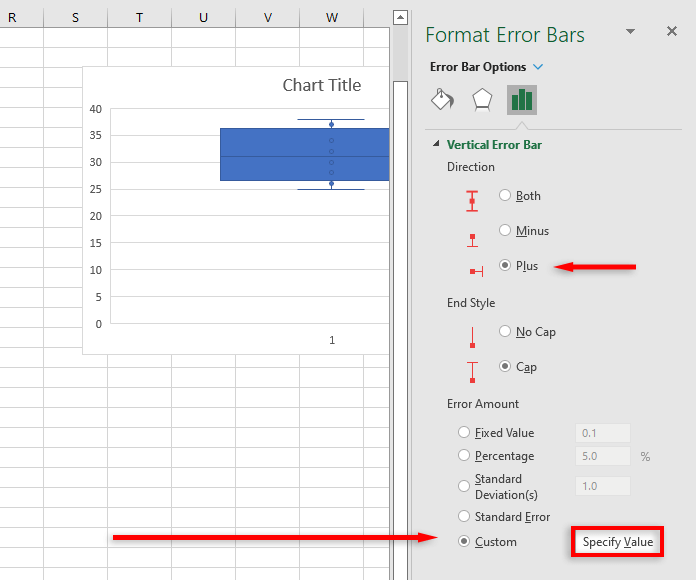
- Ersetzen Sie den positiven Fehlerwert durch den Wert, den Sie für Whisker Top berechnet haben.
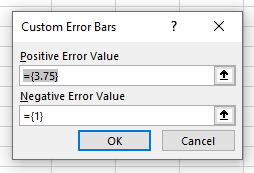
Um den unteren Whisker hinzuzufügen:
- Klicken Sie auf das versteckte Feld.
- Wählen Sie unter der Registerkarte "Diagrammdesign" Diagrammelement hinzufügen.
- Klicken Sie auf Fehlerbalken> Weitere Fehlerbalkenoptionen.
- Klicken Sie unter Richtung minus und unter Fehlermengen klicken.
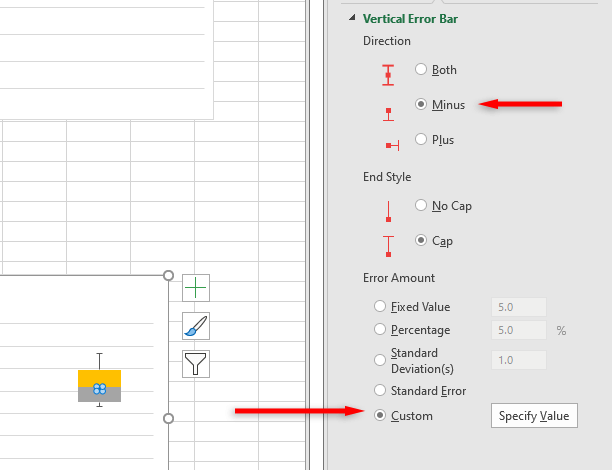
- Ersetzen Sie im Dialogfeld den negativen Fehlerwert durch den Wert, den Sie für den Whisker -Boden berechnet haben.
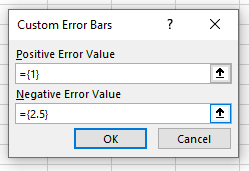
Sie haben jetzt eine einfache Box und ein Whisker -Diagramm für Ihren Datensatz. Sie können dies weiter anpassen, indem Sie eine mittlere Linie oder einen mittleren Punkt hinzufügen, die Farben ändern und den Chartstil ändern.
Die statistische Analyse war nie einfacher
Glücklicherweise ist es viel einfacher geworden. Mit diesem Tutorial sollten Sie fest im Verständnis dafür haben, wie eine Schachtel und ein Whisker -Handlung verwendet werden und wie Sie eine in einem Excel -Arbeitsbuch einrichten können.
- « Tipps zur Verbesserung Ihrer Windows 11 -PC -Akkulaufzeit
- 9 Möglichkeiten zur Behebung von Err_Connection_Reset in Google Chrome »

