So erstellen Sie eine Checkliste in Google Sheets
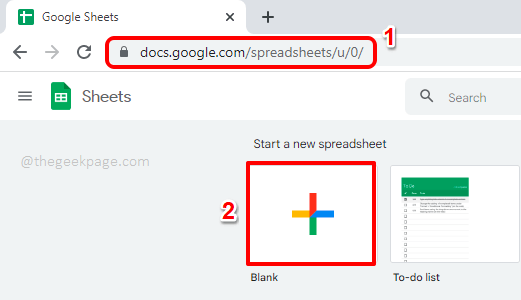
- 4586
- 273
- Marleen Weight
Wenn Sie eine Checkliste haben, können Sie immer auf dem richtigen Weg sind. Es motiviert Sie, mehr Dinge zu erledigen, und begeistert Sie, wenn Sie sehen, dass die Dinge abgeschlagen werden. Checklisten können natürlich mit Excel erstellt werden. Aber nicht jeder hat Excel installiert und es wäre bequem, Dinge auf eine andere zuverlässige Weise zu erledigen, und dort ist es Google Blätter kommt ins Bild von. Jeder mit dem Internet, einem Webbrowser und einem Google -Konto kann auf Google Sheets zugreifen und es macht die Dinge sehr bequem.
In diesem Artikel erklären wir ausführlich, wie Sie einfach eine Checkliste mit Google Sheets erstellen können. Mehr als nur eine Checkliste erstellen, erklären wir auch, wie Sie einfach eine andere Spalte erstellen können, die von der Checkliste abhängt, um die Werte dynamisch zu füllen. Klingt aufregend? Nun, wir versprechen Ihnen, dass es aufregender ist, tatsächlich zu sehen, wie dies gemacht wird. Worauf warten Sie dann noch?? Lassen Sie uns eintauchen!
Schritte zum Erstellen einer Checkliste in Google Sheets
Schritt 1: Der allererste Schritt wäre Starten Sie Google Sheets. Öffnen Sie dafür einen Browser, vorzugsweise Google Chrome, und klicken Sie dann auf Google Sheets. Sobald Sie auf den Link klicken, haben Sie das folgende Fenster, wenn Sie bereits in Ihrem Google -Konto angemeldet sind. Wenn Sie nicht angemeldet sind, werden Sie aufgefordert, sich anzumelden.
Sobald Sie auf dem sind Heim Seite von Google Sheets klicken Sie auf die Leer Fliesen wie unten gezeigt, um ein leeres Dokument zu öffnen.
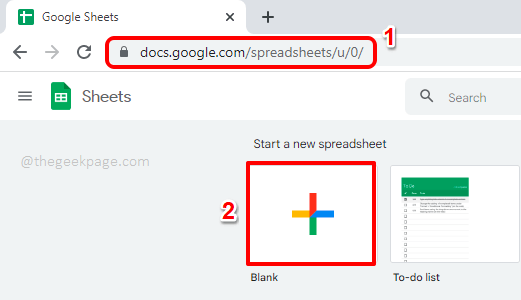
Schritt 2: Jetzt können Sie das Blatt mit Ihren Daten füllen. Im folgenden Beispiel habe ich 3 Spalten nämlich Aufgaben, Checkliste, Und Status. Checkliste ist die Spalte, die die Kontrollkästchen haben wird. So wählen das ganze Checkliste Spalte und dann auf die Einfügung Registerkarte am oberen Band.
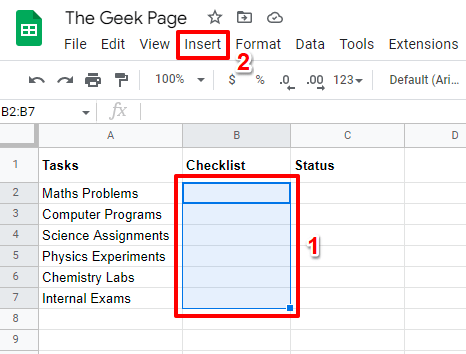
Schritt 3: Klick auf das Kontrollkästchen Option aus der Liste der Optionen, die herausziehen.
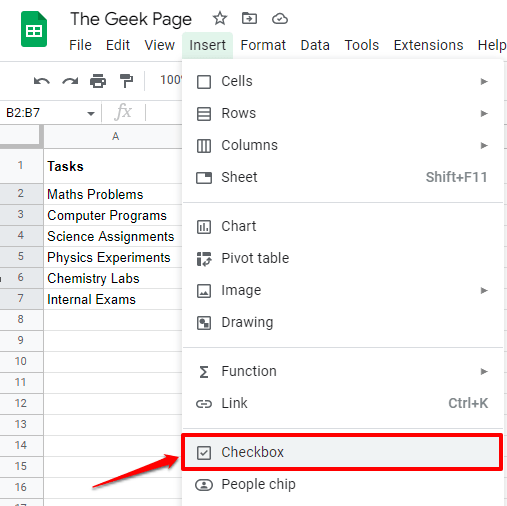
Schritt 4: Jetzt können Sie das sehen Checkliste Die Spalte ist leicht mit Kontrollkästchen besiedelt, die überprüft und deaktiviert werden können.
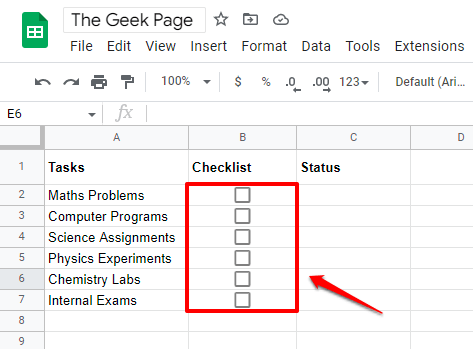
Schritt 5: Sie können die Kontrollkästchen dynamisch überprüfen und deaktivieren, indem Sie einfach darauf klicken.
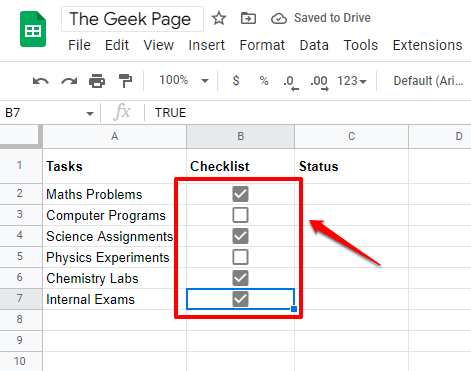
Schritt 6: Nun lasst uns das bevölkern Status Spalte dynamisch. Die Logik sollte so sein, dass wir das haben sollten, wenn das entsprechende Kontrollkästchen besiedelt ist Status als Aufgabe erledigt und wenn das Kontrollkästchen nicht besiedelt ist, dann Status sollte sein Aufgabe zu erledigen.
Dafür, Doppelklick auf der erste Zelle des Aufgabe erledigt Säule und dann Kopieren und Einfügen die folgende Formel und dann auf die Eingeben Taste.
= If (b2 = true, "Aufgabe erledigt", "Aufgabe zu erledigen"))
Formel Erklärung
Die Formel überprüft den ersten Wert der Checkliste Spalte und prüft dann, ob das Kontrollkästchen darin überprüft ist oder nicht. Überprüft bedeutet, dass der Wert ist WAHR. Wenn das Kontrollkästchen aktiviert ist, gibt die Funktion zurück Status Nachricht als Aufgabe erledigt. Ansonsten gibt die Funktion die Nachricht als zurück Aufgabe zu erledigen.
Notiz: Wenn der erste Wert Ihres Checkliste Die Säule ist nicht in der Zelle B2, Dann B2 ersetzen mit der jeweiligen Zell -ID. Außerdem können Sie Ihre eigenen benutzerdefinierten Nachrichten anstelle von festlegen Aufgabe erledigt Und Aufgabe zu erledigen Mitteilungen.
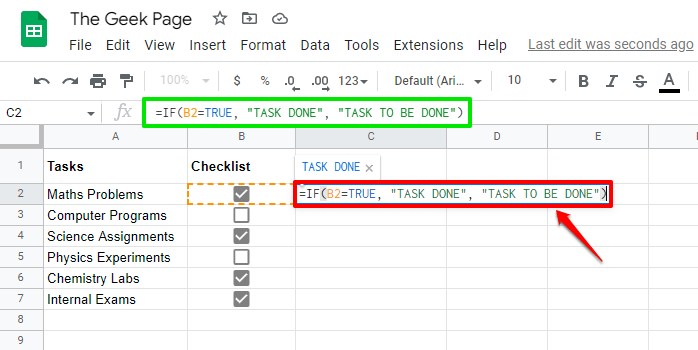
Schritt 7: Die gleiche Formel über die gleiche Formel anwenden Status Spalte, klicken auf der kleine quadratische Form vorhanden in der unteren rechten Ecke der aufgetragenen Zelle und dann ziehen es runter.
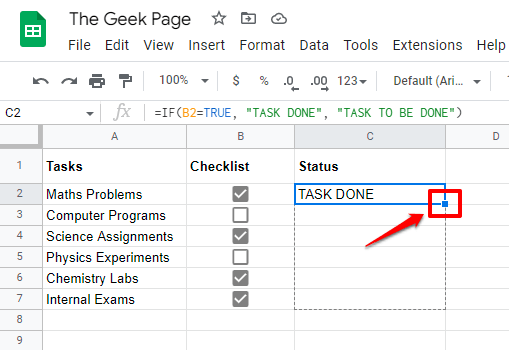
Schritt 8: Jetzt können Sie sehen, dass die Formel auf die gesamte Anwendung angewendet wird Status Spalte.
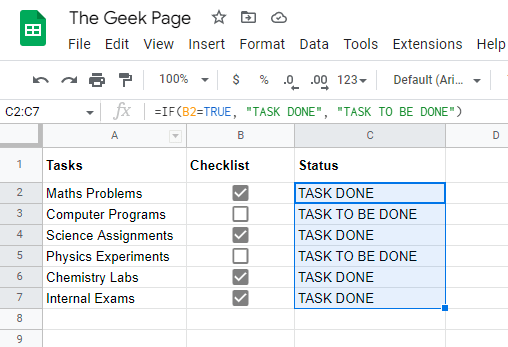
Schritt 9: Sie können versuchen, auf eines der Kontrollkästchen zu klicken. Im folgenden Beispiel habe ich auf ein Kontrollkästchen geklickt, das nicht überprüft wird. Der Status Bevor Sie auf das Kontrollkästchen klicken, ist es Aufgabe zu erledigen.
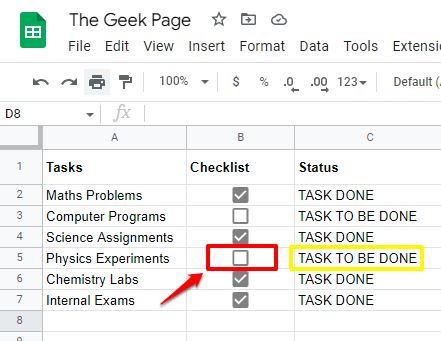
Schritt 10: Sobald das Kontrollkästchen überprüft ist, die Status automatisch geändert in Aufgabe erledigt, Angeben, dass unsere Checkliste perfekt funktioniert. Genießen!
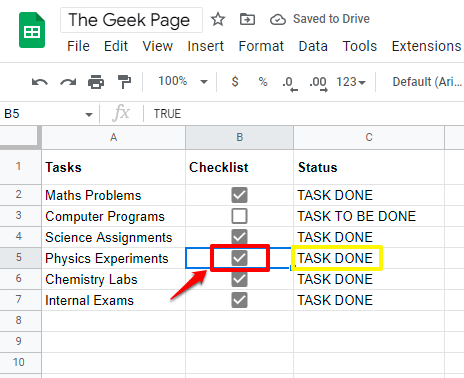
Bitte teilen Sie uns im Kommentarbereich mit, ob Sie erfolgreich eine Checkliste in Google Sheets erstellen können. Wenn Sie Bedenken hinsichtlich eines der Schritte haben, geben Sie bitte einen Kommentar ab, wir sind immer hier, um zu helfen.
Seien Sie gespannt auf weitere erstaunliche Tricks, Tipps, Hacks und Artikel zu Ihren Lieblingsthemen.
- « So verwalten Sie Junk -E -Mails in Microsoft Outlook
- So speichern Sie Outlook -E -Mails, Kalender und Kontakte auf Ihrem Computer »

