So erstellen Sie eine Desktop -Verknüpfung eines CMD -Befehls in Windows 11/10

- 1039
- 264
- Levke Harnapp
Schritte zum Ausführen von Eingabeaufforderungsinformationen von Desktop -Verknüpfungen ausführen:- Sie könnten ein sein Eingabeaufforderung Liebhaber. Aber es könnte definitiv einige Befehle geben, die Sie häufig verwenden und öffnen Eingabeaufforderung Und die Ausführung dieser Befehle jedes Mal würde Sie tatsächlich dazu bringen, verrückt zu werden. Gibt es eine Lösung dafür? Ja, natürlich gibt es. Sie könnten alle Ihre häufig verwendeten Packung einpacken Eingabeaufforderung Befehle in einer einzigen Verknüpfung und doppelklicken Sie auf diese Verknüpfung, wenn Sie diese Befehle ausführen möchten. Ja, so einfach das. Lassen Sie uns die verschiedenen Methoden sehen, die Sie mit Ihnen verwenden, können dies erreichen. Worauf warten Sie dann noch?? Lass uns anfangen, sollen wir wir?
Inhaltsverzeichnis
- Führen Sie einen einzelnen CMD -Befehl über Desktop -Verknüpfung aus
- Führen Sie mehrere CMD -Befehle aus einer einzigen Verknüpfung aus
- Führen Sie CMD -Befehle über Stapeldateien aus
- Was tun, wenn der Befehl nicht erkannt wird, wenn Sie auf eine Stapeldatei doppelklicken, um einen Befehl auszuführen?
Führen Sie einen einzelnen CMD -Befehl über Desktop -Verknüpfung aus
SCHRITT 1 - Klicken Sie mit der rechten Maustaste auf einen leeren Speicherplatz überall auf Ihrem Desktop -Bildschirm. Klicken Sie im Kontextmenü, das angezeigt wird, auf Neu und dann weiter Abkürzung Optionen.
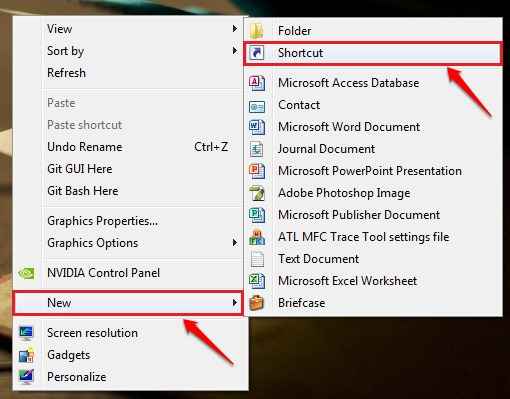
SCHRITT 2
- Sie müssen die Position des Elements im folgenden Fenster angeben.
- Geben Sie ein oder kopieren Sie Einfügen ein
C: \ Windows \ System32 \ CMD.exe /k the_COMMAND_YOU_WANT_TO_EXECUTE.
- Bitte beachten Sie den folgenden Screenshot, wenn Sie Zweifel haben. Nehmen wir beispielsweise an, Sie müssen eine Desktop -Verknüpfung erstellen für Ipconfig Befehl. Also werden wir schreiben C: \ Windows \ System32 \ CMD.exe /k ipconfig am Ort des Artikels.
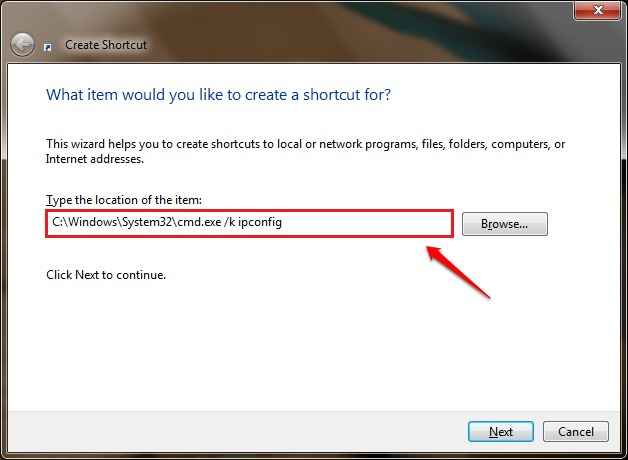
SCHRITT 3
- Geben Sie Ihrer Abkürzung einen Namen. In dem gegebenen Screenshot habe ich die Verknüpfung als Verknüpfung benannt Merabheja Command. Schlagen Sie die Beenden Taste, wenn Sie fertig sind.
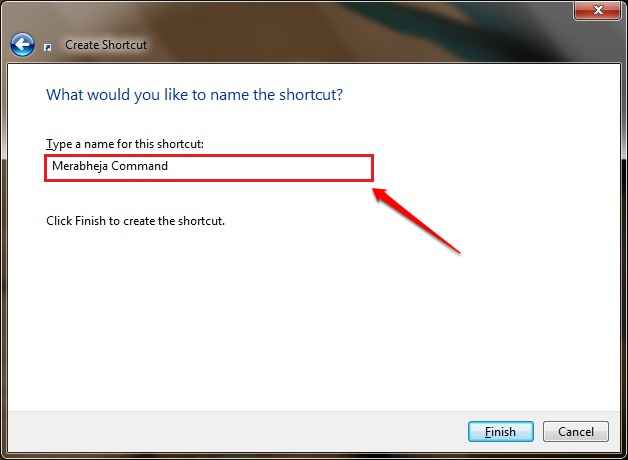
SCHRITT 4
- Klicken Sie einfach auf Ihre neu erstellte Verknüpfung, um Ihren Befehl auszuführen. Das ist es.

Schritt 5
- Jetzt können Sie Ihren Befehl in der ausgeführt sehen Eingabeaufforderung.
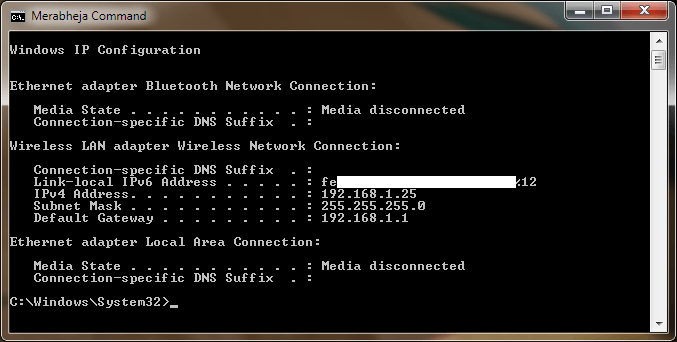
Führen Sie mehrere CMD -Befehle aus einer einzigen Verknüpfung aus
Wenn Sie mehrere CMD -Befehle über eine einzelne Desktop -Verknüpfung ausführen möchten, können Sie dies sogar erreichen. Dafür müssen Sie dieselben Schritte wie oben beschrieben ausführen. Wenn Sie den Ort des Elements geben, können Sie mehrere von Ampersands (&) getrennte Befehle eingeben, um sie einzeln von einer einzigen Verknüpfung auszuführen.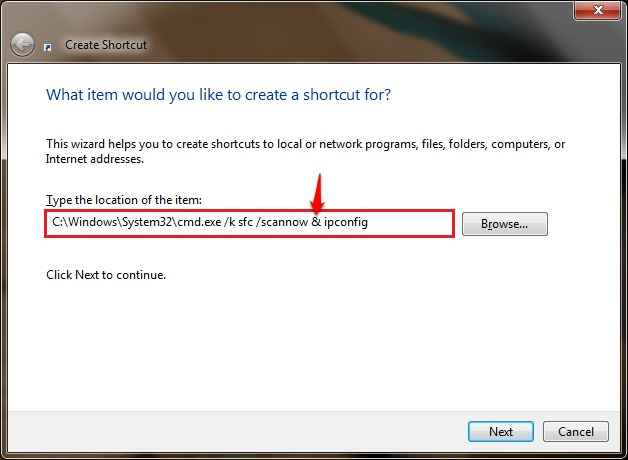
Führen Sie CMD -Befehle über Stapeldateien aus
SCHRITT 1
- Sie müssen die starten Notizblock Erste. Geben Sie einfach Ihre Befehle nacheinander ein und fügen Sie am Ende eine Pause hinzu. Andernfalls würde die CMD abrupt schließen, sobald die Befehle ausgeführt werden.
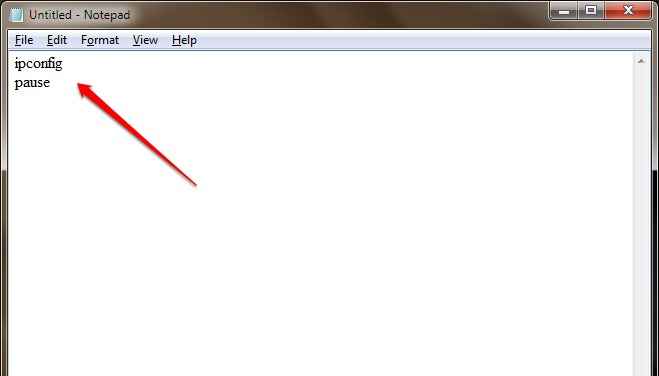
SCHRITT 2
- Sobald Sie alle fertig sind, speichern Sie die Datei als Stapeldatei. Sie können einen beliebigen Namen für Ihre Datei gemäß Ihrer Wahl geben. Stellen Sie jedoch sicher, dass die Erweiterung für Ihre Datei lautet .Schläger. Jetzt können Sie einfach zu dem Ort gehen, an dem diese Stapeldatei gespeichert ist, und klicken Sie darauf, um Ihre Befehle auszuführen. Das ist es.
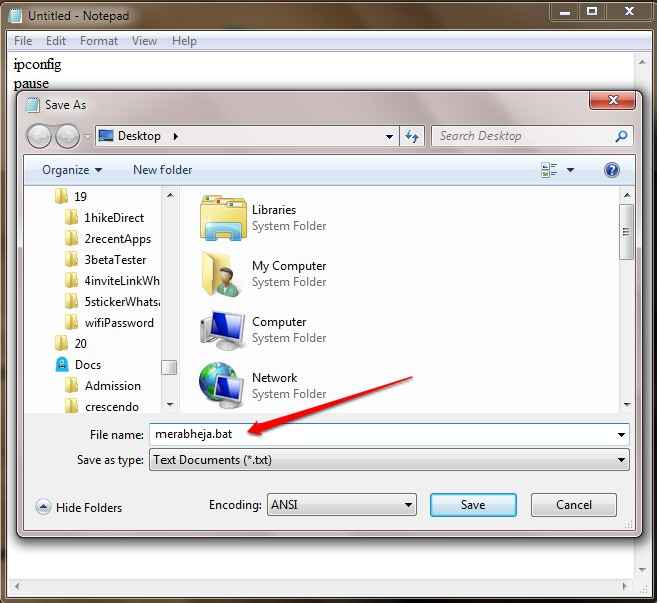
Was tun, wenn der Befehl nicht erkannt wird, wenn Sie auf eine Stapeldatei doppelklicken, um einen Befehl auszuführen?
SCHRITT 1
- Wenn Sie eine Stapeldatei erstellen und darauf doppelt klicken. In einem solchen Fall benötigen Sie administrative Berechtigungen, um den in der Stapeldatei eingebetteten Befehl auszuführen. Erstellen Sie dafür eine Abkürzung der fraglichen Stapeldatei, indem Sie mit der rechten Maustaste darauf klicken und dann auf die Klicken auf die Verknüpfung erstellen Möglichkeit.
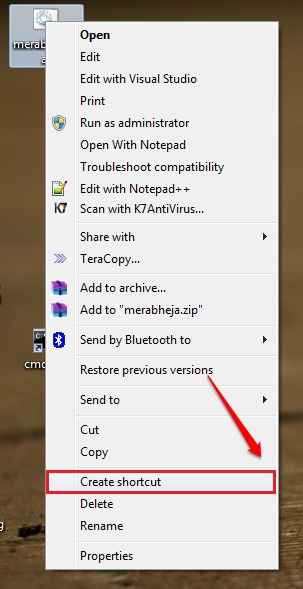
SCHRITT 2
- Sobald die Verknüpfung erstellt wurde, klicken Sie mit der rechten Maustaste darauf und wählen Sie die aus Eigenschaften Möglichkeit.
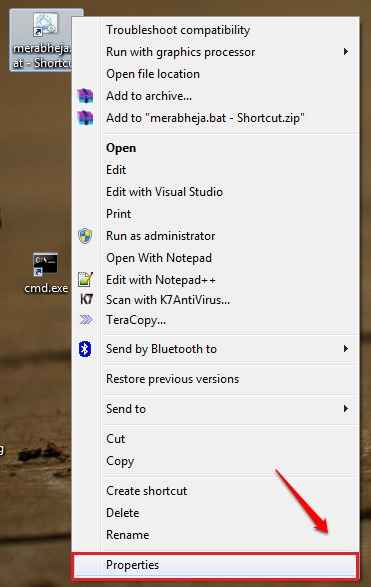
SCHRITT 3
- Klicken Sie als nächstes auf die Fortschrittlich Taste unter dem Abkürzung Registerkarte wie im unten angegebenen Screenshot.
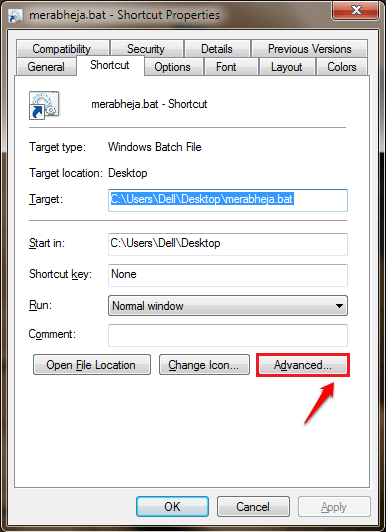
SCHRITT 4
- Überprüfen Sie nun das Kontrollkästchen, das dem entspricht Als Administrator ausführen Option und klicken Sie auf die OK -Taste. Das ist es. Versuchen Sie nun, auf die neu erstellte Verknüpfung zu klicken, und prüfen Sie, ob es gut funktioniert.
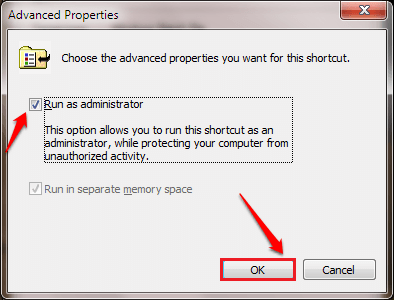
Ich hoffe, Sie haben den Artikel nützlich gefunden. Wenn Sie Zweifel bezüglich eines der Schritte haben, können wir uns gerne helfen, Ihnen gerne helfen. Seien Sie gespannt auf nützliche Tricks, Tipps und Hacks.
- « So spielen Sie die versteckten Fußball- / Basketballspiele in Facebook Messenger
- So spielen Sie TIC TAC Toe und Solitaire direkt von Google Search »

