So erstellen Sie eine Festplattenpartitionen unter Linux
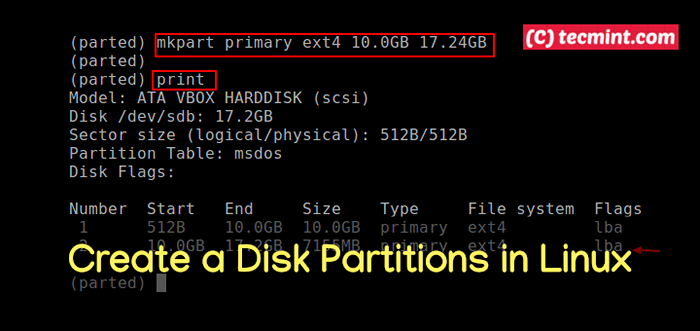
- 4687
- 1055
- Miriam Bauschke
Um Speichergeräte wie Festplatten und USB -Laufwerke auf Ihrem Computer effektiv zu verwenden. In den meisten Fällen werden große Speichergeräte in separate Teile aufgeteilt, die als Partitionen bezeichnet werden.
Mit der Partitionierung können Sie Ihre Festplatte in mehrere Teile aufteilen, wobei jeder Teil als eigene Festplatte fungiert. Dies ist nützlich, wenn Sie mehrere Betriebssysteme in derselben Maschine installieren.
In diesem Artikel werden wir erläutern, wie eine Speicherplatte in Linux -Systemen wie z Centos, Rhel, Fedora, Debian Und Ubuntu Verteilungen.
Erstellen einer Festplattenpartition unter Linux
In diesem Abschnitt werden wir erklären, wie Sie eine Speicherplatte unter Linux unter Verwendung des teilgenommenen Befehls aufteilt.
Der erste Schritt besteht darin, die Partitionstabelle oder das Layout auf allen Blockgeräten anzuzeigen. Auf diese Weise können Sie das Speichergerät identifizieren, das Sie partitionieren möchten. Sie können dies verwenden geteilt oder FDISK -Befehl. Wir werden das erstere für denonstration verwenden, wie folgt, wo die -l FLAGE -MEIS -Listen -Partition -Layout auf allen Blockgeräten.
# teilte -l
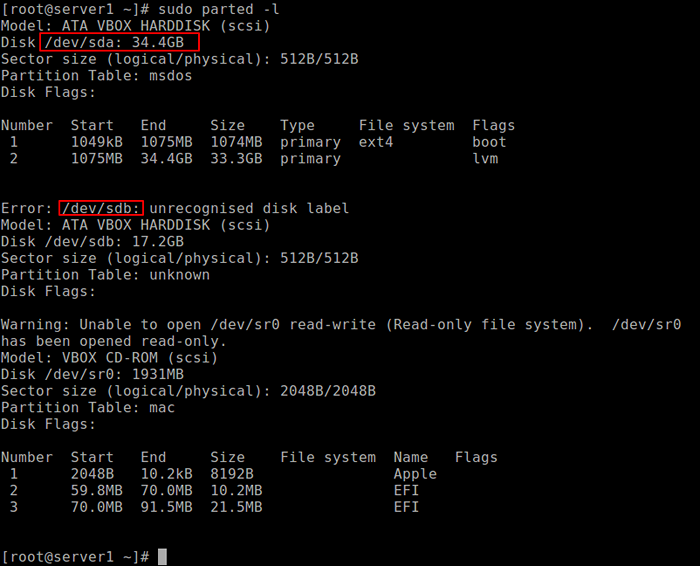 Listen Sie Partitionen unter Linux auf
Listen Sie Partitionen unter Linux auf Aus der Ausgabe des obigen Befehls gibt es zwei Festplatten am Testsystem, das erste ist /dev/sda und der zweite ist /dev/sdb.
In diesem Fall wollen wir Festplatten aufteilt /dev/sdb. Öffnen Sie die Festplatte, um daran zu arbeiten.
# teilgenommen /dev /sdb
Bei der geteilt Eingabeaufforderung, machen Sie eine Partitionstabelle durch Laufen Mklabel msdos oder gpt, dann eingeben Ja es akzeptieren.
(Teil) mklabel msdos
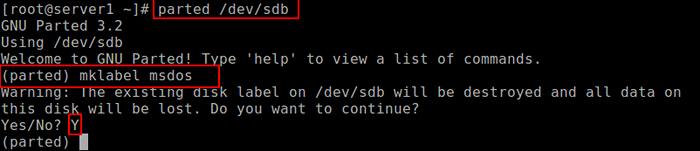 Scheibenschild machen
Scheibenschild machen Wichtig: Stellen Sie sicher, dass Sie das richtige Gerät für die Partition im Befehl angeben. Wenn Sie einen teilgenommenen Befehl ohne Partitionsgeräten ausführen, wählt er zufällig ein Speichergerät aus, um zu ändern.
Erstellen Sie als nächstes eine neue primäre Partition auf der Festplatte und drucken Sie die Partitionstabelle wie gezeigt aus.
(Teil) mkPart Primär ext4 0 10024mb (getrennt) drucken
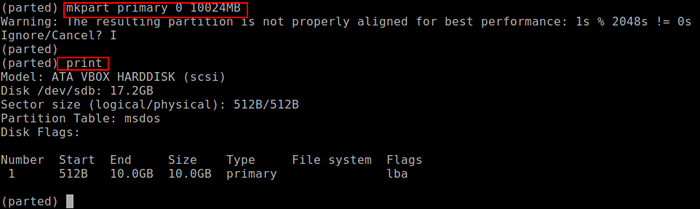 Erstellen Sie eine Partition unter Linux
Erstellen Sie eine Partition unter Linux Sie können eine weitere Partition für den aufstrahlenden Raum erstellen, wie gezeigt.
(Teil) mkPart primär ext4 10.0GB 17.24 GB (getrennter) Druck
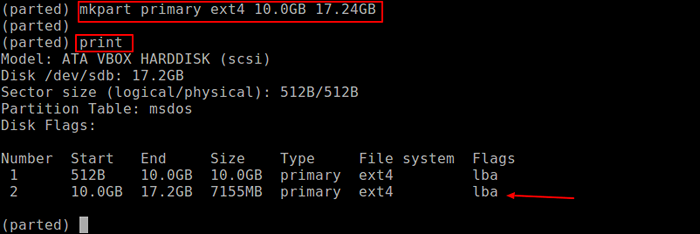 Erstellen Sie eine andere Partition
Erstellen Sie eine andere Partition Zu beenden, die ausgeben die aufhören Befehl und alle Änderungen werden automatisch gespeichert.
Erstellen Sie als Nächstes den Dateisystemtyp auf jeder Partition, Sie können die verwenden MKFS -Dienstprogramm (ersetzen ext4 Mit dem Dateisystemtyp, den Sie verwenden möchten).
# MKFS.ext4 /dev /sdb1 # mkfs.ext4 /dev /sdb2
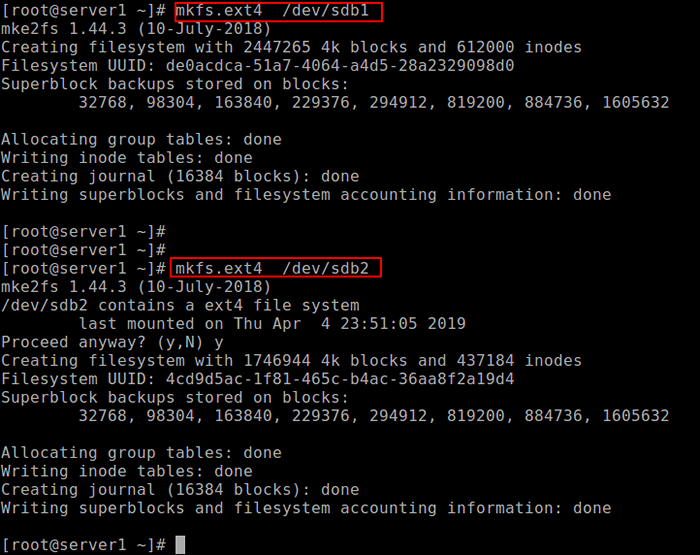 Erstellen Sie den Dateisystemtyp auf der Partition
Erstellen Sie den Dateisystemtyp auf der Partition Um nicht zuletzt auf den Speicherplatz auf den Partitionen zuzugreifen.
# Mkdir -p /mnt /sdb1 # mkdir -p /mnt /sdb2 # montage -t auto /dev /sdb1 /mnt /sdb1 # montage -t auto /dev /sdb2 /mnt /sdb2
Um zu überprüfen, ob die Partitionen tatsächlich montiert sind.
# df -ht
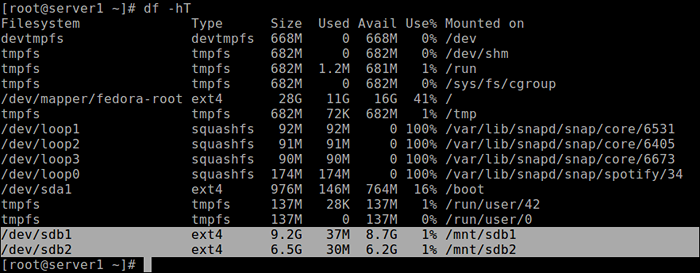 Überprüfen Sie Partitions -Speicherplatznutzung
Überprüfen Sie Partitions -Speicherplatznutzung Wichtig: Möglicherweise müssen Sie aktualisieren /etc/fstab Datei, um neu erstellte Partitionen automatisch zur Startzeit zu montieren.
Möglicherweise lesen Sie auch die folgenden verwandten Artikel:
- 9 Tools zur Überwachung von Linux -Festplatten -Partitionen und Verwendung unter Linux
- So unterstützen oder klonen Sie Linux -Partitionen mit dem Befehl "Katze"
- 8 Linux 'Parted' -Befehle zum Erstellen, Größen und Rettung von Festplatten -Partitionen
- So reparieren und defragmentieren Sie Linux -System -Partitionen und -verzeichnisse
- Wie man eine Partition oder Festplatte unter Linux klont
- So fügen Sie einem vorhandenen Linux -Server eine neue Festplatte hinzu
- Top 6 Partitionsmanager (CLI + GUI) für Linux
Das ist alles! In diesem Artikel haben wir gezeigt, wie Sie eine Speicherplatte partitionieren, einen Dateisystemtyp auf einer Partition erstellen und in Linux -Systemen montieren. Sie können Fragen stellen oder Ihre Gedanken über das folgende Kommentarformular mit uns teilen.
- « So upgraden Sie von RHEL 7 auf RHEL 8 ein
- LAMP - Apache, PHP, Mariadb und PhpMyadmin in OpenSuse »

