So erstellen Sie eine Dropdown -Liste mit Symbolen in Excel
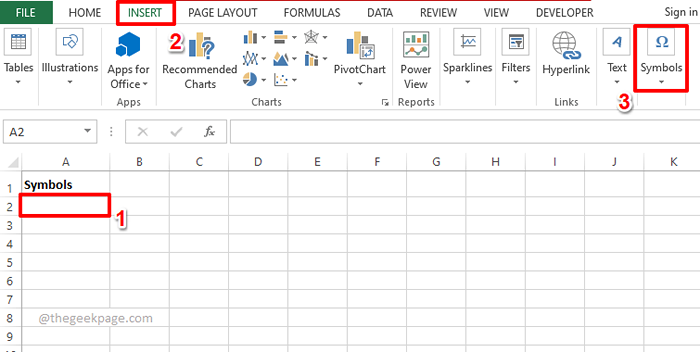
- 4456
- 946
- Ilja Köpernick
Das Erstellen einer Dropdown -Liste in Ihrem Excel -Arbeitsblatt ist einfach, solange es sich um ein normales Dropdown -Menü handelt. Aber was ist, wenn Sie es zu etwas Besonderem machen müssen, indem Sie spezielle Symbole hinzufügen oder etwas Besonderes machen, indem Sie auch einen Text zusammen mit den Symbolen hinzufügen? Klingt interessant, aber ich frage mich, ob es überhaupt möglich ist? Wofür haben Sie keine Antwort, wenn die Geek -Seite immer da ist, um zu helfen?
In diesem Artikel geht es darum, Dropdown -Menüs, Symbole und auch Symbole und Texte zu erstellen. Ich hoffe, Sie lesen gerne den Artikel!
Lesen Sie auch: So fügen Sie in Microsoft Excel ein Dropdown -Menü hinzu
Abschnitt 1: Erstellen Sie eine Dropdown -Liste mit nur Symbolen
Um ein Dropdown -Menü mit Symbolen zu erstellen, müssen wir zunächst die Quellliste erstellen, aus der die Symbole genommen werden, um das Dropdown -Menü zu füllen.
Lassen Sie uns sehen, wie wir die Symbolquellenliste erstellen können und wie wir diese Quellliste verwenden können, um dann das Dropdown -Menü zu füllen.
Schritt 1: Zuerst, Klicken Sie auf die Zelle wo Sie das erste Symbol einfügen möchten.
Sobald die Zelle ausgewählt ist, klicken Sie auf die EINFÜGUNG Registerkarte oben und klicken Sie dann auf die namige Schaltfläche Symbole.
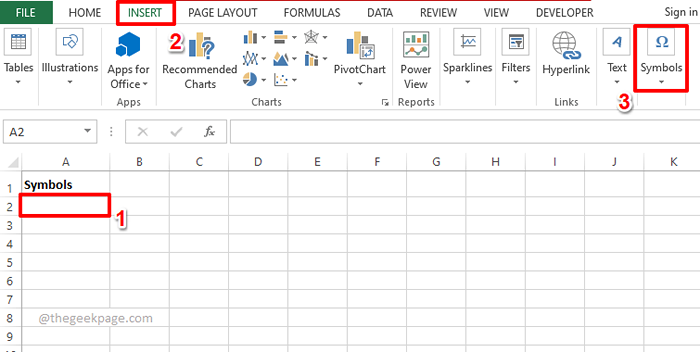
Schritt 2: Klicken Sie nun aus der Liste der unter Symbole verfügbaren Optionen auf die, die sagt Symbol.
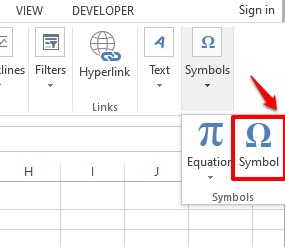
Schritt 3: Sie können jetzt alle besonderen Symbole sehen, die Sie in Ihr Excel -Blatt einfügen können.
HINWEIS: Sie können mit der Filterung gefiltert werden Teilmenge Dropdown -Menü in der Symbol Fenster.
Klicken Sie auf das Symbol Sie möchten einfügen und dann auf die drücken Einfügung Taste.
Im folgenden Beispiel habe ich mich entschieden, das mit dem Namen namens Symbol einzufügen Indisches Rupieschild.
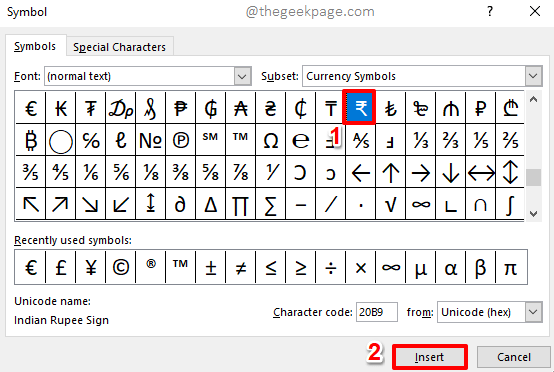
Schritt 4: Sie werden nun im Hintergrund sehen können, dass das Symbol eingefügt wurde. Schlagen Sie die Schließen Knopf, um die zu schließen Symbol Fenster.
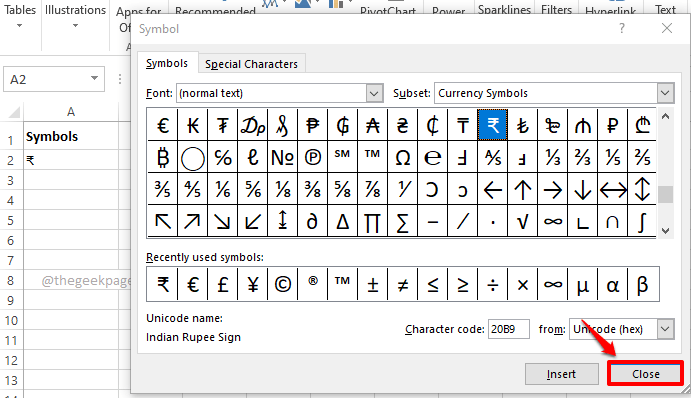
Schritt 5: Jetzt fügen wir unserer Quellliste das zweite Symbol hinzu. Dafür, Wählen Sie die zweite Zelle aus wo Sie möchten, dass das zweite Symbol eingefügt wird, direkt unter dem ersten vorzugsweise.
Schlagen Sie jetzt nach wie vor die EINFÜGUNG Registerkarte oben oben klicken Symbole, und dann die Symbol Möglichkeit.
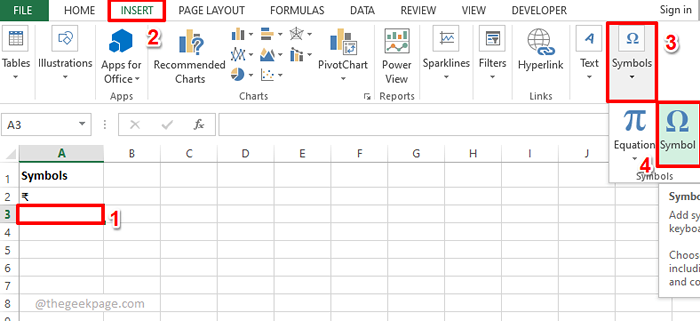
Schritt 6: Du kannst jetzt Wählen Sie das Symbol einführen. Wenn Sie mehrere Symbole in dieselbe Zelle einfügen möchten, wählen Sie das erste Symbol, drücken Sie die Taste Einfügen, wählen Sie das zweite Symbol, drücken.
Sobald Sie fertig sind, um alle gewünschten Symbole einzuführen, drücken Sie die Schließen Taste.
Im folgenden Beispiel, Ich habe 2 Symbole eingefügt.
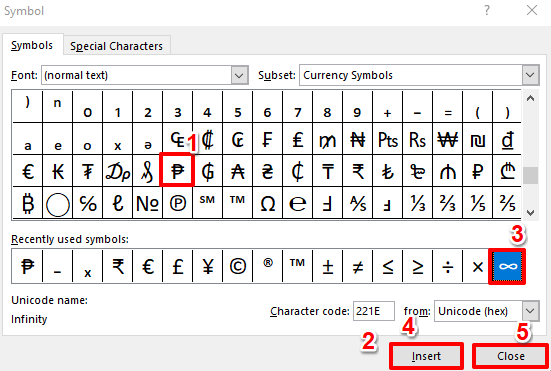
Schritt 7: Ebenso habe ich meiner Quellliste 2 weitere Zeilen hinzugefügt, die Symbole enthalten.
Sobald die Quellliste erstellt wurde, Klicken Sie auf die Zelle, in der das Dropdown -Menü erstellt werden soll.
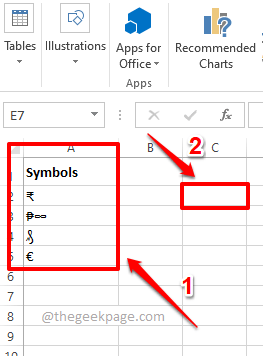
Schritt 8: Stellen Sie sicher, dass die Zelle ausgewählt ist, wo das Dropdown -Menü der Symbole erstellt werden soll.
Wie als nächstes treffen Sie die DATEN Registerkarte am oberen Band. Klicken Sie nun auf die Datenvalidierung Dropdown -Menü und klicken Sie dann auf die Datenvalidierung Möglichkeit.
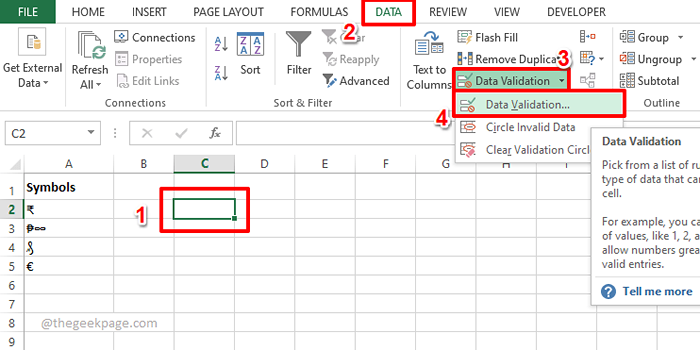
Schritt 9: Auf der Datenvalidierung Fenster, drücken Sie die Einstellungen Registerkarte zuerst.
Wählen Sie jetzt Aufführen Aus der Liste der Optionen, die unter dem verfügbar sind Erlauben Dropdown-Menü.
Klicken Sie als nächstes auf die Minimieren Symbol mit dem verbunden Quelle Feld, um Ihre auszuwählen Symbolquellenliste aus dem Excel -Blatt.
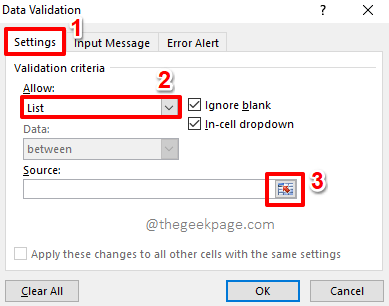
Schritt 10: Einfach Klicken und Ziehen So wählen Sie die von Ihnen erstellte Symbolquellenliste aus.
Jetzt die Datenvalidierung Das Fenster wird automatisch besiedelt. In Grün ist dies im Screenshot unten markiert.
Schlagen Sie die Expandieren Ikone, um zur zurück zu gehen Datenvalidierung Fenster.
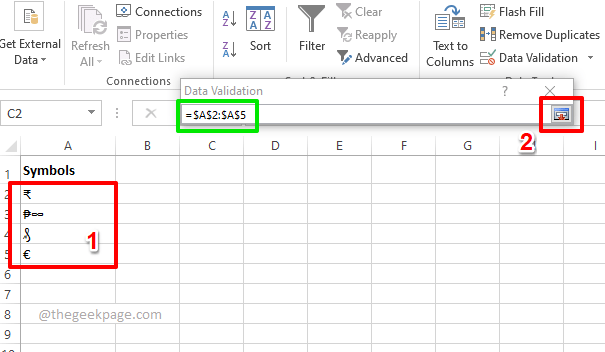
Schritt 11: Schlagen Sie einfach die OK Taste.
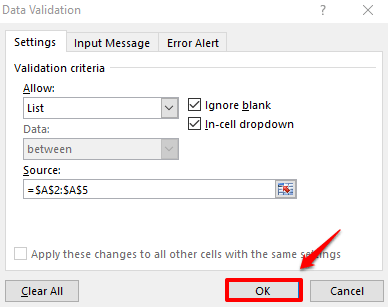
Schritt 12: Wenn Sie nun auf die Zelle klicken, in der das Dropdown-Menü eingefügt ist. Genießen!
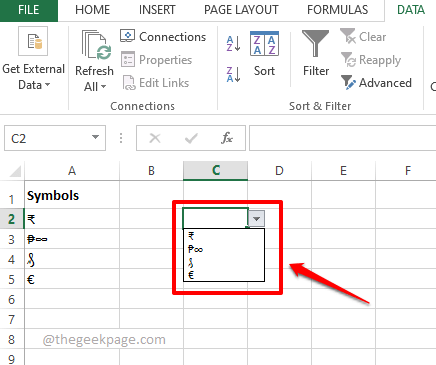
Abschnitt 2: Erstellen Sie eine Dropdown -Liste mit einer Kombination aus Symbolen und Text
Nehmen wir nun an, Sie möchten ein Dropdown -Menü mit Symbolen erstellen, möchten jedoch auch einen Text auch Ihren Symbolen in Verbindung bringen. Dafür müssen wir 2 Spalten haben. Eine für die Symbole und eine für die Texte. Und dann werden wir diese 2 Spalten kombinieren und sie zur Quellliste für unsere neue Dropdown -Liste mit Symbolen und Texten machen.
Erstens brauchen wir die Symbolquellenliste Spalte, die wir im obigen Abschnitt erstellt haben, brauchen wir die Textspalte dass Sie sich mit jedem Ihrer Symbole verbinden möchten.
Sobald Sie beide Spalten bereit haben, gehen Sie auf die folgenden Schritte, um sie perfekt zu verbinden und ein wunderbares Dropdown -Menü daraus zu machen.
Schritt 1: Erstellen Sie noch eine Spalte Wo Ihre Symbole und Texte kombiniert werden.
Doppelklicken Sie auf die erste Zelle der neu erstellten Spalte.
Jetzt, Kopieren und Einfügen Die folgende Formel darauf, um die Symbole und die Texte zu verkettet.
= A2 & ":" & B2
Notiz: A2 ist die Zelle, in der das erste Symbol vorhanden ist und B2 die Zelle ist, in der der erste Text vorhanden ist. Wenn Ihre Werte in einigen anderen Zellen vorhanden sind, bitte ersetzen A2 und B2 mit diesen jeweiligen Zell -IDs. Auch, : Symbol wird als Assoziationsbetreiber verwendet. Sie können eine andere Assoziation verwenden, Sie können es sogar leer lassen oder sie insgesamt überspringen.
Sobald Sie die Formel in einer Zelle geschrieben haben, ziehen wir die Formel nach unten und wenden Sie sie auf alle darunter gelegenen Zellen in derselben Spalte an.
Klicken Sie einfach auf die kleine quadratische Form Präsentieren Sie sich in der unteren rechten Ecke der Zelle, in der Sie die Formel angelegt haben, und ziehen Sie sie dann nach unten.
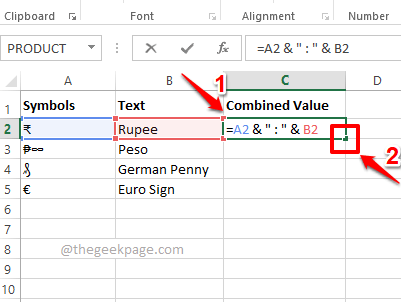
Schritt 2: Viola, Ihre Symbole und Texte sind jetzt kombiniert. Verwenden wir nun diese Spalte, um ein Dropdown -Menü damit zu erstellen.
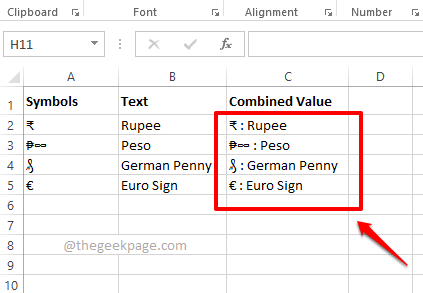
Schritt 3: Klicken Sie auf die Zelle Wo Sie zuerst das Dropdown -Menü erstellen möchten.
Schlagen Sie die DATEN Registerkarte oben in der oberen Bande, klicken Sie auf die Datenvalidierung Dropdown -Menü und klicken Sie dann auf die Datenvalidierung Option aus den verfügbaren Menüoptionen.
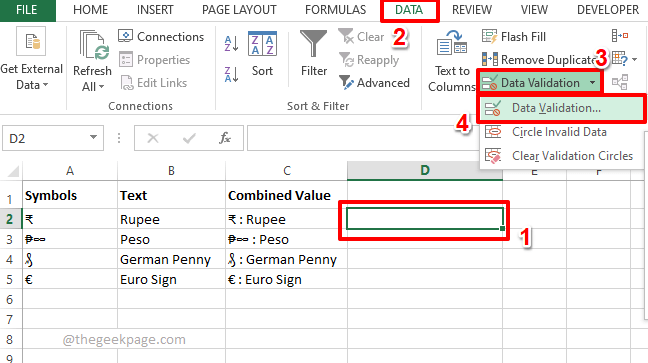
Schritt 4: Auf der Datenvalidierung Fenster, klicken Sie auf die Einstellungen Registerkarte zuerst. Von dem Erlauben Dropdown -Menü, klicken Sie auf die Aufführen Möglichkeit.
Verwenden Sie jetzt wie im vorherigen Abschnitt die minimieren Und expandieren Ikonen gegen die Quelle Feld, um die Liste von auszuwählen Symbole und Texte Assoziation, die im Grunde genommen die Spalte genannt ist Kombinierter Wert im Screenshot unten.
Schlagen Sie die OK Taste einmal fertig.
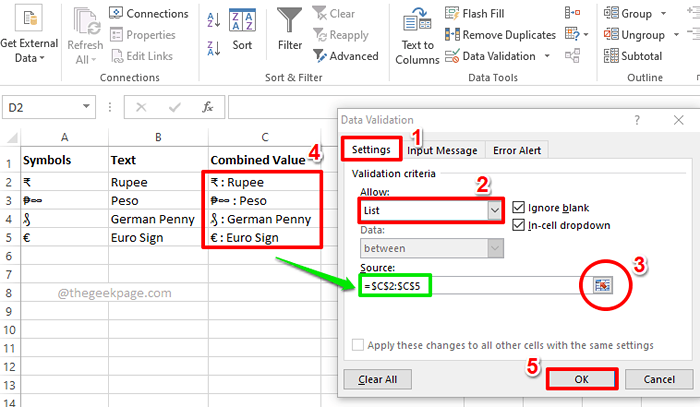
Schritt 5: Das ist es. Sie können jetzt Ihr brandneues Dropdown -Menü zur Schau stellen, das sowohl Texte als auch Symbole enthält. Genießen!
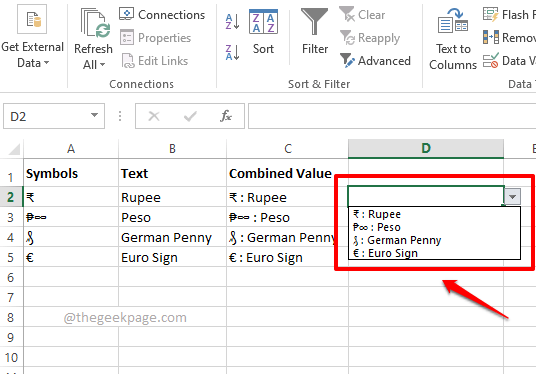
Wenn Sie Bedenken hinsichtlich eines der Schritte haben, geben Sie uns bitte einen Kommentar ab, wir helfen uns immer gerne weiter.
Bitte kommen Sie zurück, um mehr erstaunliche Artikel zu Ihren Lieblingsthemen zu finden.
- « So führen Sie die Datensortierung mehrerer Ebene in Excel durch
- Kamera mit schwarzem Bildschirm Windows 11 Fix »

