So erstellen Sie einen Fedora Linux Live -bootfähigen USB -Schlüssel
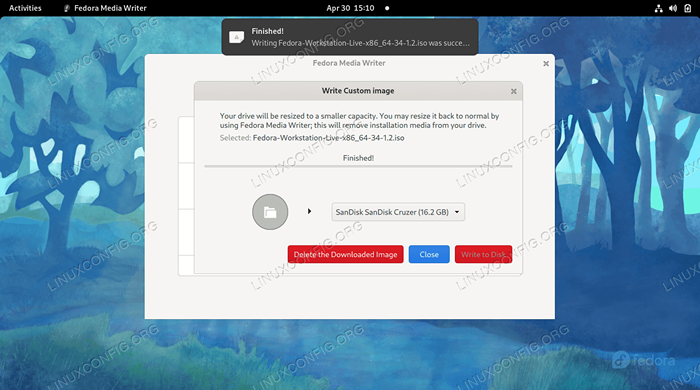
- 1350
- 29
- Matteo Möllinger
Eine großartige Funktion vieler Linux -Verteilungen ist, dass Sie einen Live -USB- (oder CD/DVD) -Staste erstellen und direkt darauf starten können. Auf diese Weise können Sie ein Betriebssystem ausprobieren, eine vorhandene Installation beheben oder Linux auf der Festplatte des Systems installieren.
Fedora ist eine dieser Verteilungen von Linux, die es uns ermöglicht, in eine nutzbare Umgebung direkt von USB zu starten. Um dies zu tun, müssen wir nur die Fedora -Installationsdatei schreiben (.ISO -Format) zum USB -Daumenlaufwerk.
In dieser Anleitung werden wir die Schritt -für -Schritt -Anweisungen überschreiten, um einen fedora bootfähigen USB -Schlüssel über die Befehlszeile oder die GUI zu erstellen. Folgen Sie uns, um Ihr USB -Key -Setup über das Media Writer Tool von Fedora oder das DDRescue Command Utility zu erhalten.
In diesem Tutorial lernen Sie:
- So laden Sie Fedora und Fedora Media Writer herunter
- So erstellen Sie Fedora Bootable USB mit Media Writer (GUI -Methode)
- So erstellen Sie Fedora Bootable USB mit DDRescue (Befehlszeilenmethode)
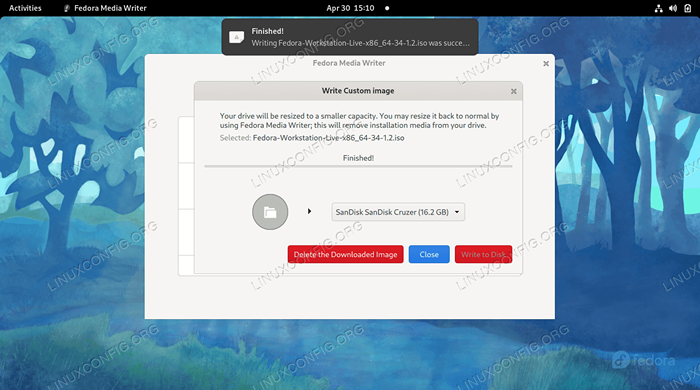 Schreiben Sie Fedora ISO -Datei in bootfähigen USB -Schlüssel
Schreiben Sie Fedora ISO -Datei in bootfähigen USB -Schlüssel | Kategorie | Anforderungen, Konventionen oder Softwareversion verwendet |
|---|---|
| System | Fedora Linux |
| Software | Fedora Media Writer, Ddrescue |
| Andere | Privilegierter Zugriff auf Ihr Linux -System als Root oder über die sudo Befehl. |
| Konventionen | # - erfordert, dass gegebene Linux -Befehle mit Root -Berechtigungen entweder direkt als Stammbenutzer oder mit Verwendung von ausgeführt werden können sudo Befehl$ - Erfordert, dass die angegebenen Linux-Befehle als regelmäßiger nicht privilegierter Benutzer ausgeführt werden können |
Laden Sie Fedora herunter
Vor Beginn benötigen Sie eine Fedora ISO -Datei, um in das USB -Laufwerk zu kopieren. Sie können auf die offizielle Fedora -Website gehen und die Ausgabe von Fedora an den besten zu Ihnen passen, sei es Workstation, Server oder etwas anderes.
Während Sie auf der Download -Seite sind, können Sie auch den Medienautor von Fedora schnappen, wenn Sie das Tool zum Erstellen eines bootfähigen USB -Laufwerks verwenden möchten. Es ist für Windows und MacOS verfügbar und kann auch unter Fedora Linux installiert werden, falls Sie bereits eine Kopie von Fedora ausführen. Durch Ausführen des folgenden Befehls im Terminal wird das Fedora Media Writer Tool heruntergeladen.
$ sudo dnf installieren liveusb-creator
Erstellen Sie Fedora Bootable USB mit Media Writer (GUI)
Wir werden die Schritte eines Fedora -Systems durchlaufen, aber Sie können Fedora Media Writer unter Windows, MacOS oder einer Linux -Verteilung verwenden. Die Schritte sollten sehr ähnlich sein, mit einigen geringfügigen Erscheinungsunterschieden, unabhängig davon, welches System Sie verwenden.
- Suchen Sie nach dem neu installierten Fedora Media Writer in Ihrem System.
- Wählen Sie die Ausgabe von Fedora aus, die Sie installieren möchten. Sie möchten wahrscheinlich nur Workstation verwenden, es sei denn, Sie haben einen Server oder Sie möchten einige der anderen „Spins“ von Fedora überprüfen, die nur unterschiedliche Desktop -Umgebungen sind als der Standard -GNOME. Wenn Sie bereits früher eine Fedora ISO heruntergeladen haben, können Sie „benutzerdefiniertes Bild“ und Punkt Fedora Media Writer in die heruntergeladene ISO -Datei auswählen.
- Stellen Sie sicher, dass Sie das richtige USB -Laufwerk auswählen, an das das Programm schreiben kann. Klicken Sie dann auf "Schreiben", um die Bilddatei in das Daumenlaufwerk zu schreiben. Denken Sie daran, dass dieser Schritt alle Inhalte, die sich derzeit auf dem Flash -Laufwerk befinden.
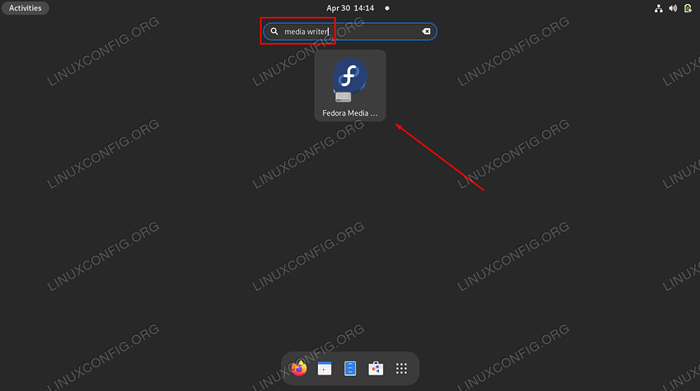 Eröffnung der Fedora Media Writer GUI -Anwendung
Eröffnung der Fedora Media Writer GUI -Anwendung 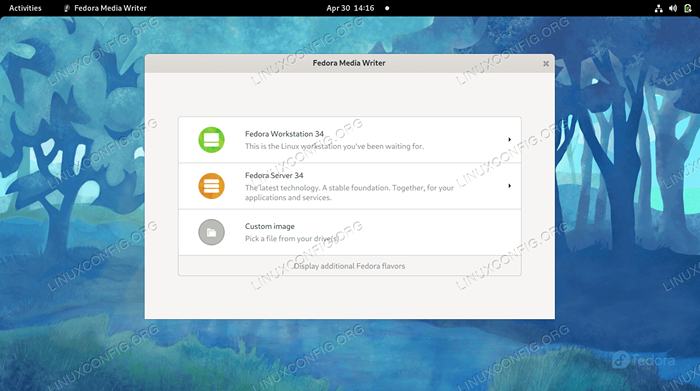 Wählen Sie, ob die Fedora Workstation, Server, ein anderer Fedora -Spin oder eine heruntergeladene ISO -Datei installiert werden soll
Wählen Sie, ob die Fedora Workstation, Server, ein anderer Fedora -Spin oder eine heruntergeladene ISO -Datei installiert werden soll 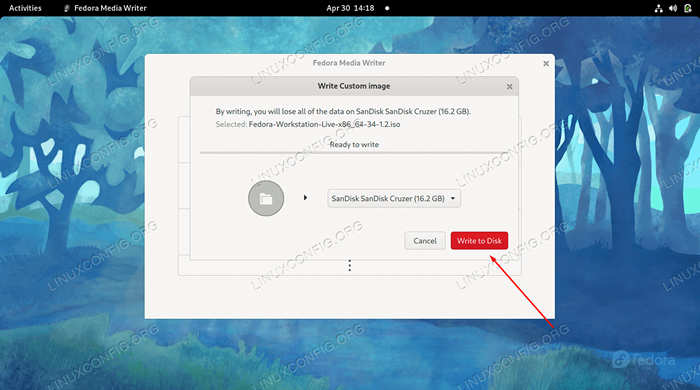 Wählen Sie das richtige USB -Gerät aus und beginnen Sie dann Änderungen am Laufwerk zu schreiben
Wählen Sie das richtige USB -Gerät aus und beginnen Sie dann Änderungen am Laufwerk zu schreiben Sobald der Prozess abgeschlossen ist, können Sie das USB -Laufwerk nutzen, um in Fedoras Live -Umgebung zu starten.
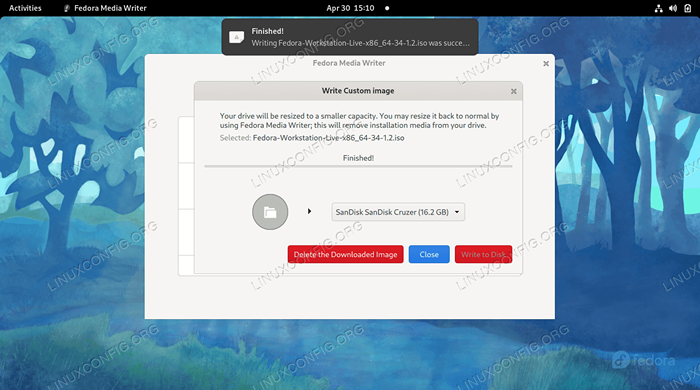 Der Fedora Media Writer hat die ISO -Datei mit dem USB -Laufwerk fertiggestellt
Der Fedora Media Writer hat die ISO -Datei mit dem USB -Laufwerk fertiggestellt Erstellen Sie Fedora bootable USB mit Ddrescue (Befehlszeile)
Angenommen, Sie haben bereits die Fedora ISO -Datei heruntergeladen, die Sie verwenden möchten, können Sie die verwenden Ddrescue Befehl auf jedem Linux -System zum Schreiben des ISO -Bildes in das USB -Laufwerk, indem Sie den folgenden Schritten folgen.
- Starten Sie mit der Identifizierung des Gerätedateinamens, das Ihr System dem USB -Laufwerk zugewiesen hat.
$ sudo fdisk -l
In unserem Beispiel wurde dem USB -Laufwerk der folgende Weg zugewiesen:
/dev/sdb - Installieren Sie als nächstes das DDRescue -Dienstprogramm, wenn es noch nicht in Ihrem System ist.
$ sudo dnf install DDrescue
- Verwenden Sie nun die folgende Befehlssyntax, um Ihre heruntergeladene ISO -Datei in das USB -Laufwerk zu schreiben. Beachten Sie, dass dies auch alle derzeit auf dem Flash -Laufwerk gelösten Inhalte löscht. Stellen Sie sicher, dass Sie diesen Dateinamen mit dem Ihrer eigenen und dem Weg zu Ihrem USB -Laufwerk ändern.
$ sudo ddrescue fedora-workStation-live-x86_64-34-1.2.ISO /Dev /SDB -Force
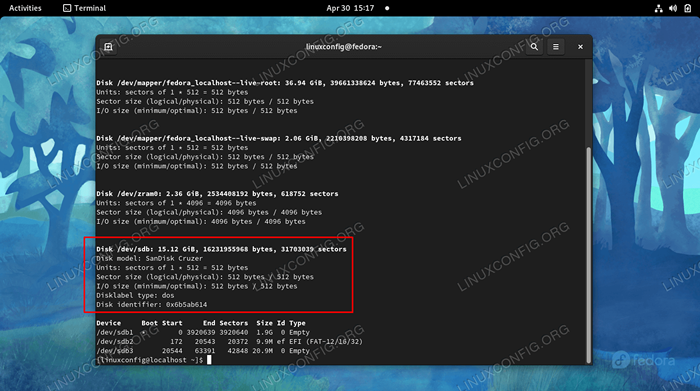 Identifizieren Sie den Namen des Geräts, auf das Sie die ISO schreiben möchten
Identifizieren Sie den Namen des Geräts, auf das Sie die ISO schreiben möchten 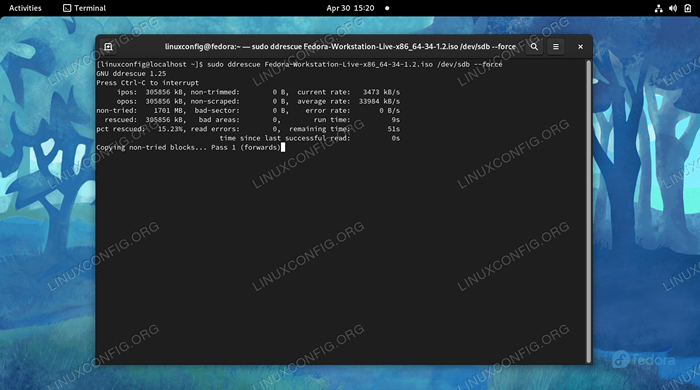 Ddrescue schreibt derzeit die ISO -Datei an das USB -Daumenlaufwerk
Ddrescue schreibt derzeit die ISO -Datei an das USB -Daumenlaufwerk Nachdem der Befehl seinen Vorgang abgeschlossen hat, können Sie das USB -Laufwerk auswerfen und einen beliebigen Computer in eine Live -Fedora -Umgebung starten.
Gedanken schließen
In diesem Leitfaden haben wir gesehen. Dies kann von Fedoras eigener GUI -Anwendung mit dem Namen Fedora Media Writer oder aus der Kommandozeile mit dem DDRescue -Dienstprogramm erfolgen. Beide Methoden erzielen die gleichen Ergebnisse, sodass Sie das verwenden sollten, was Sie einfacher finden. Anschließend können Sie Ihren USB -Schlüssel verwenden, um einen Computer in Fedora zu starten, sodass Sie das Betriebssystem ausprobieren, die aktuelle Installation beheben oder Fedora auf der Festplatte installieren können.
Verwandte Linux -Tutorials:
- So montieren Sie das ISO -Bild unter Linux
- Erstellen Sie Manjaro Linux bootable USB
- So erstellen Sie einen bootfähigen USB von einer ISO unter Linux aus
- Dinge zu installieren auf Ubuntu 20.04
- Live CD/DVD Linux Download
- So öffnen Sie ISO -Dateien unter Ubuntu Linux
- So erstellen Sie bootfähige MS Windows USB unter Linux
- Erstellen Sie bootfähige Ubuntu 22.04 USB -Startplatte
- Wie man ISO zu DVD auf Ubuntu 22 verbrennt.04 Desktop
- Dinge zu tun nach der Installation Ubuntu 20.04 fokale Fossa Linux
- « Einführung in den Ranger -Dateimanager
- Suchen Sie den Inhalt der komprimierten GZIP -Archivdatei unter Linux »

